您需要准备一个空的U盘(注意U盘中的重要数据请及时的备份出来,最好提前格式化U盘),一张Windows XP操作系统安装盘(Ghost镜像安装版)


百度搜索“老毛桃WinPE”U盘引导制作工具,将其下载到电脑上,插上U盘,根据下面的图解说明一步一步的操作
老毛桃Winpe系统制作工具下载地址:https://www.jb51.net/softs/43378.html
当然你可以下载通用PE工具箱装系统:通用PE工具箱装系统(V6.3) 安装Ghost版XP、WIN7系统
需要使用虚拟光驱,将下载到得老毛桃WinPE工具载入虚拟光驱运行!
首先,载入winpeboot.iso镜像文件

 然后,在“我的电脑”中打开虚拟光驱,找到并打开“PESETUP.EXE”程序;
然后,在“我的电脑”中打开虚拟光驱,找到并打开“PESETUP.EXE”程序;

U盘装系统步骤正式开始:
第一步:解压缩“老毛桃WinPE”工具,找到“STEUP”文件夹,双击打开“PESETUP.EXE”,在弹出菜单中选择“Grub安装/启动(U盘、移动硬盘安装)”输入数字“4”,按下回车

第二步:接下来假如您的电脑上有两个或两个以上的可移动磁盘,则系统将询问您选择使用哪一个盘符进行安装制作,这里很明显应该使用第二个,所以输入盘符:“K”,按下回车

第三步:下面将对您选择的U盘进行格式化操作了(注意:确保您使用的U盘上没有重要的数据,格式化之后,先前的所有数据将会丢失),根据提示直接按任意键就可以开始格式化

第四步:当系统格式化进程结束后,会弹出本次格式化的一些数据结果,这表示您的格式化已经成功,直接点击“确定”

第五步:下面进入Grub2U引导写入阶段,必须注意的是,在磁盘选择上千万不能选成电脑的硬盘了,否则后果很严重的(但也不用过分担心,因为理论上电脑硬盘一个分区往往比咱们的U盘容量大很多,从容量上很容易判断出U盘的),以小编的2G容量的U盘为例,应该选择容量为1925M的磁盘(U盘实际容量往往比标称容量要小一些,很容易判断的),选项中的可选参数最好保持为空,一个也不要勾选,默认即可,直接点击“安装”

第六步:您已经成功的格式化并写入了Grub引导了,按任意键继续下面的操作

第七步:根据中文提示,系统要求为您的引导U盘设置一个启动密码(随便输入如:0000,这个步骤必不可少,不管您愿不愿意,都得输入一串密码的,否则无法继续操作),确保两次输入一致,牢记密码就可以了,还是任意键继续操作

第八步:至此,用U盘制作的WinPE操作系统已经安装完成,接下来就剩装系统了,同样是任意键退出

第九步:将准备好的Windows XP Ghost版系统光盘中的系统镜像文件复制拷贝到U盘根目录下或英文名称的文件夹下,通常Ghost XP镜像文件的后缀名为:GHO,大小应该在600M~1G之间,如果是SP3 Ghost版本那么他的文件应该为:WINXPSP3.GHO,如果您不想通过光盘复制镜像到U盘中,您还可以通过网上下载“深度Windows XP SP3 Ghost版本”到U盘或者硬盘指定文件夹。这一步必须在U盘引导盘制作成功后,才能进行! U盘装系统
第十步:重启计算机,按Del键进入Bios设置,将计算机的第一启动项改为“从USB启动”(相信大家都应该对更改Bios启动项有所了解的,通常“启动项”设置位于Advanced Bios Features选项中的First Boot Device 优先启动磁盘,将其中设备设定为USB-HDD,中文意思为:通过USB设备连接的磁盘驱动器)

这里在介绍些一些常用的品牌机Bios启动项设置界面,看似复杂,但都大同小异,无论如何要将Bios中的优先启动项设置为从USB启动,否则使用U盘中的WinPE系统!
戴尔品牌机Bios启动项设置

IBM或联想thinkpad笔记本Bios启动项设置界面

HP笔记本启动项设置界面

第十一步:第一启动项设置完毕后,按F10保存退出,插上制作好的引导U盘,重新启动计算机,根据开机提示选择“WinPE 迷你维护系统”按下回车键,这是WinPE系统会提示您输入密码,该密码就是最开始您设置过的U盘密码,假如是:0000,确保密码输入正确之后,就会成功进入WinPE迷你操作系统(该系统并非运行在您的计算机硬盘上,而是运行在您的U盘之上了)

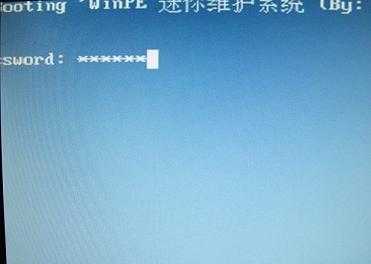
第十二步:在WinPE迷你操作系统中,是不是有类似XP的感觉,不仅如此,您还可以对原来计算机的C盘进行格式化操作,在格式化操作过程中,还应该选择C盘(系统盘符)的文件格式,FAT32格式或NTFS格式两种,小编推荐您选择NTFS格式对C盘进行格式化,要详细了解为什么,您可以百度搜索NTFS与FAT32的区别。在开始格式化C盘之前,请先确保C盘中没有您的重要数据文件,否则一旦格式化C盘原有数据将全部丢失。下面开始格式化


第十三步:点击“开始”菜单,在程序中打开“诺顿Ghost V11”,启动Ghost程序,接下来的操作步骤就跟平时用Ghost来安装系统一样了,操作顺序为:点击“Local(本地)—点击“Partition(操作分类)”—点击“From Image(来自镜像文件)”

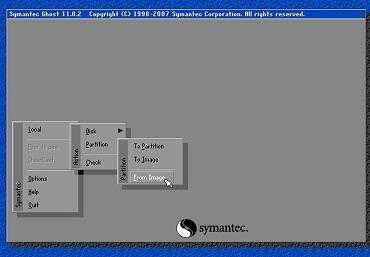
第十四步:在目录中找到您存储到U盘或指定文件夹的系统镜像文件,如:WINXPSP3.GHO,双击该文件或按下“Open”键,一路按“回车”键或选择“OK”
第十五步:当弹出对话框,要求选择Yes或No时,选择Yes,询问的意思是:镜像文件将按您的设定恢复到C盘
,操作完成后,原来C盘中的数据将被删除,总之选择Yes就OK了

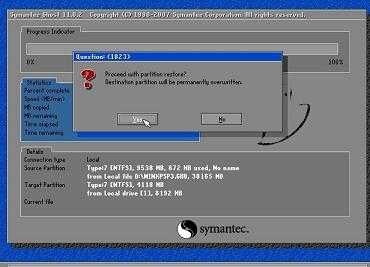
第十六步:Ghost镜像恢复进程中

第十七步:.等待恢复完成后,Ghost会提示你:克隆复制的过程完成,选择继续或重新启动计算机,这里选择“Reset Computer 重启”

第十八步:返回第10步,进入Bios后将第一启动项设置为从硬盘启动即可,重启计算机后等待系统重装结束,安装好驱动程序和应用软件就OK了
注:本次U盘装系统全过程当中的所有的数据都来自于U盘,要知道U盘数据的读写速度是远远快于光驱的,所以整个过程要比采用光驱重装系统快上许多,并且出错的几率非常小。
利用好手中的U盘引导盘,您不仅可以重装系统,还可以进行磁盘分区、格式化、充当应急盘拯救重要文件了,总之U盘装系统只是WinPE利用的一小部分
从此,您可以摆脱光驱读盘困难、没有光驱就无法安装系统的烦恼,轻松使用U盘装系统了
U盘装系统
免责声明:本站文章均来自网站采集或用户投稿,网站不提供任何软件下载或自行开发的软件! 如有用户或公司发现本站内容信息存在侵权行为,请邮件告知! 858582#qq.com
P70系列延期,华为新旗舰将在下月发布
3月20日消息,近期博主@数码闲聊站 透露,原定三月份发布的华为新旗舰P70系列延期发布,预计4月份上市。
而博主@定焦数码 爆料,华为的P70系列在定位上已经超过了Mate60,成为了重要的旗舰系列之一。它肩负着重返影像领域顶尖的使命。那么这次P70会带来哪些令人惊艳的创新呢?
根据目前爆料的消息来看,华为P70系列将推出三个版本,其中P70和P70 Pro采用了三角形的摄像头模组设计,而P70 Art则采用了与上一代P60 Art相似的不规则形状设计。这样的外观是否好看见仁见智,但辨识度绝对拉满。




