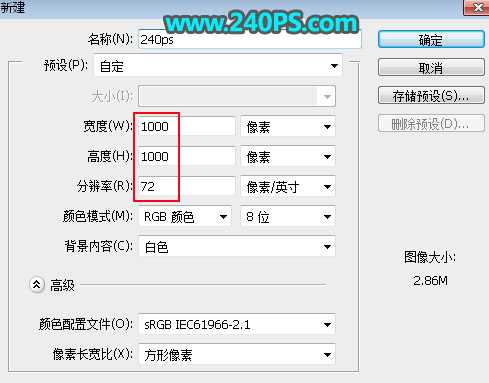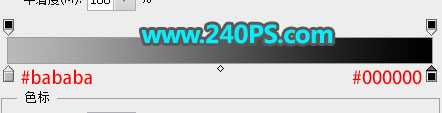杰网资源 Design By www.escxy.com
Photoshop详细解析电商灯泡产品后期精修过程,灯泡修图难点有两个部分:首先是尾部的金属螺纹,由于金属高反光特性,高光及暗部分布极为密集,把握不好很容易修花;其次是玻璃壳部分,同样也是高反光特性,需要仔细观察并找出高光区域。推荐给的朋友学习,希望大家可以喜欢。
最终效果:
原图:
具体步骤:
1、新建文件。打开PS软件,按Ctrl + N 新建文件,尺寸为1000 * 1000像素,分辨率为72像素/英寸,如下图,然后确定。
2、在工具箱选择“渐变工具”,然后点击渐变色设置渐变,然后设置为暗灰色至黑色,如下图。
3、在属性栏选择“径向渐变”,然后由画布中间偏上区域往下拉出径向渐变,过程如下图。
4、把下面的灯泡素材保存到本机,然后用PS打开。
5、选择钢笔工具,在属性栏选择“路径”。
6、沿着灯泡边缘勾出路径,如下图。
7、按Ctrl + 回车把路径转为选区,然后按Ctrl + J 把灯泡复制到新的图层,再按Ctrl + Shift + U 去色。
8、用移动工具把抠好的灯泡拖到新建的文件里面。
9、按Ctrl + T 调整一下灯泡的角度,变成竖直的,如下图。
10、灯泡精修难点是金属螺纹部分,不过有快速方法,几组螺纹效果基本接近,我们就选其中的一组绘制,其它的就直接复制。
11、选择钢笔工具,勾出底部金属部分路径。
12、在背景图层上面新建一个组,命名为“尾部”,把路径转为选区后给当前组添加蒙版。
上一页12 3 下一页 阅读全文
杰网资源 Design By www.escxy.com
广告合作:本站广告合作请联系QQ:858582 申请时备注:广告合作(否则不回)
免责声明:本站文章均来自网站采集或用户投稿,网站不提供任何软件下载或自行开发的软件! 如有用户或公司发现本站内容信息存在侵权行为,请邮件告知! 858582#qq.com
免责声明:本站文章均来自网站采集或用户投稿,网站不提供任何软件下载或自行开发的软件! 如有用户或公司发现本站内容信息存在侵权行为,请邮件告知! 858582#qq.com
杰网资源 Design By www.escxy.com
暂无评论...