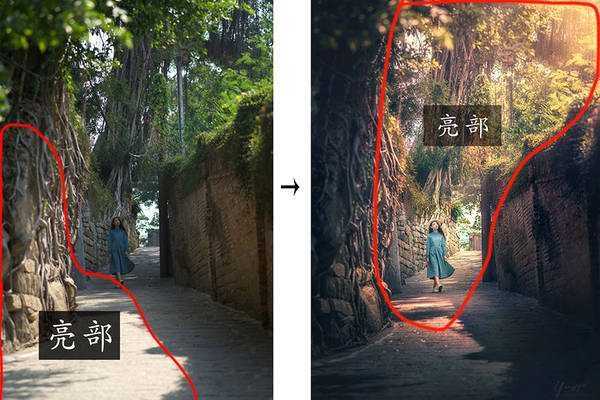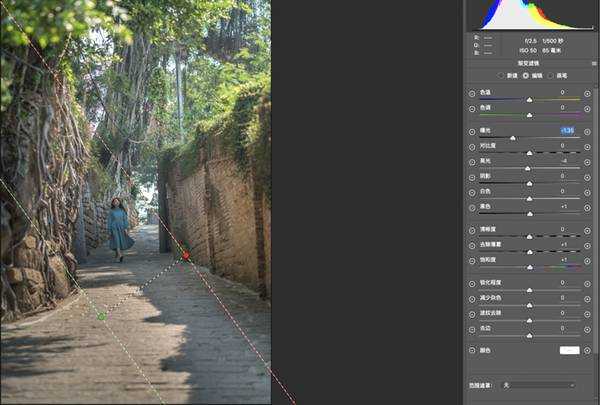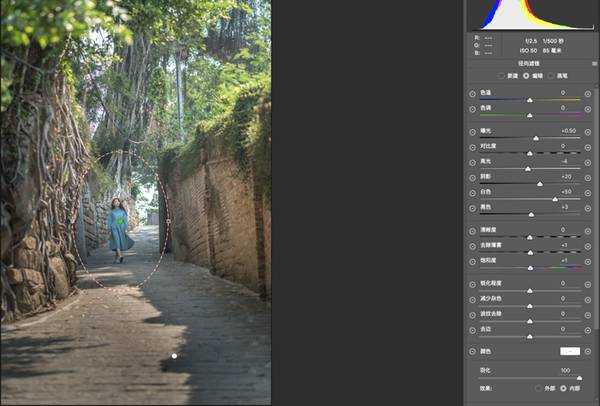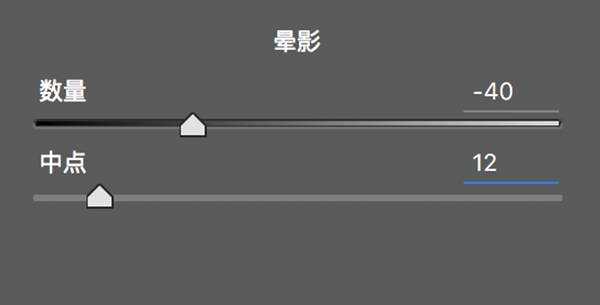杰网资源 Design By www.escxy.com
怎么使用PPhotoshop给照片添加柔光效果塑造黄昏暮色笼罩氛围?教程首先明确了营造暮色笼罩氛围的两个关键点和修图的思路,而修图的主要过程分为曝光调整、肤色调整、增加光效、整体确定色调等八大步骤,效果非常不错,感觉很梦幻唯美,好了,话不多说,下面让我们一起去看看具体的方法步骤吧!
版权申明:本文原创作者“影叶”,感谢“影叶”的原创经验分享!
效果图:
这张图色调是我拍摄前就构思好的,想要营造一种暮色笼罩的氛围,这里有两个关键点需要明白
一、改变原图明暗关系
原图是侧逆光拍摄,所以人物和后面树干的部分都是暗部,近处的路面和左侧墙壁被光线照亮。那我希望是侧顺光的光线效果,也就是光线从人物的斜前方照射过去,将光源出发点设计在图片右上角,这样人物的面部和后面的树干,都可以被照亮,有助于主体表达。示意图如下:
二、塑造黄昏暮色氛围
由于拍摄进度比较赶,拍摄时间受限制,原图光影平淡,光线的色温和角度都不好,所以我改变高光和阴影色调使图片更有黄昏的氛围。示意图如下:
先明确修图思路:
1、整体曝光调整
2、肤色调整
3、增加光源
4、调整整体色调
5、渲染画面色彩
6、可选颜色工具调整色彩纯度
7、增加光感质感
8、强化细节
主要过程:
一、曝光调整
首先在ACR中打开图片,首先如下图红框内参数整体调整曝光,原则就是亮部压暗,暗部提亮。主要提亮人物和大树,压暗路面和围墙。
整体调整后,利用渐变镜和径向滤镜局部调整。如下图:
用渐变镜选择左下角亮部,压暗曝光。
用径向滤镜圈出人物部分,进行提亮,突出主体。
接着增加暗角:
"数量"往左减少增加暗角,"中点"是暗角的自然程度,往左调整,过渡效果越自然。
下面看此步骤调整前后对比图:
上一页12 3 4 5 下一页 阅读全文
杰网资源 Design By www.escxy.com
广告合作:本站广告合作请联系QQ:858582 申请时备注:广告合作(否则不回)
免责声明:本站文章均来自网站采集或用户投稿,网站不提供任何软件下载或自行开发的软件! 如有用户或公司发现本站内容信息存在侵权行为,请邮件告知! 858582#qq.com
免责声明:本站文章均来自网站采集或用户投稿,网站不提供任何软件下载或自行开发的软件! 如有用户或公司发现本站内容信息存在侵权行为,请邮件告知! 858582#qq.com
杰网资源 Design By www.escxy.com
暂无评论...