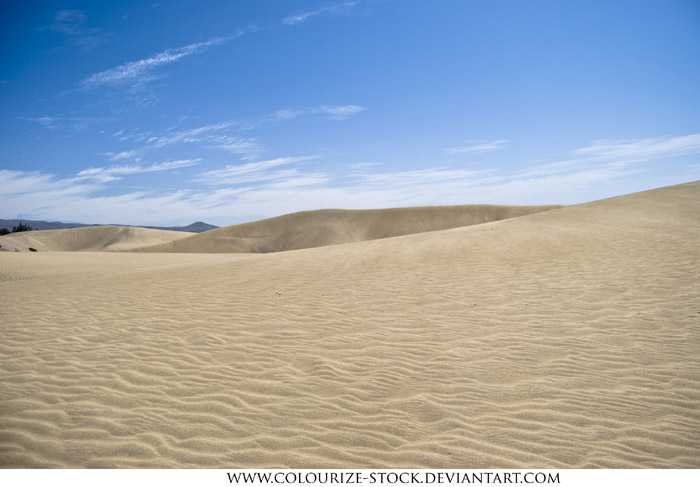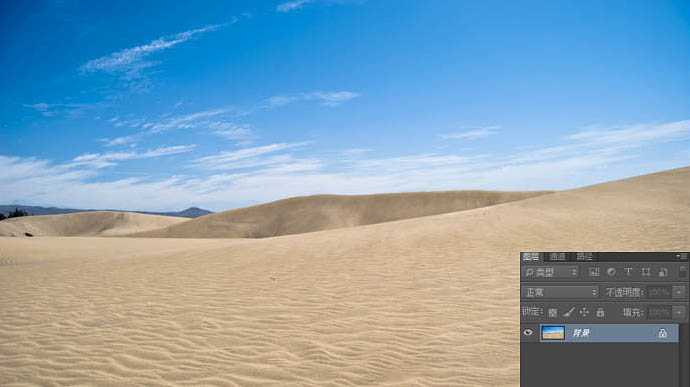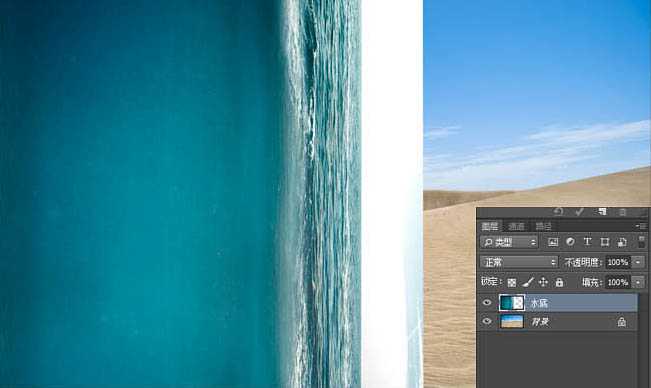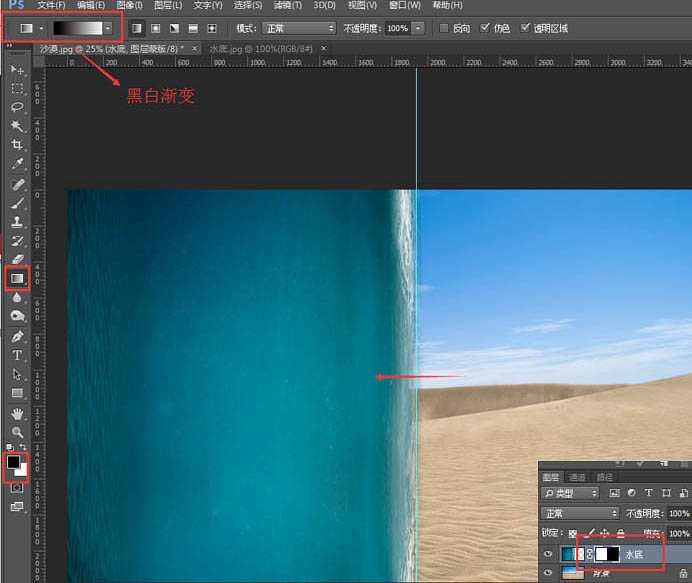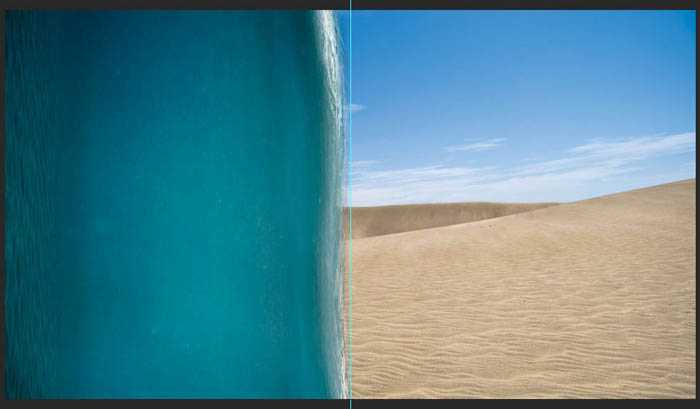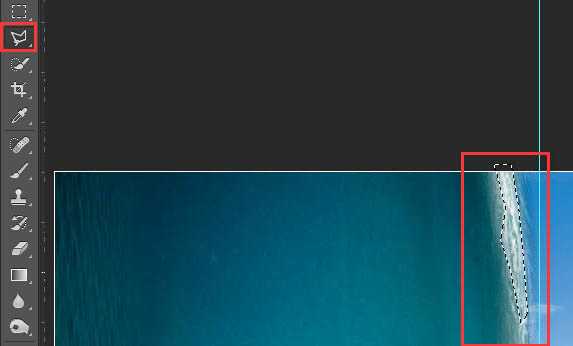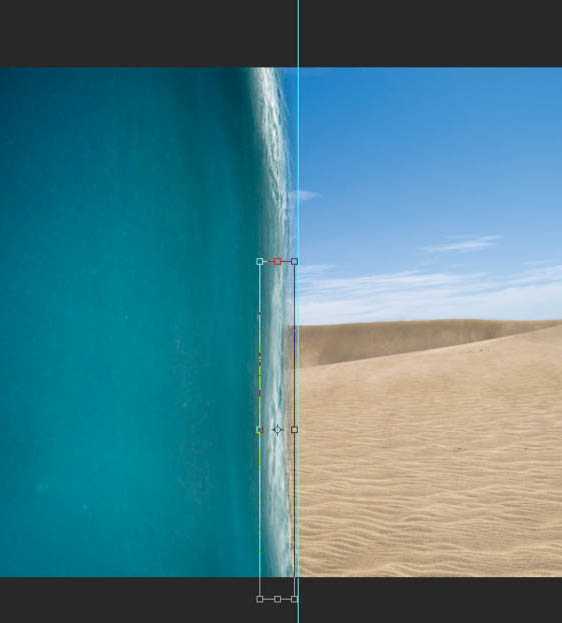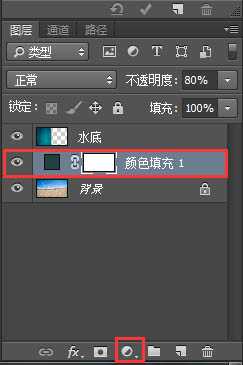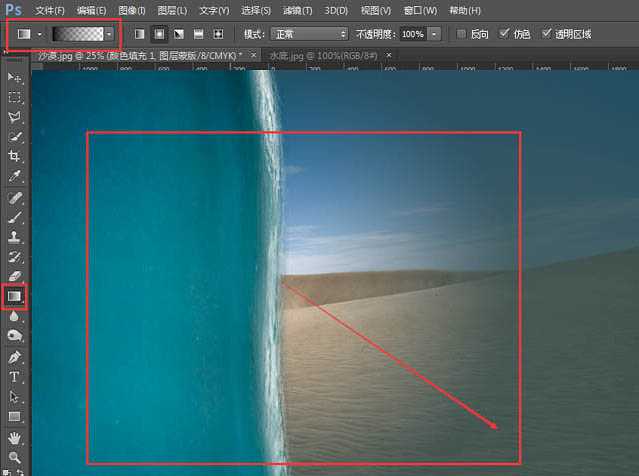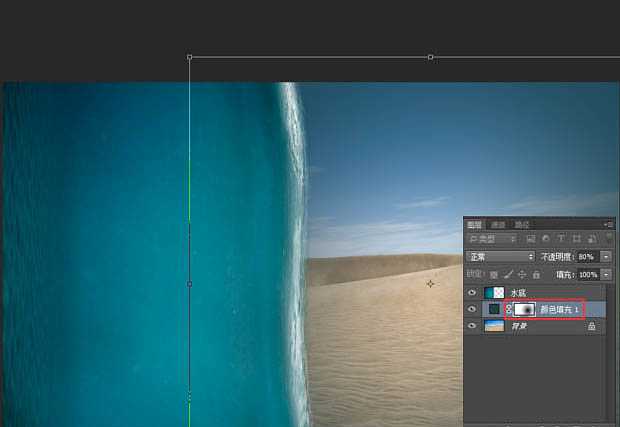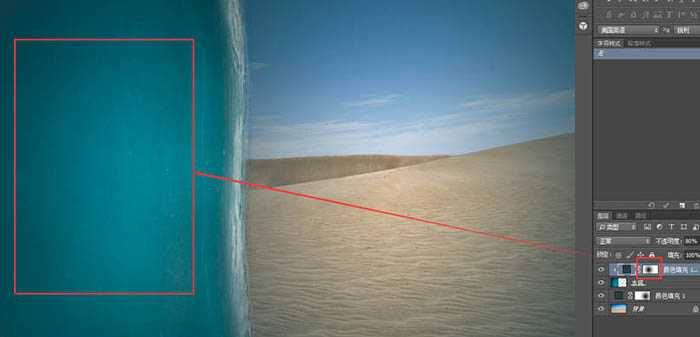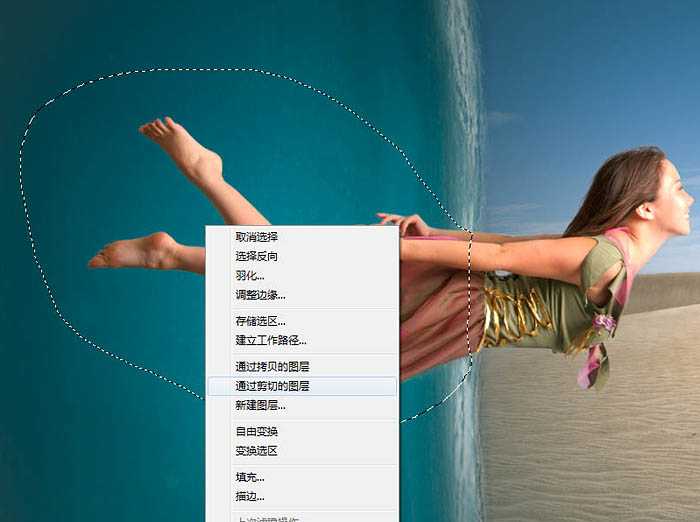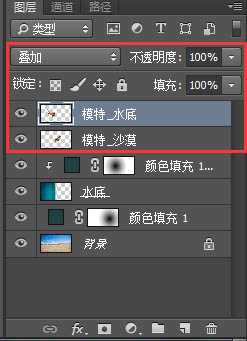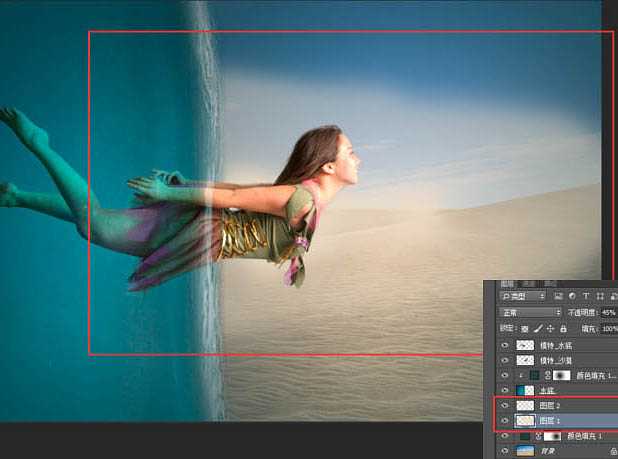效果图用到的素材不多,不过视觉上非常有创意;人物在两个完全不同的空间穿越,尤其是水面场景部分,给人物加上了水花,并进行了调色处理,效果非常生动。下面一起跟小编来看看教程吧!
最终效果
1、拉进“沙漠”素材,裁切。
2、打开”水底”素材后,再拉到沙漠素材里,Ctrl+T调整水底图层的大小以及位置如图。
3、在水底图层[ 新建蒙版 ] 选择[ 渐变工具 ] – [ 黑白渐变] 按照箭头指示方向擦除图像。
4、对水底图层Ctrl+T,右键变形,稍微设置一下水面变形就可以,效果如图。
5、[ 多边形套锁 ]工具选择一块浪花,通过拷贝到图层,获得图层1。
6、移动到下方来,通过 [ 变形 ] 以适应边缘形状,直接拉伸浪花与上方衔接,最后 [ 橡皮擦 ]调节到300柔边圆笔刷,蹭一下浪花衔接海水的地方,进行过渡处理,最后右键 - [ 向下合并] 大场景完成。
7、新建颜色调整图层,填充颜色:RGB( 48,65,68 ),不透明度调整到80%。
8、在颜色填充图层中,选择[ 渐变工具 ]-黑到透明渐变-径向渐变,按照箭头指示拉渐变,得到上图的亮部。
9、点击颜色填充的蒙版,Ctrl + T 调整亮部的大小以及位置。
10、紧接着,复制颜色填充1图层,获得颜色填充1拷贝,将其设置为水底图层的剪贴蒙版。
11、观察,颜色填充 1图层的蒙版中,黑色的圆在右侧,现在我们再拷贝的图层里,把他移到左侧。最后,就会在水底图层里看到一块发光的区域。
12、打开”模特”素材,用[ 快速选择工具 ] 以及[ 调整边缘 ]把人物抠出来,在蒙版用画笔修饰人物的线条,右键背景拷贝图层的蒙版,应用蒙版。
13、把人物拉进”沙漠”素材中Ctrl+T 调整大小以及位置,用自由套锁工具把人物在水底图层的部分做个选区,通过剪切的图层。
14、先给图层命名,调整”模特_水底”图层样式为叠加,得到下图效果。
15、新建图层1和图层2 在背景图层上,然后选择(235,220,197) -柔边圆笔刷在人物周围画一些调子,图层1的笔刷流量(50左右),图层透明度(45左右),图层2主要是在人物的周围加深调子,所以不修改透明度。
上一页12 下一页 阅读全文
穿越,水底穿越
免责声明:本站文章均来自网站采集或用户投稿,网站不提供任何软件下载或自行开发的软件! 如有用户或公司发现本站内容信息存在侵权行为,请邮件告知! 858582#qq.com
P70系列延期,华为新旗舰将在下月发布
3月20日消息,近期博主@数码闲聊站 透露,原定三月份发布的华为新旗舰P70系列延期发布,预计4月份上市。
而博主@定焦数码 爆料,华为的P70系列在定位上已经超过了Mate60,成为了重要的旗舰系列之一。它肩负着重返影像领域顶尖的使命。那么这次P70会带来哪些令人惊艳的创新呢?
根据目前爆料的消息来看,华为P70系列将推出三个版本,其中P70和P70 Pro采用了三角形的摄像头模组设计,而P70 Art则采用了与上一代P60 Art相似的不规则形状设计。这样的外观是否好看见仁见智,但辨识度绝对拉满。