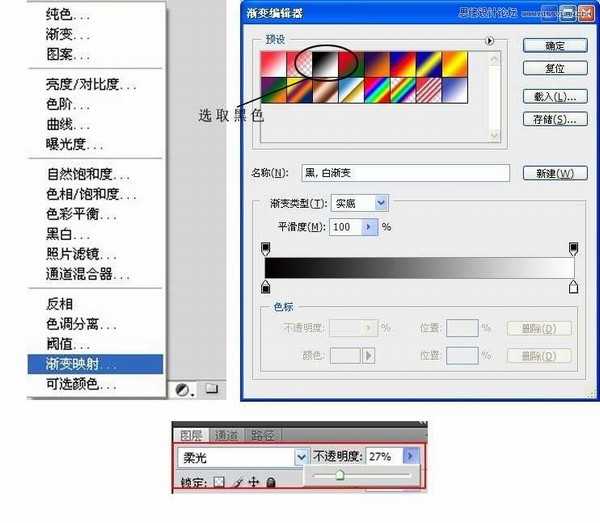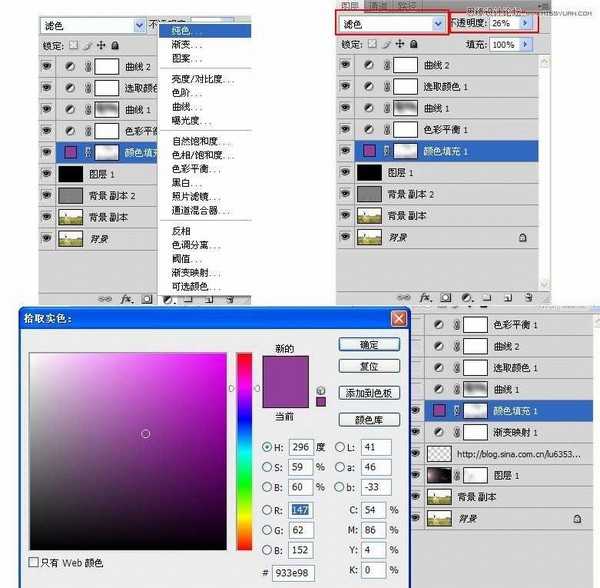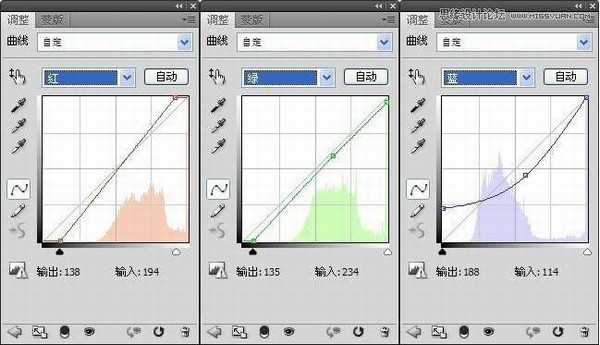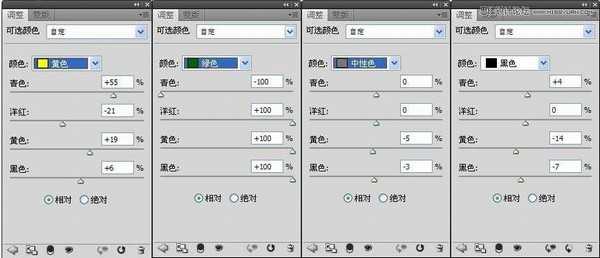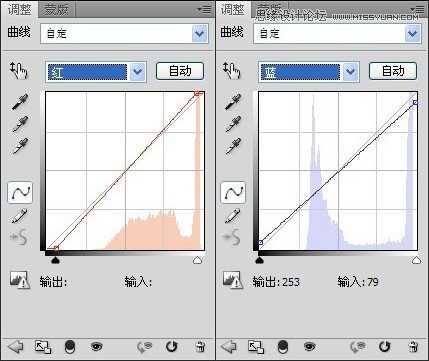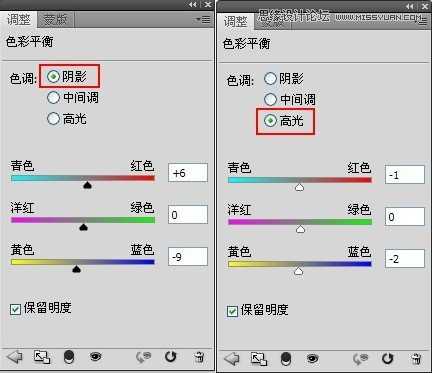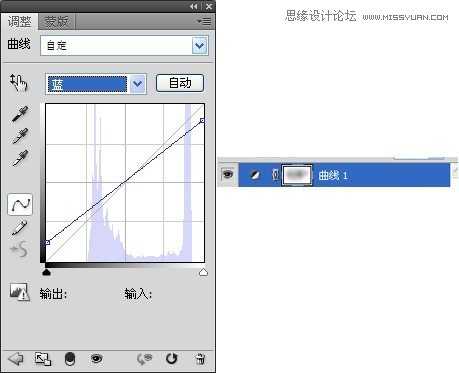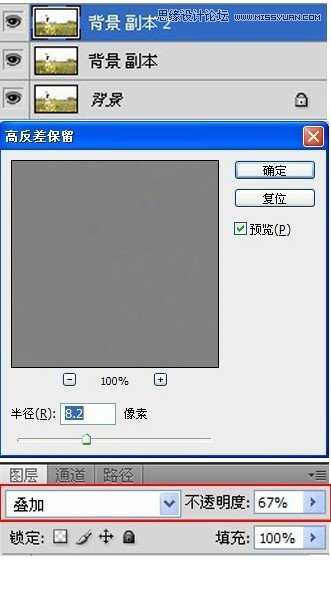下面为大家分享Photoshop调出唯美朦胧的外景美女LOMO效果方法,教程很不错,也很实用,推荐过来,一起来学习吧!
看到这个照片我们首先分析:曝光正常,光线阴天,色彩的鲜艳度低,层次不是特别分明,焦点在植物上,重点放在前景植物和主角,照片的整体感觉偏向意境,那我们就把意境的感觉做的更加重一点。
这是处理后的效果图:
原图:
步骤如下
第一步:先用浅变映射选取黑白色方块,如下图 接着把混合模式调整为柔光,不透明度降低 这样可以增加照片的对比度,降适当的灰度,这种的降灰法不会损失像素和色彩感
第二步:做一个过滤图层,点击下方的黑白圈,点击纯色,接着拾取适当的色彩(这个需要设计师长期积累的经验,拾取色彩没有固定的指数,把混合模式改为滤色。不透明度适当降低。在图层蒙版上稍微擦拭一下,让画面有个过度感。
做这一步的好处就是可以把一些杂色和影响画面色彩感的不必要的杂物减淡,让画面的色彩更加和谐。
第三步:用曲线进行调整体色彩 星上的后期经验(用曲线调色会让照片的色彩感更加细腻,柔和,而且很容易上手
第四步:可选颜色调整细节色彩, 这步是辅助曲线而用的,这样调整画面的层次感会更加立体,植物的色彩突出。
第五步:还用曲线微调,让照片的色彩适当临近
第六步:色彩平衡高光和阴影调整 高光会使照片的色彩更加明亮 阴影会使照片的图层立体 这一步会把人物,植物的色彩对比度加深,给人的视觉冲击力整强。
这是前面六个步骤调整后的效果图,色彩比较柔和 整体色彩和意境都出来了,但是层次感还不是特别强
第七步:曲线调整,让照片艺术感强一点,在蒙版上稍微擦拭,人物和前景突出
第八步:高反差锐化 复制一个图层,高反差保留,混合模式改为叠加,适当加减不透明度,这种锐化法使照片的像素色彩损失很小,(锐化都会对 照片像素有不同程度的损失)锐化的感觉也是比较和谐的。
最后一步:加深减淡工具,把前面的植物加深,右边边角加深,地平线上的树加深,人物旁边适当减淡,把视线拉到人的身上,这样画面的色彩明暗度不一样,照片的层次是不是更加分明了,视觉感更好了。
最终效果图
教程结束,以上就是Photoshop调出唯美朦胧的外景美女LOMO效果方法,希望能对大家有所帮助!
免责声明:本站文章均来自网站采集或用户投稿,网站不提供任何软件下载或自行开发的软件! 如有用户或公司发现本站内容信息存在侵权行为,请邮件告知! 858582#qq.com
稳了!魔兽国服回归的3条重磅消息!官宣时间再确认!
昨天有一位朋友在大神群里分享,自己亚服账号被封号之后居然弹出了国服的封号信息对话框。
这里面让他访问的是一个国服的战网网址,com.cn和后面的zh都非常明白地表明这就是国服战网。
而他在复制这个网址并且进行登录之后,确实是网易的网址,也就是我们熟悉的停服之后国服发布的暴雪游戏产品运营到期开放退款的说明。这是一件比较奇怪的事情,因为以前都没有出现这样的情况,现在突然提示跳转到国服战网的网址,是不是说明了简体中文客户端已经开始进行更新了呢?