杰网资源 Design By www.escxy.com
双重曝光效果看似简单,处理起来还是比较繁琐的。首先选择的素材要好;然后把人像单独抠出来,并用人像选区复制风景图片;后期把人物与风景处理融合,并微调颜色即可。
最终效果

1、首先用肖像照片抠出形象。使用钢笔工具,要细心的描绘出形象的轮廓。


2、大致按照头发的轮廓选取。

3、按形象描绘出完整的路径。右击从菜单中输入0.5 px的羽化半径。
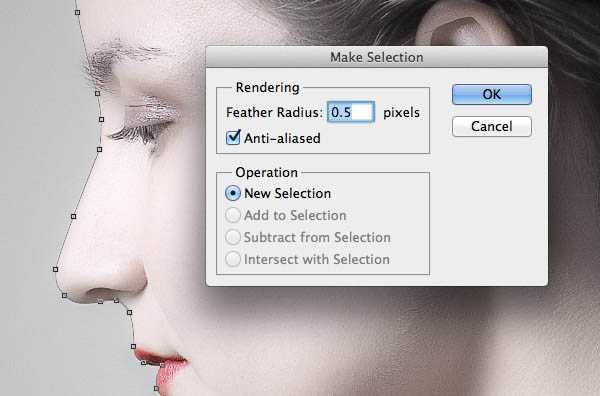
4、现在让我们制作粗糙的发线。选择>边缘细化,然后开始改变边缘半径和位移边缘选项。

5、延伸的边缘区域的选择也会把脸周围的背景带进去。从调整边缘面板中,一个笔的图标中选择Erase Refinements Tool工具,可以去除多余的背景。
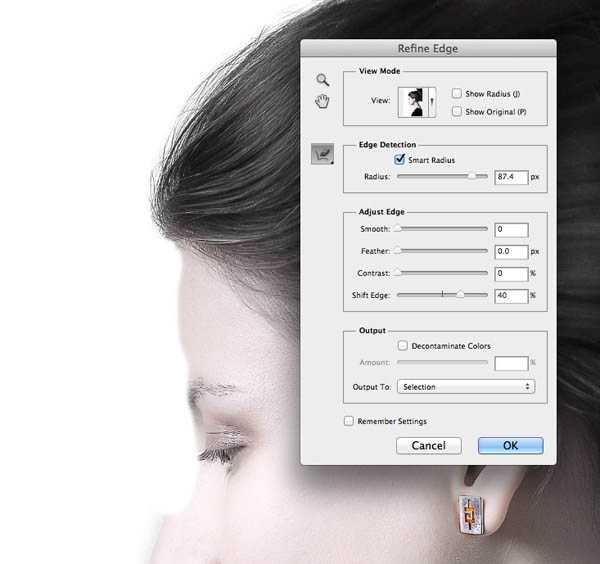
6、调整半径工具改变笔刷然后画出周围没有选择的头发。

7、从背景复制这个新的选择,然后粘贴到一个新的图层。添加一个图层用白色填充,来隔离它下面的一层肖像。

8、打开的景观图像,将它粘贴到文档。Cmd +点击缩略图的画像,在图层面板中载入其选择,然后点击添加图层蒙板图标剪出背景肖像的轮廓。
 上一页12 下一页 阅读全文
上一页12 下一页 阅读全文
最终效果

1、首先用肖像照片抠出形象。使用钢笔工具,要细心的描绘出形象的轮廓。


2、大致按照头发的轮廓选取。

3、按形象描绘出完整的路径。右击从菜单中输入0.5 px的羽化半径。
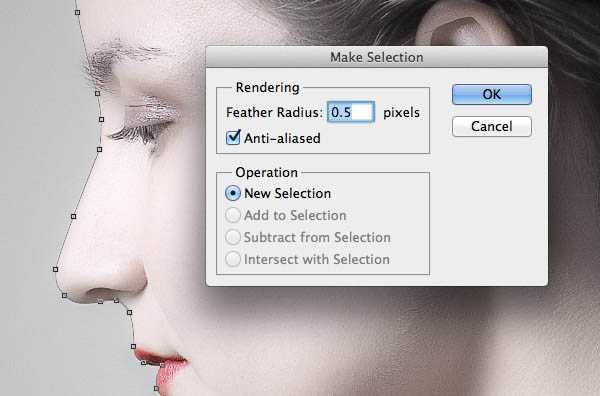
4、现在让我们制作粗糙的发线。选择>边缘细化,然后开始改变边缘半径和位移边缘选项。

5、延伸的边缘区域的选择也会把脸周围的背景带进去。从调整边缘面板中,一个笔的图标中选择Erase Refinements Tool工具,可以去除多余的背景。
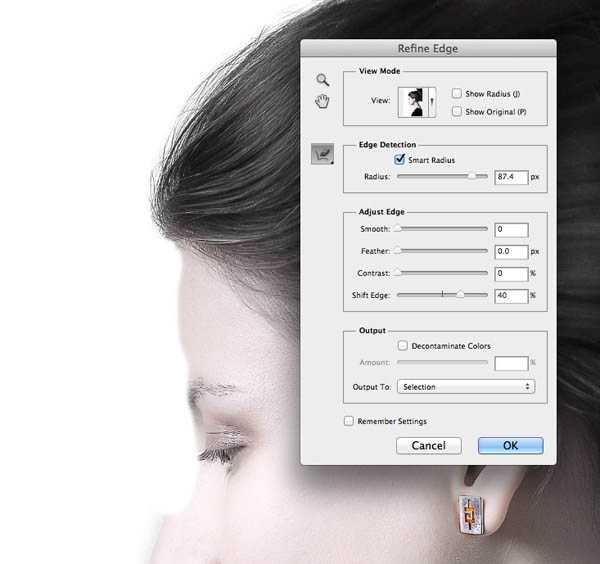
6、调整半径工具改变笔刷然后画出周围没有选择的头发。

7、从背景复制这个新的选择,然后粘贴到一个新的图层。添加一个图层用白色填充,来隔离它下面的一层肖像。

8、打开的景观图像,将它粘贴到文档。Cmd +点击缩略图的画像,在图层面板中载入其选择,然后点击添加图层蒙板图标剪出背景肖像的轮廓。
 上一页12 下一页 阅读全文
上一页12 下一页 阅读全文
标签:
人像,双重曝光
杰网资源 Design By www.escxy.com
广告合作:本站广告合作请联系QQ:858582 申请时备注:广告合作(否则不回)
免责声明:本站文章均来自网站采集或用户投稿,网站不提供任何软件下载或自行开发的软件! 如有用户或公司发现本站内容信息存在侵权行为,请邮件告知! 858582#qq.com
免责声明:本站文章均来自网站采集或用户投稿,网站不提供任何软件下载或自行开发的软件! 如有用户或公司发现本站内容信息存在侵权行为,请邮件告知! 858582#qq.com
杰网资源 Design By www.escxy.com
暂无评论...
最新文章
友情链接
杰网资源 Design By www.escxy.com




