杰网资源 Design By www.escxy.com
素材图片主色为暗绿色,调色的时候可以把稍亮的绿色转为橙黄色,绿色及暗部颜色转为黄绿色,然后给图片局部增加一点高光,再把整体调柔和即可。
原图

最终效果

1、打开素材图片,创建可选颜色调整图层,对绿色进行调整,参数及效果如下图。这一步给图片增加绿色。
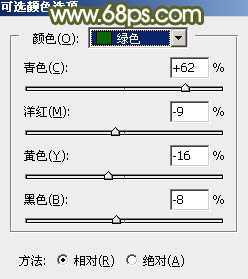
<图1>

<图2>
2、按Ctrl + J 把当前可选颜色调整图层复制一层,效果如下图。

<图3>
3、创建可选颜色调整图层,对黄色,绿色进行调整,参数及效果如下图。这一步主要把图片中的黄色转为橙黄色。

<图4>
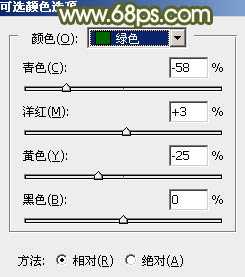
<图5>

<图6>
4、按Ctrl + J 把当前可选颜色调整图层复制一层,不透明度改为:30%,效果如下图。

<图7>
5、创建色相/饱和度调整图层,对红、黄、绿,青进行调整,参数设置如图8 - 11,效果如图12。这一步适当降低图片中的暖色及绿色饱和度,把图片主色调柔和。
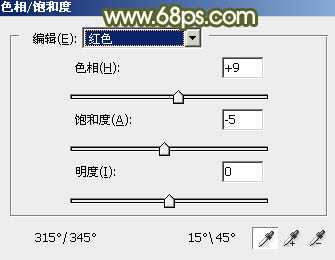
<图8>

<图9>
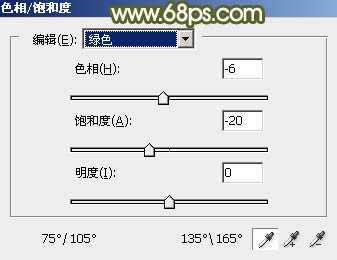
<图10>

<图11>

<图12>
6、创建可选颜色调整图层,对红、黄,中性色进行调整,参数设置如图13 - 15,效果如图16。这一步给图片增加一点暖色。

<图13>

<图14>

<图15>

<图16>
7、创建曲线调整图层,对RGB、红,蓝通道进行调整,参数设置如图17 - 19,效果如图20。这一步主要把图片主色调淡一点。

<图17>
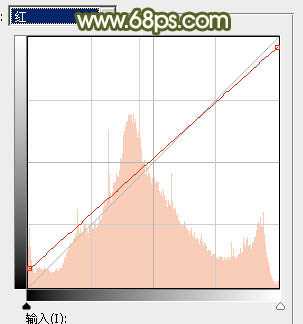
<图18>

<图19> 上一页12 下一页 阅读全文
原图

最终效果

1、打开素材图片,创建可选颜色调整图层,对绿色进行调整,参数及效果如下图。这一步给图片增加绿色。
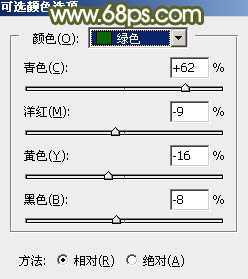
<图1>

<图2>
2、按Ctrl + J 把当前可选颜色调整图层复制一层,效果如下图。

<图3>
3、创建可选颜色调整图层,对黄色,绿色进行调整,参数及效果如下图。这一步主要把图片中的黄色转为橙黄色。

<图4>
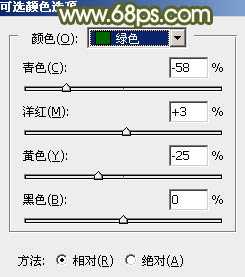
<图5>

<图6>
4、按Ctrl + J 把当前可选颜色调整图层复制一层,不透明度改为:30%,效果如下图。

<图7>
5、创建色相/饱和度调整图层,对红、黄、绿,青进行调整,参数设置如图8 - 11,效果如图12。这一步适当降低图片中的暖色及绿色饱和度,把图片主色调柔和。
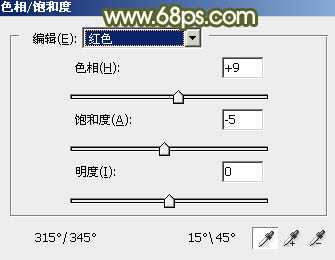
<图8>

<图9>
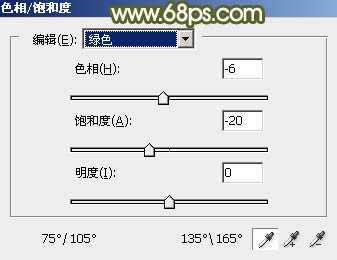
<图10>

<图11>

<图12>
6、创建可选颜色调整图层,对红、黄,中性色进行调整,参数设置如图13 - 15,效果如图16。这一步给图片增加一点暖色。

<图13>

<图14>

<图15>

<图16>
7、创建曲线调整图层,对RGB、红,蓝通道进行调整,参数设置如图17 - 19,效果如图20。这一步主要把图片主色调淡一点。

<图17>
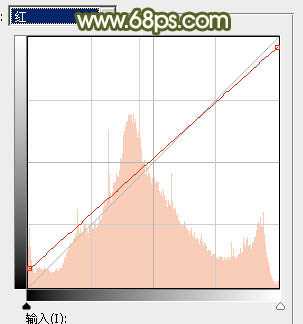
<图18>

<图19> 上一页12 下一页 阅读全文
标签:
花,黄绿色,阳光色
杰网资源 Design By www.escxy.com
广告合作:本站广告合作请联系QQ:858582 申请时备注:广告合作(否则不回)
免责声明:本站文章均来自网站采集或用户投稿,网站不提供任何软件下载或自行开发的软件! 如有用户或公司发现本站内容信息存在侵权行为,请邮件告知! 858582#qq.com
免责声明:本站文章均来自网站采集或用户投稿,网站不提供任何软件下载或自行开发的软件! 如有用户或公司发现本站内容信息存在侵权行为,请邮件告知! 858582#qq.com
杰网资源 Design By www.escxy.com
暂无评论...
最新文章
友情链接
杰晶网络
DDR爱好者之家
桃源资源网
杰网资源
富贵资源网
南强小屋
铁雪资源网
幽灵资源网
万梅资源网
狼山资源网
白云岛资源网
昆仑资源网
相思资源网
明霞山资源网
内蒙古资源网
黑松山资源网
茶园资源网
饿虎岗资源网
大旗谷资源网
常春岛资源网
岱庙资源网
兴国资源网
快活林资源网
蝙蝠岛资源网
帝王谷资源网
白云城资源网
伏龙阁资源网
清风细雨楼
天枫庄资源网
圆月山庄资源网
无争山庄资源网
神水资源网
移花宫资源网
神剑山庄资源网
无为清净楼资源网
金钱帮资源网
丐帮资源网
华山资源网
极乐门资源网
小李飞刀资源网
凤求凰客栈
风云阁资源网
金狮镖局
鸳鸯亭资源网
千金楼资源网
更多链接
杰网资源 Design By www.escxy.com




