杰网资源 Design By www.escxy.com
在多云天里拍摄风光,环境光线反差不够强烈让画面显得灰蒙蒙的,不能带来足够的视觉冲击力。使用Photoshop提供的数字暗房工具将照片处理成双色调高反差画面,能改善这样的风景。在Photoshop中应用分离色调效果不如在Adobe Camera Raw中直接使用分离色调面板调整高光、暗调色彩方便,但是给我们提供了更加丰富、强大的调节控制选项,能帮助我们得到更加细腻的处理结果。
在这篇教程里,我们将告诉大家如何以画面中可怜的彩色信息为基础,使用功能强大的黑白命令将彩色照片处理为高反差黑白照片。高反差影调能突出画面中景物的形态与质感,从而增强作品的整体视觉冲击力。黑白命令提供了多个影调控制滑块,初学者一不小心就可能因为设置错误导致高光过曝或暗部细节丢失等问题,使用预设是一个既简单又稳妥的选择。另外,我们还会告诉大家如何使用非破坏性编辑手段对画面进行局部的提亮与加深处理,使画面细节变得更加突出。
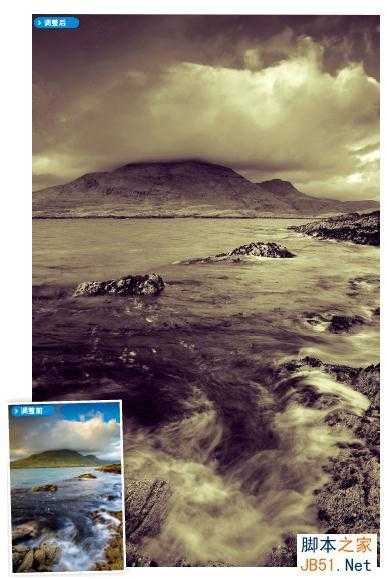
黑白摄影作品拥有足够的视觉冲击力,在此基础上给画面添加颜色能进一步营造出不同的氛围。我们将告诉大家如何使用分离色调技巧给画面中的阴影与高光加入不同的颜色,得到一幅迷人的双色调摄影作品。通过非破坏性调整方式对画面进行分离色调处理,我们就能方便地通过各种图层设置选项尝试不同的双色混合效果。
1、打开文件

2、去色命令
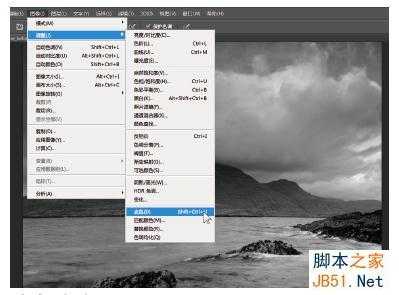
3、黑白命令
黑白命令出现在Photoshop中的年头并不长,但已经成为最受摄影师欢迎的功能之一。它能充分利用画面中的色彩信息将照片转变为优美的黑白作品,接下来,我们就将用它来对这幅风景作品进行处理,执行“图层>新建调整图层>黑白”命令。
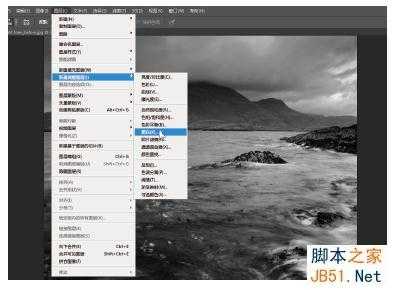
黑白命令提供了6个调整滑块帮助我们控制黑白转换过程中不同色彩的亮度表现,我们可以根据自己追求的效果对其进行手动调整,但对于初学者来说,很容易因此造成高光或暗部信息丢失。最安全的方法还是从上方预设下拉菜单中选择合适的预设。

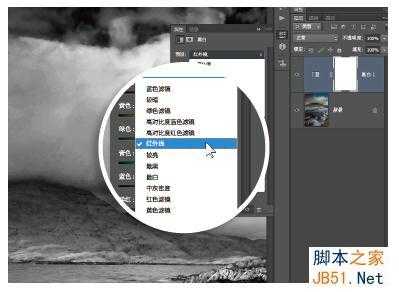
不同类型与色彩的作品适合不同类型的预设,在选择时需要有的放失。我们这幅作品非常适合使用其中的红外线预设,它能够大幅压暗天空和海绵,给地面与海浪带来强烈的反差,大幅提升画面的视觉冲击力。
6、新建图层

7、混合模式
在图层面板中双击新图层的标签,将其更名为“减淡加深”。执行“编辑>填充”命令,将使用下拉菜单设置为50%灰。打开图层面板左上方的混合模式下拉菜单,将图层混合模式更改为叠加,填充的中灰色消失,露出下方的图层。
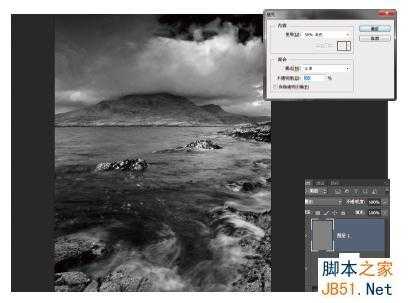

选择减淡工具,在上方选项栏中将范围设置为高光,曝光度设置为40%,画笔大小设置为250像素。在背景岛屿的高光部分涂抹,使其在黑色的海水映衬下变得更加突出。再在前景的海浪上涂抹,增强海浪的对比与立体感。
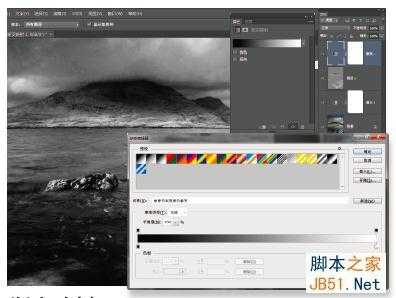
执行“图层>新建调整图层>渐变映射”命令,在弹出的新建图层对话框中单击确定按钮。在属性画板中单击灰色的渐变条带预览打开渐变编辑器对话框,默认设置为预设窗口中的第一个选项——前景色到背景色渐变。
10、阴影颜色
我们可以使用渐变编辑器窗口下方的渐变条带设置新的渐变。单击渐变条带左下角的黑色标将其选中,单击下方色标设置区域的颜色色块打开拾色器窗口,将阴影部分颜色设置为H220°、S75%、B80%、单击确定按钮。

单击渐变条带右下角的白色色标,打开颜色拾色器窗口,将高光部分设置为与蓝色反差强烈的橙色,具体设置为H30°、S100%、B80%。单击确定按钮返回渐变编辑器,再单击确定按钮完成渐变设置。


渐变映射调整图层的当前颜色设置太夸张,我们需要将它设置的自然一些。将图层混合模式设置为叠加,不透明度降低至44%,这样我们就得到了高光为暖调,阴影部分为冷调的双色调黑白照片。
在这篇教程里,我们将告诉大家如何以画面中可怜的彩色信息为基础,使用功能强大的黑白命令将彩色照片处理为高反差黑白照片。高反差影调能突出画面中景物的形态与质感,从而增强作品的整体视觉冲击力。黑白命令提供了多个影调控制滑块,初学者一不小心就可能因为设置错误导致高光过曝或暗部细节丢失等问题,使用预设是一个既简单又稳妥的选择。另外,我们还会告诉大家如何使用非破坏性编辑手段对画面进行局部的提亮与加深处理,使画面细节变得更加突出。
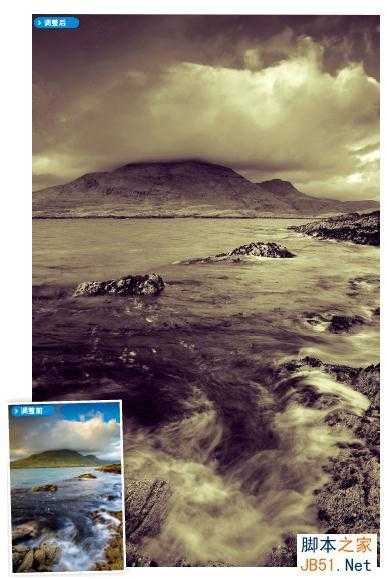
黑白摄影作品拥有足够的视觉冲击力,在此基础上给画面添加颜色能进一步营造出不同的氛围。我们将告诉大家如何使用分离色调技巧给画面中的阴影与高光加入不同的颜色,得到一幅迷人的双色调摄影作品。通过非破坏性调整方式对画面进行分离色调处理,我们就能方便地通过各种图层设置选项尝试不同的双色混合效果。
1、打开文件

2、去色命令
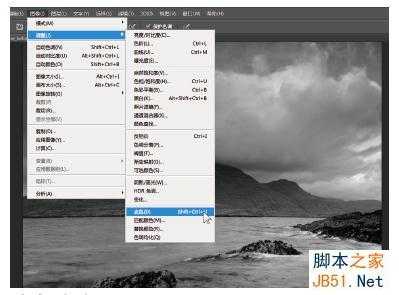
3、黑白命令
黑白命令出现在Photoshop中的年头并不长,但已经成为最受摄影师欢迎的功能之一。它能充分利用画面中的色彩信息将照片转变为优美的黑白作品,接下来,我们就将用它来对这幅风景作品进行处理,执行“图层>新建调整图层>黑白”命令。
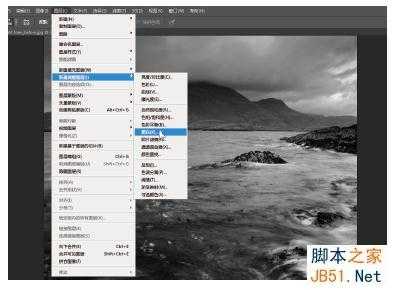
黑白命令提供了6个调整滑块帮助我们控制黑白转换过程中不同色彩的亮度表现,我们可以根据自己追求的效果对其进行手动调整,但对于初学者来说,很容易因此造成高光或暗部信息丢失。最安全的方法还是从上方预设下拉菜单中选择合适的预设。

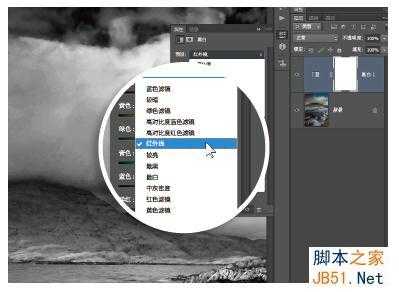
不同类型与色彩的作品适合不同类型的预设,在选择时需要有的放失。我们这幅作品非常适合使用其中的红外线预设,它能够大幅压暗天空和海绵,给地面与海浪带来强烈的反差,大幅提升画面的视觉冲击力。
6、新建图层

7、混合模式
在图层面板中双击新图层的标签,将其更名为“减淡加深”。执行“编辑>填充”命令,将使用下拉菜单设置为50%灰。打开图层面板左上方的混合模式下拉菜单,将图层混合模式更改为叠加,填充的中灰色消失,露出下方的图层。
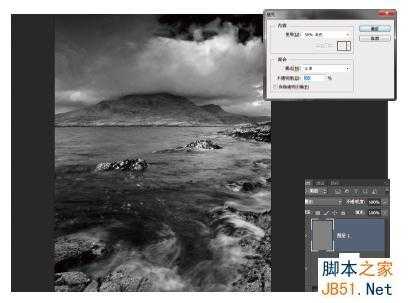

选择减淡工具,在上方选项栏中将范围设置为高光,曝光度设置为40%,画笔大小设置为250像素。在背景岛屿的高光部分涂抹,使其在黑色的海水映衬下变得更加突出。再在前景的海浪上涂抹,增强海浪的对比与立体感。
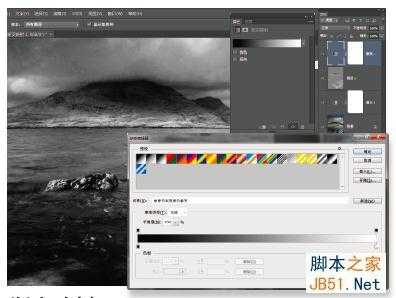
执行“图层>新建调整图层>渐变映射”命令,在弹出的新建图层对话框中单击确定按钮。在属性画板中单击灰色的渐变条带预览打开渐变编辑器对话框,默认设置为预设窗口中的第一个选项——前景色到背景色渐变。
10、阴影颜色
我们可以使用渐变编辑器窗口下方的渐变条带设置新的渐变。单击渐变条带左下角的黑色标将其选中,单击下方色标设置区域的颜色色块打开拾色器窗口,将阴影部分颜色设置为H220°、S75%、B80%、单击确定按钮。

单击渐变条带右下角的白色色标,打开颜色拾色器窗口,将高光部分设置为与蓝色反差强烈的橙色,具体设置为H30°、S100%、B80%。单击确定按钮返回渐变编辑器,再单击确定按钮完成渐变设置。


渐变映射调整图层的当前颜色设置太夸张,我们需要将它设置的自然一些。将图层混合模式设置为叠加,不透明度降低至44%,这样我们就得到了高光为暖调,阴影部分为冷调的双色调黑白照片。
标签:
分离色调,海,复古
杰网资源 Design By www.escxy.com
广告合作:本站广告合作请联系QQ:858582 申请时备注:广告合作(否则不回)
免责声明:本站文章均来自网站采集或用户投稿,网站不提供任何软件下载或自行开发的软件! 如有用户或公司发现本站内容信息存在侵权行为,请邮件告知! 858582#qq.com
免责声明:本站文章均来自网站采集或用户投稿,网站不提供任何软件下载或自行开发的软件! 如有用户或公司发现本站内容信息存在侵权行为,请邮件告知! 858582#qq.com
杰网资源 Design By www.escxy.com
暂无评论...
RTX 5090要首发 性能要翻倍!三星展示GDDR7显存
三星在GTC上展示了专为下一代游戏GPU设计的GDDR7内存。
首次推出的GDDR7内存模块密度为16GB,每个模块容量为2GB。其速度预设为32 Gbps(PAM3),但也可以降至28 Gbps,以提高产量和初始阶段的整体性能和成本效益。
据三星表示,GDDR7内存的能效将提高20%,同时工作电压仅为1.1V,低于标准的1.2V。通过采用更新的封装材料和优化的电路设计,使得在高速运行时的发热量降低,GDDR7的热阻比GDDR6降低了70%。




