杰网资源 Design By www.escxy.com
我们会告诉大家如何使用对焦堆叠技术扩展微距摄影作品的景深范围。
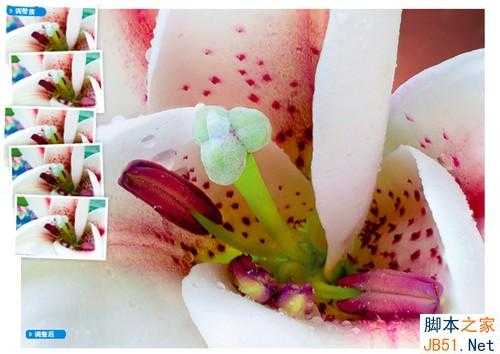
我们将从一系列对焦点略有差异的鲜花摄影作品开始本期教程,首先使用Camera Raw对它们进行统一的调整,然后使用Photoshop中的自动混合命令将其清晰部分合成在一起。
1、打开文件
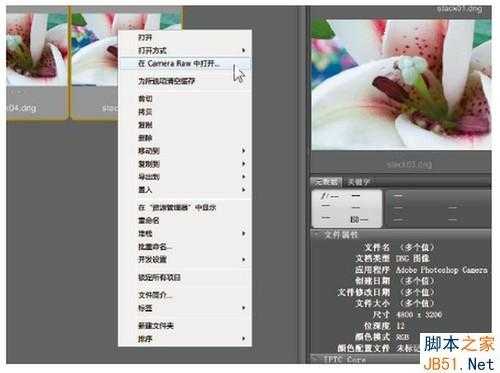
2、移除污点
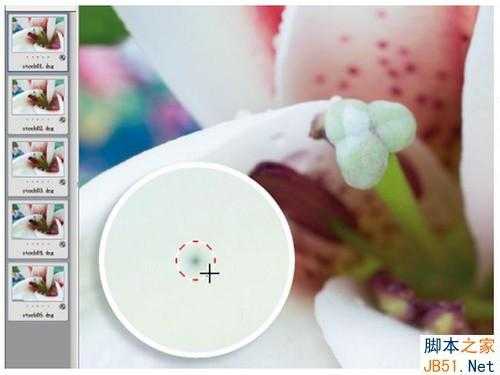
3、改善影调
打开基本面板,依照从上到下的次序对滑块进行设置,调整画面影调。色温5200、色调+10、对比度-23、高光-28、阴影+16、白色+8、黑色-13、自然饱和度+32。
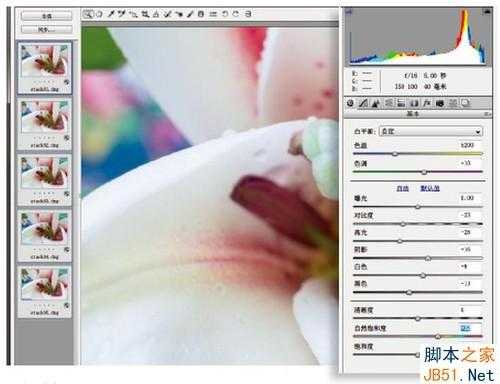
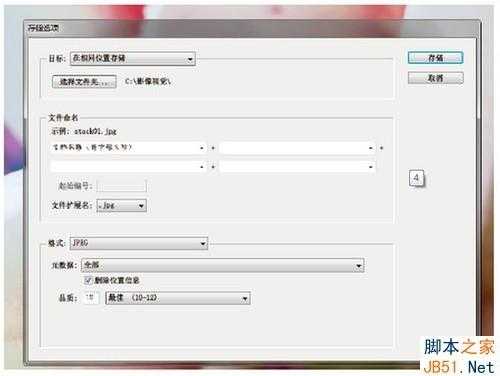
5、导入图层
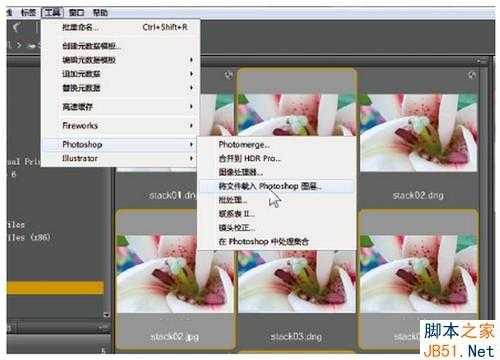
6、对齐图层
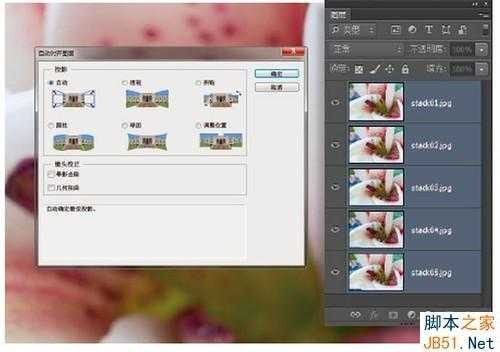
7、移除边缘
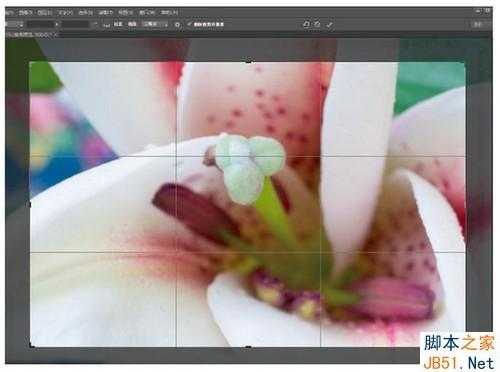
8、复制与堆叠
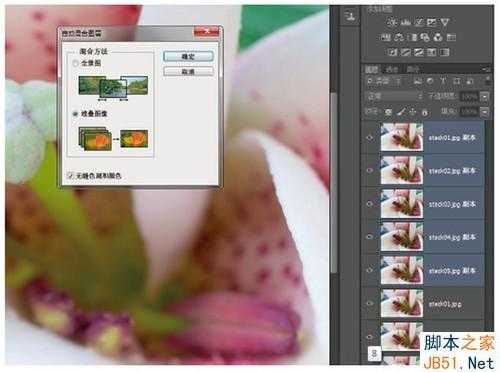
9、合并与更名
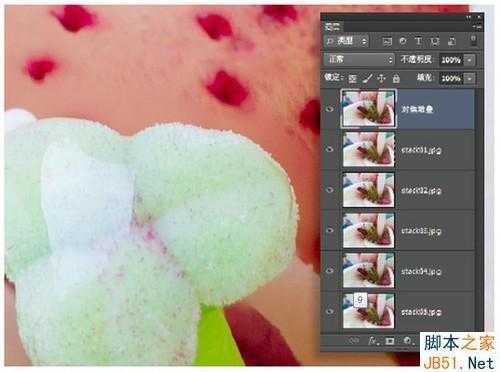
10、前后对比
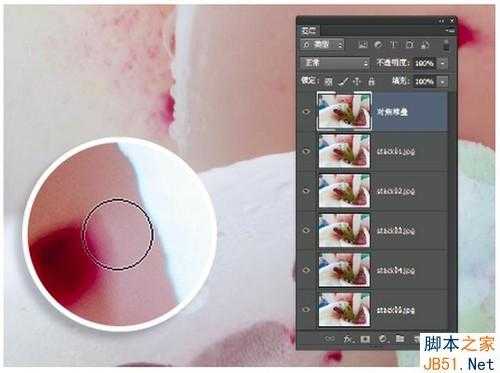
11、遮盖瑕疵
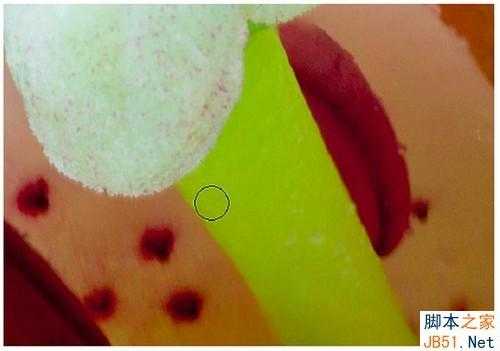
12、合并图层

13、绘制背景
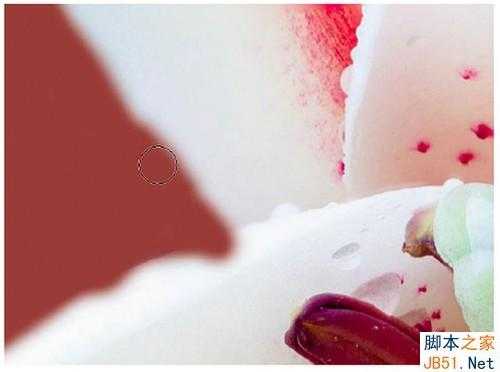
14、调整背景
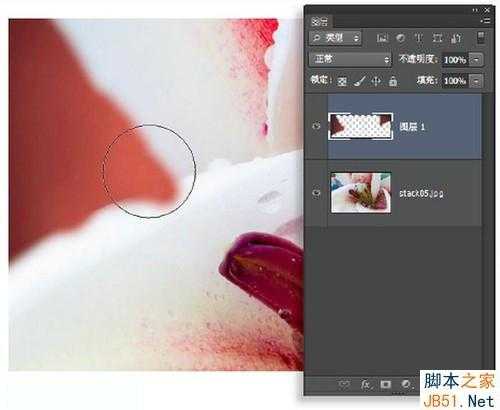
15、创建选区
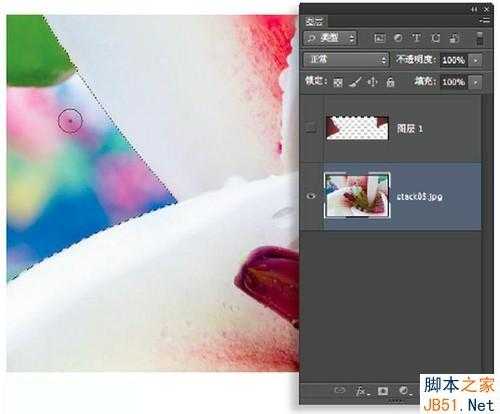
16、调整边缘
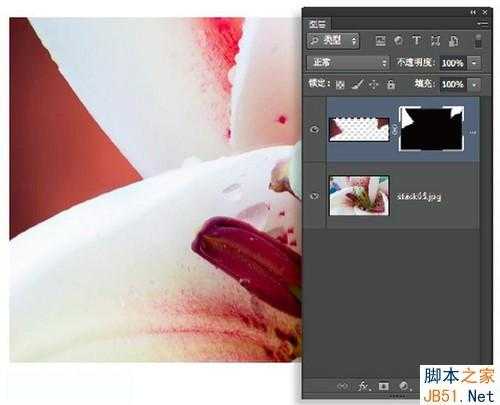
17、修整画面
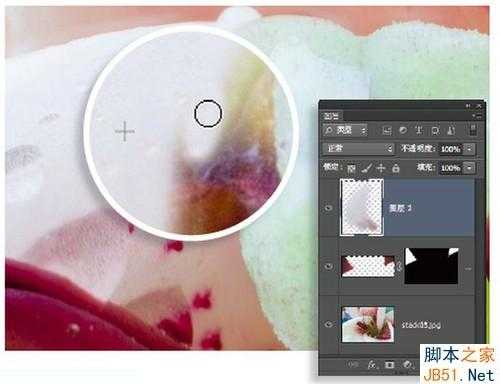
18、高反差锐化
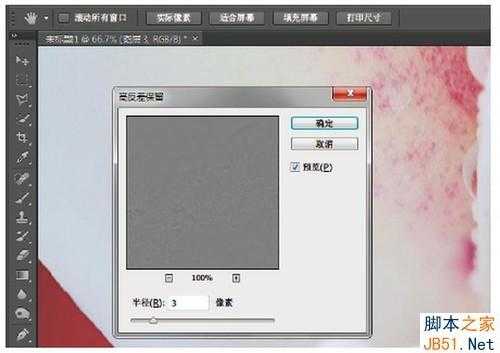
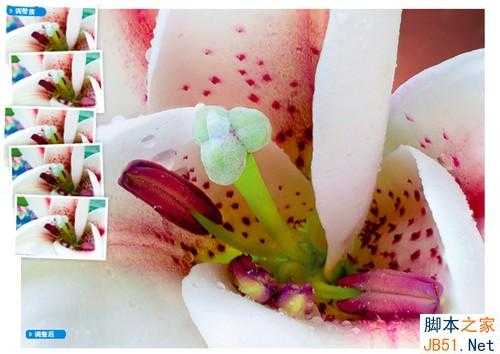
我们将从一系列对焦点略有差异的鲜花摄影作品开始本期教程,首先使用Camera Raw对它们进行统一的调整,然后使用Photoshop中的自动混合命令将其清晰部分合成在一起。
1、打开文件
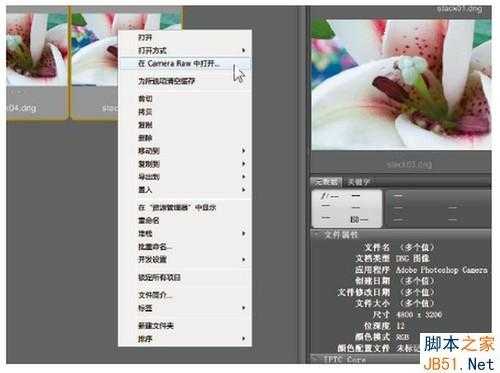
2、移除污点
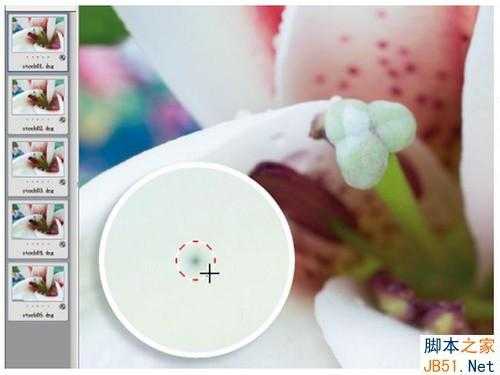
3、改善影调
打开基本面板,依照从上到下的次序对滑块进行设置,调整画面影调。色温5200、色调+10、对比度-23、高光-28、阴影+16、白色+8、黑色-13、自然饱和度+32。
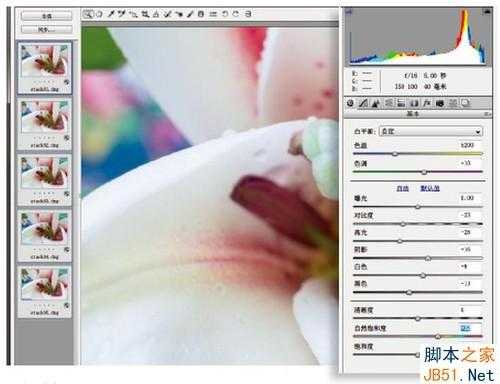
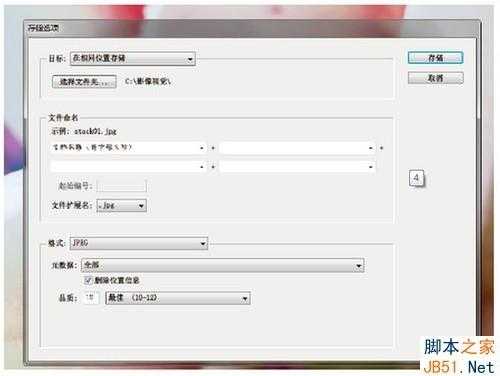
5、导入图层
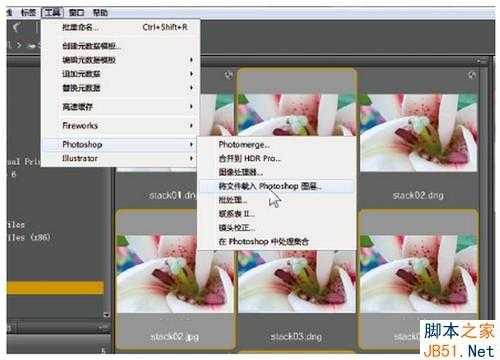
6、对齐图层
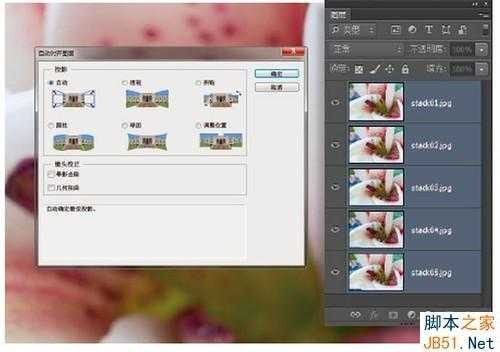
7、移除边缘
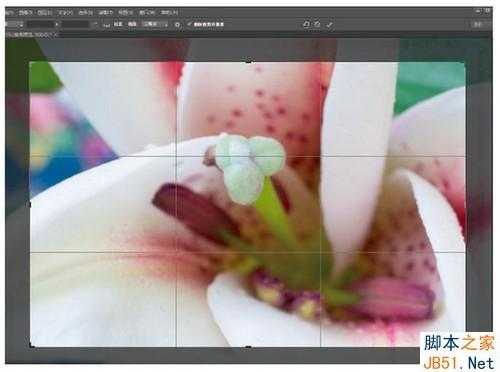
8、复制与堆叠
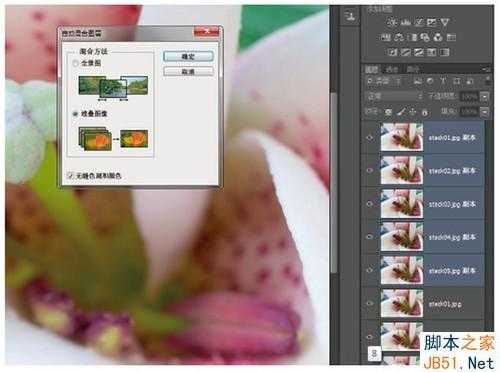
9、合并与更名
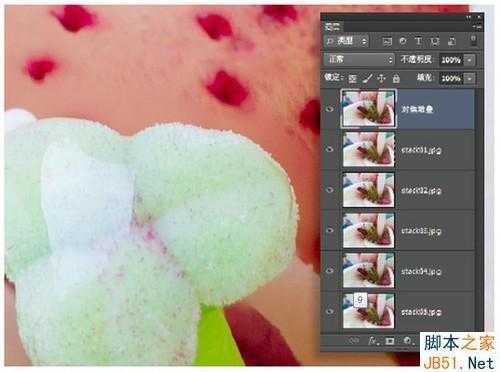
10、前后对比
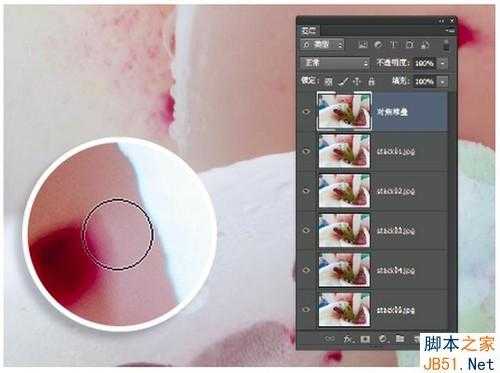
11、遮盖瑕疵
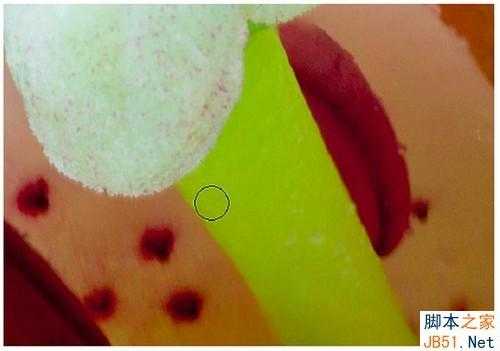
12、合并图层

13、绘制背景
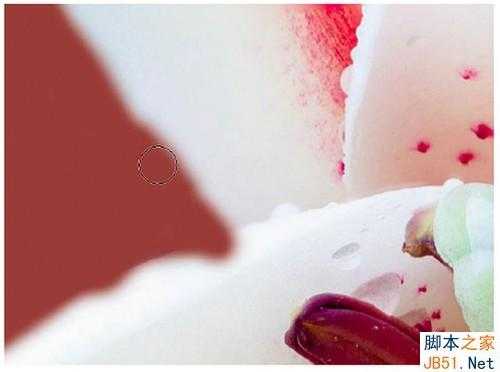
14、调整背景
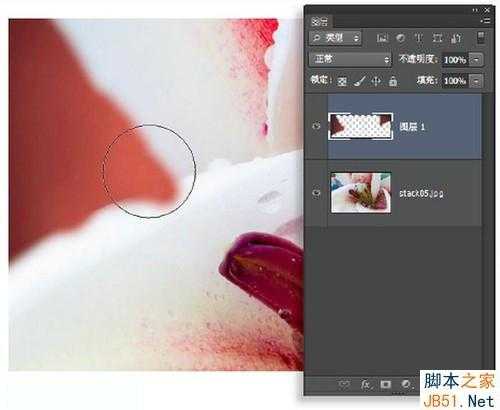
15、创建选区
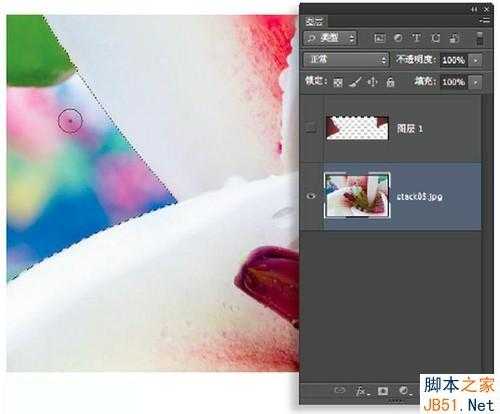
16、调整边缘
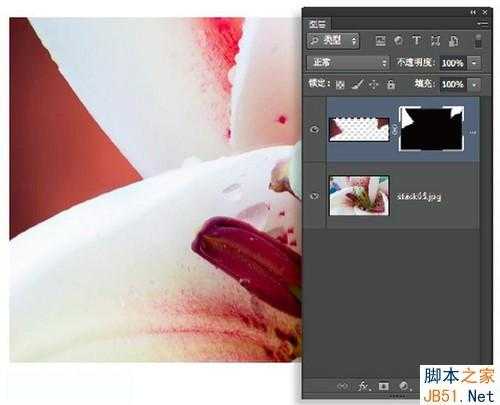
17、修整画面
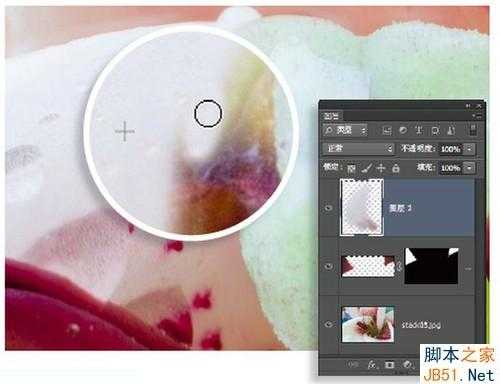
18、高反差锐化
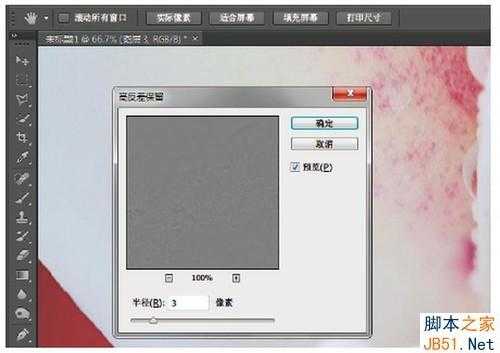
标签:
混合命令,清晰
杰网资源 Design By www.escxy.com
广告合作:本站广告合作请联系QQ:858582 申请时备注:广告合作(否则不回)
免责声明:本站文章均来自网站采集或用户投稿,网站不提供任何软件下载或自行开发的软件! 如有用户或公司发现本站内容信息存在侵权行为,请邮件告知! 858582#qq.com
免责声明:本站文章均来自网站采集或用户投稿,网站不提供任何软件下载或自行开发的软件! 如有用户或公司发现本站内容信息存在侵权行为,请邮件告知! 858582#qq.com
杰网资源 Design By www.escxy.com
暂无评论...
P70系列延期,华为新旗舰将在下月发布
3月20日消息,近期博主@数码闲聊站 透露,原定三月份发布的华为新旗舰P70系列延期发布,预计4月份上市。
而博主@定焦数码 爆料,华为的P70系列在定位上已经超过了Mate60,成为了重要的旗舰系列之一。它肩负着重返影像领域顶尖的使命。那么这次P70会带来哪些令人惊艳的创新呢?
根据目前爆料的消息来看,华为P70系列将推出三个版本,其中P70和P70 Pro采用了三角形的摄像头模组设计,而P70 Art则采用了与上一代P60 Art相似的不规则形状设计。这样的外观是否好看见仁见智,但辨识度绝对拉满。




