杰网资源 Design By www.escxy.com
首先看看效果,然后我们再说说制作的步骤




photoshop教程
为什么我们复制的图层1得到的是图层2,而不是图层1副本呢?这里讲一下,大家做图的时候要习惯给图层起名字,以便自己查找会快一些。接着做刚才的图,在图层2上执行滤镜/风格化/照亮边缘,如图4
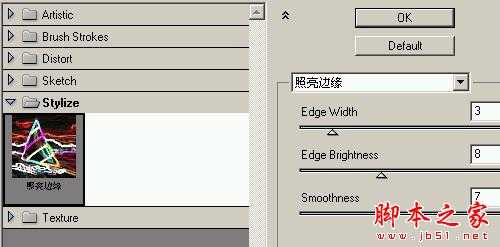


















photoshop教程
为什么我们复制的图层1得到的是图层2,而不是图层1副本呢?这里讲一下,大家做图的时候要习惯给图层起名字,以便自己查找会快一些。接着做刚才的图,在图层2上执行滤镜/风格化/照亮边缘,如图4
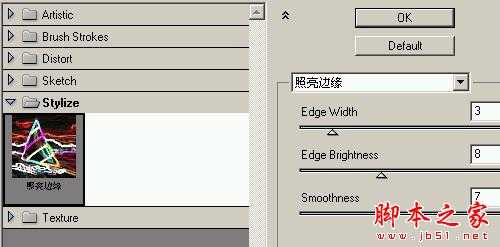














标签:
冰,CS,蜘蛛
杰网资源 Design By www.escxy.com
广告合作:本站广告合作请联系QQ:858582 申请时备注:广告合作(否则不回)
免责声明:本站文章均来自网站采集或用户投稿,网站不提供任何软件下载或自行开发的软件! 如有用户或公司发现本站内容信息存在侵权行为,请邮件告知! 858582#qq.com
免责声明:本站文章均来自网站采集或用户投稿,网站不提供任何软件下载或自行开发的软件! 如有用户或公司发现本站内容信息存在侵权行为,请邮件告知! 858582#qq.com
杰网资源 Design By www.escxy.com
暂无评论...




