杰网资源 Design By www.escxy.com
Photoshop磨皮美白在数码照片处理中应用非常广泛,特别对于祛斑处理尤为常用,本网站之前也有类似的相关例子,本次实例中以一个比较复杂的脸部斑点处理为例进行讲述,用到较多的磨皮美白方法,有兴趣的朋友可以一试。

祛斑后的效果图

祛斑前后对比效果图
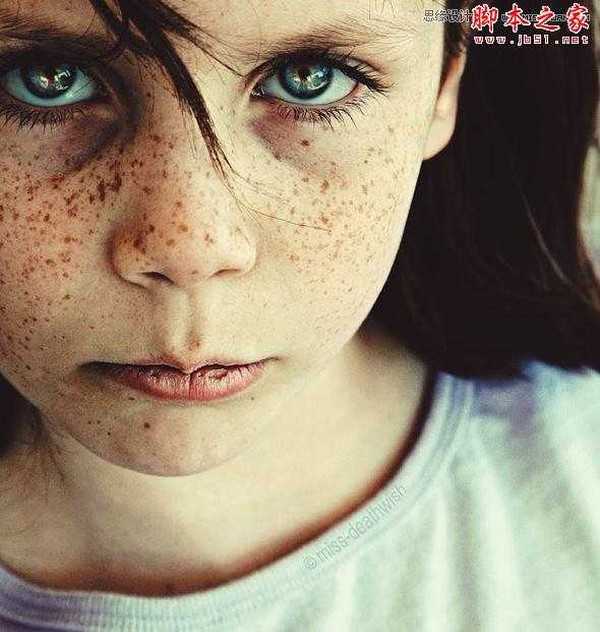
原图
1、本例采用photoshop CS5制作,先在photoshop中打开原图,如下图所示:

2、将背景复制生成一个“背景 副本”,本例中的人物的脸部斑点较多且明显,我们先采用常用的三段模糊法进行处理,选择菜单“滤镜->模糊->高斯模糊”,设置半径为5像素,如下图所示:
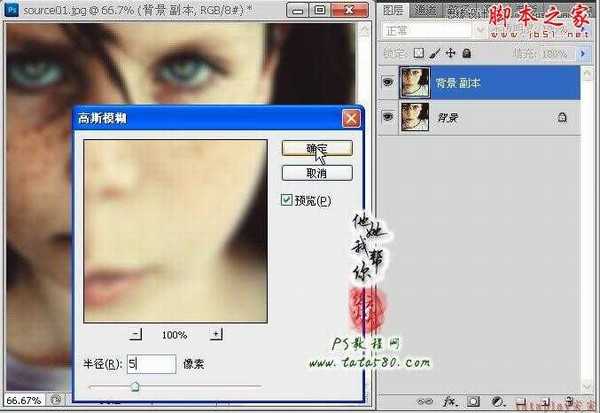
3、按住Alt键,单击图层面板下方的添加图层蒙版按钮给背景副本添加图层蒙版,这种方式添加的图层蒙版为黑色,如下图所示:

4、单击选择“画笔工具”,设置前景色为白色,不透明度为30%,硬度为0,如下图所示:

5、确保单击选中背景副本的蒙版,然后利用设置好的画笔在人物脸部有斑点的位置进行涂抹,尽量顺着皮肤的走势方向进行涂抹,另外五官和轮廓部位不要涂抹,如下图所示:

6、涂抹的过程要细心,慢工出细活,涂抹完后的大到致效果如下图所示:
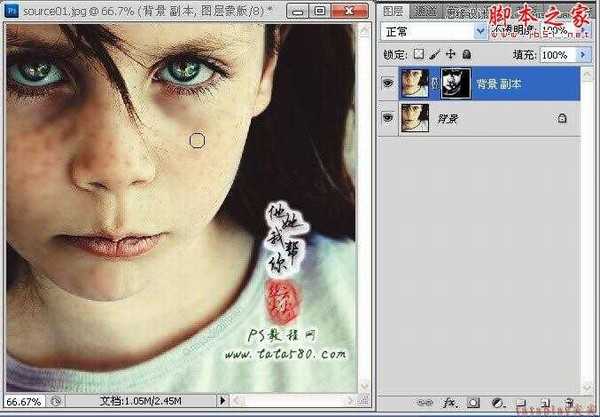
7、按住Ctrl+Alt+Shift+E键进行盖印图层生成图层1,接下来我们进行第二次模糊,这次设置的半径为10像素,如下图所示:

8、同样按住Alt键给图层1添加蒙版,一样利用之前设置好的画笔对还比较明显的斑点进行涂抹,大致效果如下图所示:
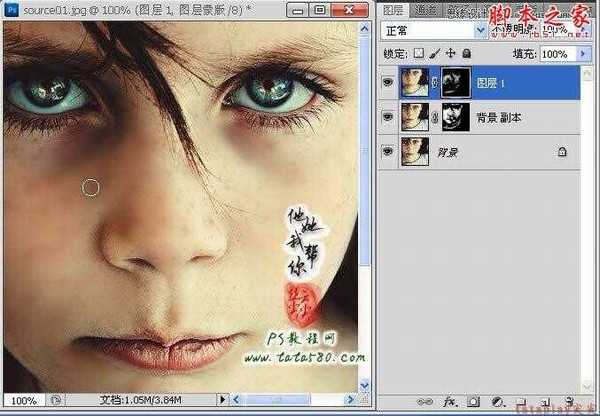
9、涂抹完后再按Ctrl+Alt+Shift+E键进行盖印图层生成图层2,再设置高斯模糊,这次设置的半径为15像素,如下图所示:

10、一样给图层2添加黑色图层蒙版,这第三次一样主要涂抹还有较明显斑点的位置,一般通过这样的三段式处理后,大部分的斑点都能处理掉,不过同时皮肤也会变得模糊不清,这个后续再处理,本步操作效果如下图所示:

11、三段式的模糊处理后,最后再盖印生成图层3,到此祛斑第一大步骤基本完成,可能在模糊处理过程中会不小心将一些轮廓线给处理模糊掉,或者原图本身的轮廓线就不清楚,这时候就需要对轮廓线进行加深处理,本例中以脸部的轮廓线处理为例进行说明,其它部位视情况进行处理,先用磁性套索工具将人物的脸部框选中,如下图所示:

12、为了使轮廓比较平滑,我们一般会通过调整边缘对选区进行进一步的处理,选择菜单“选择->调整边缘”,勾选智能半径并设置半径为1.0像素,平滑值为10,对比度为10,输出到“图层蒙版”,具体如下图所示:
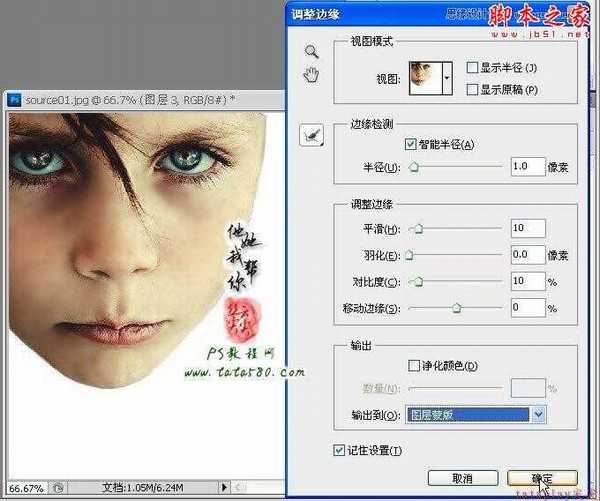
13、确定应用调整边缘,这样就会给图层3添加图层蒙版,单击选择“涂抹工具”,设置强度为30%,如下图所示:

14、确保单击选中图层3的缩略图,用设置好的涂抹工具在脸部轮廓处进行涂抹(从脸部内部向外涂抹),这样做的目的是为了让轮廓线更加明显,其它部位如嘴唇、鼻子、眼睛等的轮廓线也可以采用相同的方法进行处理,本例就不再详述,效果如下图所示:
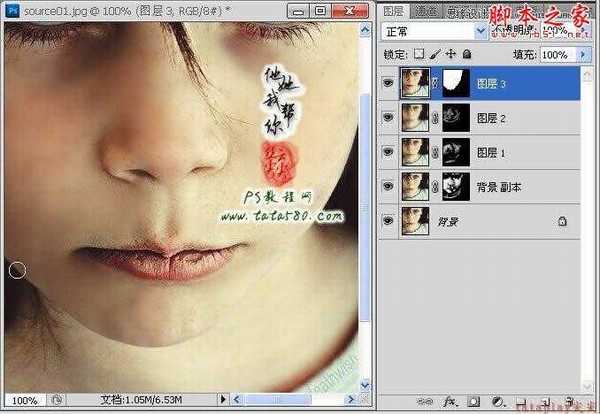
15、轮廓线处理完毕我们一样进行盖印图层生成图层4,如下图所示:

16、接下来我们就进行二次磨皮美白,这次在三段式的模糊美白的基础上进行完善操作,主要通过通道的方法进行处理,单击进入通道面板,选择菜单“图像->计算”,选择绿和蓝两通道进行叠加计算,如下图所示:

上一页12 下一页 阅读全文

祛斑后的效果图

祛斑前后对比效果图
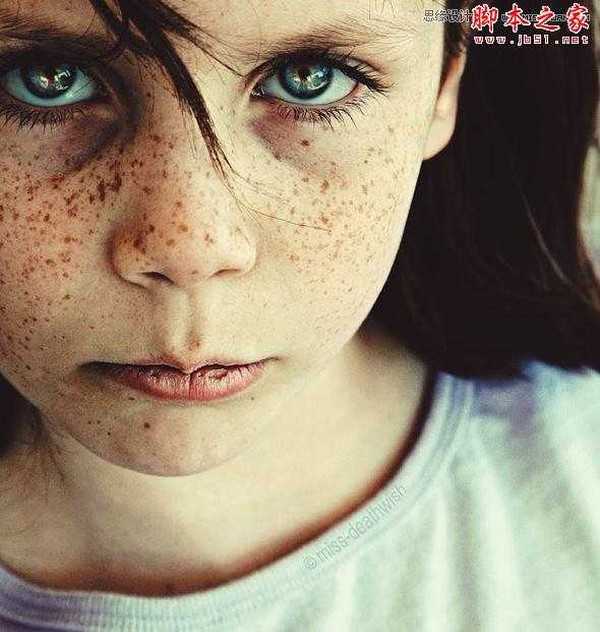
原图
1、本例采用photoshop CS5制作,先在photoshop中打开原图,如下图所示:

2、将背景复制生成一个“背景 副本”,本例中的人物的脸部斑点较多且明显,我们先采用常用的三段模糊法进行处理,选择菜单“滤镜->模糊->高斯模糊”,设置半径为5像素,如下图所示:
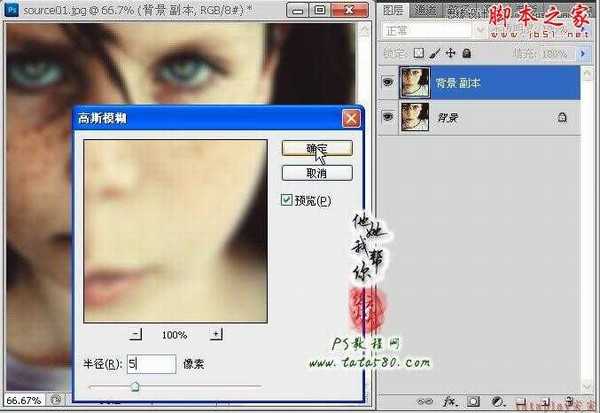
3、按住Alt键,单击图层面板下方的添加图层蒙版按钮给背景副本添加图层蒙版,这种方式添加的图层蒙版为黑色,如下图所示:

4、单击选择“画笔工具”,设置前景色为白色,不透明度为30%,硬度为0,如下图所示:

5、确保单击选中背景副本的蒙版,然后利用设置好的画笔在人物脸部有斑点的位置进行涂抹,尽量顺着皮肤的走势方向进行涂抹,另外五官和轮廓部位不要涂抹,如下图所示:

6、涂抹的过程要细心,慢工出细活,涂抹完后的大到致效果如下图所示:
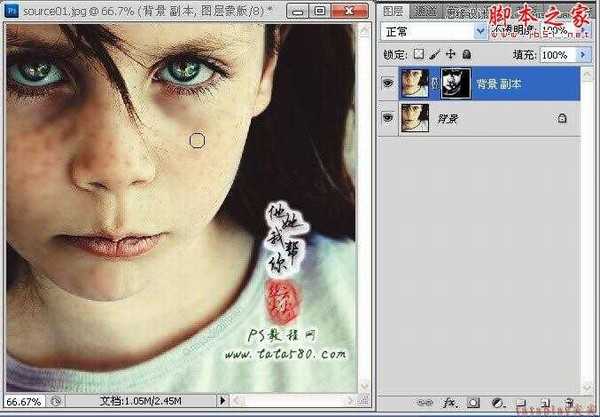
7、按住Ctrl+Alt+Shift+E键进行盖印图层生成图层1,接下来我们进行第二次模糊,这次设置的半径为10像素,如下图所示:

8、同样按住Alt键给图层1添加蒙版,一样利用之前设置好的画笔对还比较明显的斑点进行涂抹,大致效果如下图所示:
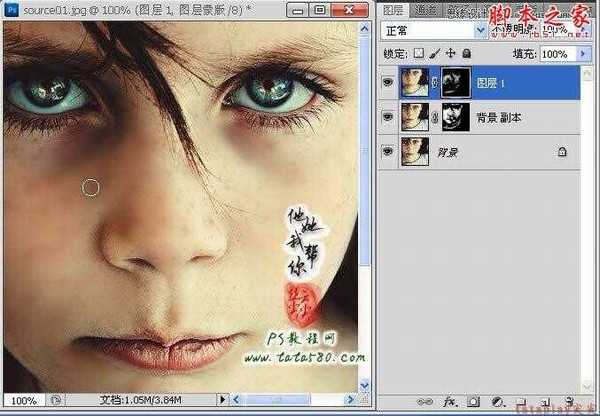
9、涂抹完后再按Ctrl+Alt+Shift+E键进行盖印图层生成图层2,再设置高斯模糊,这次设置的半径为15像素,如下图所示:

10、一样给图层2添加黑色图层蒙版,这第三次一样主要涂抹还有较明显斑点的位置,一般通过这样的三段式处理后,大部分的斑点都能处理掉,不过同时皮肤也会变得模糊不清,这个后续再处理,本步操作效果如下图所示:

11、三段式的模糊处理后,最后再盖印生成图层3,到此祛斑第一大步骤基本完成,可能在模糊处理过程中会不小心将一些轮廓线给处理模糊掉,或者原图本身的轮廓线就不清楚,这时候就需要对轮廓线进行加深处理,本例中以脸部的轮廓线处理为例进行说明,其它部位视情况进行处理,先用磁性套索工具将人物的脸部框选中,如下图所示:

12、为了使轮廓比较平滑,我们一般会通过调整边缘对选区进行进一步的处理,选择菜单“选择->调整边缘”,勾选智能半径并设置半径为1.0像素,平滑值为10,对比度为10,输出到“图层蒙版”,具体如下图所示:
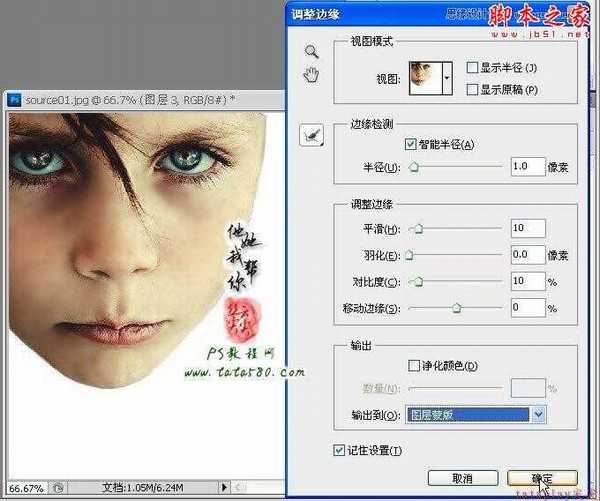
13、确定应用调整边缘,这样就会给图层3添加图层蒙版,单击选择“涂抹工具”,设置强度为30%,如下图所示:

14、确保单击选中图层3的缩略图,用设置好的涂抹工具在脸部轮廓处进行涂抹(从脸部内部向外涂抹),这样做的目的是为了让轮廓线更加明显,其它部位如嘴唇、鼻子、眼睛等的轮廓线也可以采用相同的方法进行处理,本例就不再详述,效果如下图所示:
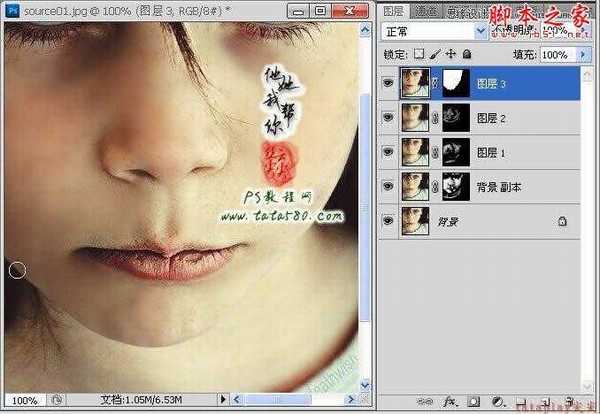
15、轮廓线处理完毕我们一样进行盖印图层生成图层4,如下图所示:

16、接下来我们就进行二次磨皮美白,这次在三段式的模糊美白的基础上进行完善操作,主要通过通道的方法进行处理,单击进入通道面板,选择菜单“图像->计算”,选择绿和蓝两通道进行叠加计算,如下图所示:

上一页12 下一页 阅读全文
标签:
脸,雀斑,女孩,磨皮,美白
杰网资源 Design By www.escxy.com
广告合作:本站广告合作请联系QQ:858582 申请时备注:广告合作(否则不回)
免责声明:本站文章均来自网站采集或用户投稿,网站不提供任何软件下载或自行开发的软件! 如有用户或公司发现本站内容信息存在侵权行为,请邮件告知! 858582#qq.com
免责声明:本站文章均来自网站采集或用户投稿,网站不提供任何软件下载或自行开发的软件! 如有用户或公司发现本站内容信息存在侵权行为,请邮件告知! 858582#qq.com
杰网资源 Design By www.escxy.com
暂无评论...




