杰网资源 Design By www.escxy.com
PS的内置动画制作功能非常强大,应用也非常广泛,只要你有足够的想象力既能完成很多特效,本例以PS在淘宝美工动画中的流光动画曲线制作为例进行讲述,有兴趣的朋友可以一试。


1、本教程依然采用photoshop CS5制作,素材图就一张,还是以内衣模特为例,本实例将塑造一个动感的流光曲线用来衬托女性的完美曲线,先在PS中打开原图,如下图所示:


















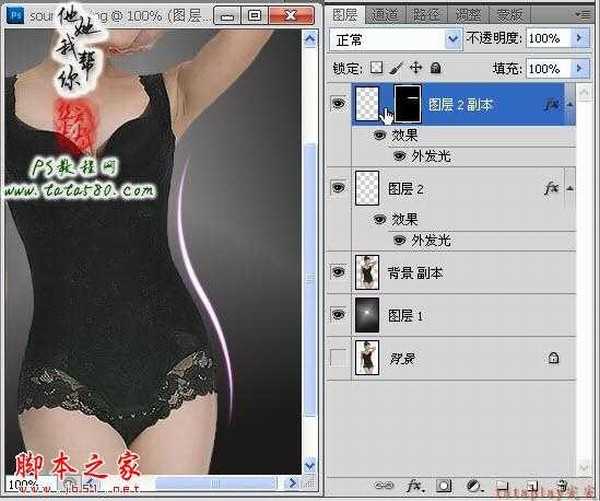





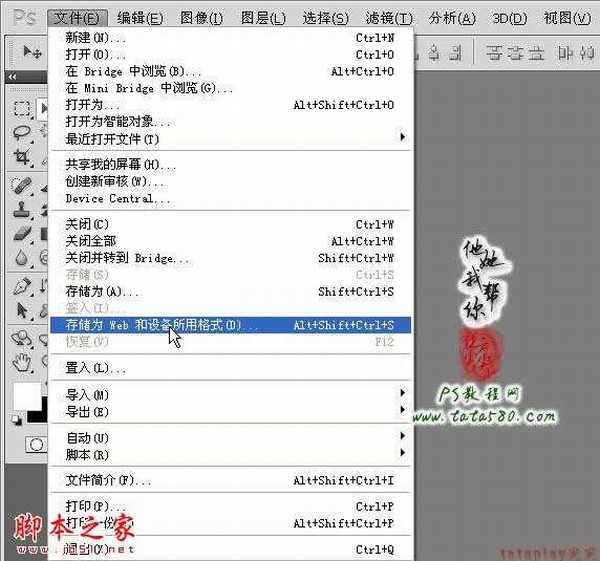



1、本教程依然采用photoshop CS5制作,素材图就一张,还是以内衣模特为例,本实例将塑造一个动感的流光曲线用来衬托女性的完美曲线,先在PS中打开原图,如下图所示:


















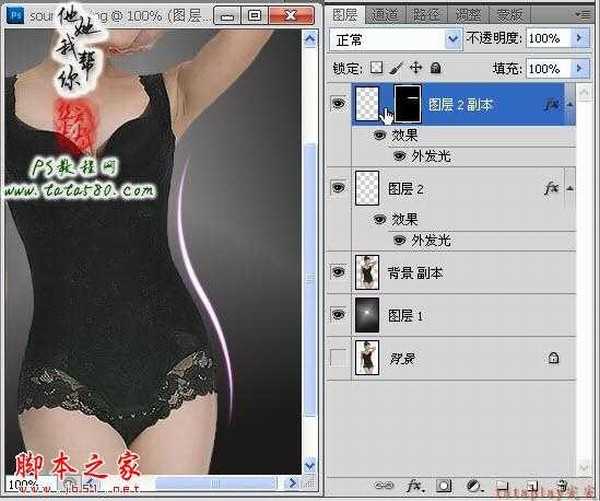





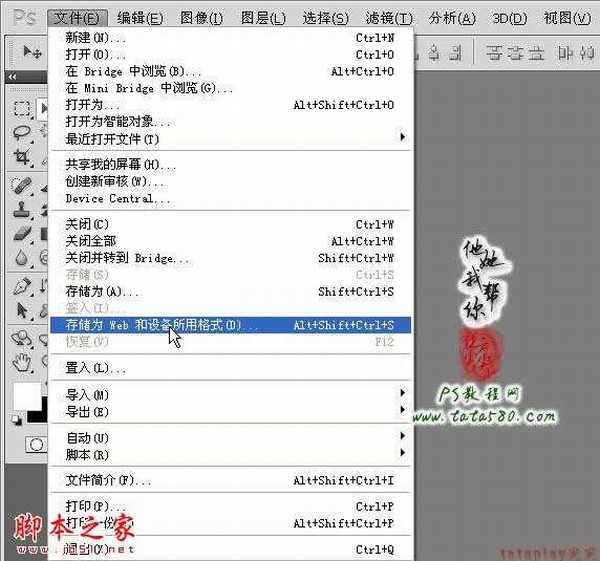

标签:
流光,动画,曲线,流光动画曲线
杰网资源 Design By www.escxy.com
广告合作:本站广告合作请联系QQ:858582 申请时备注:广告合作(否则不回)
免责声明:本站文章均来自网站采集或用户投稿,网站不提供任何软件下载或自行开发的软件! 如有用户或公司发现本站内容信息存在侵权行为,请邮件告知! 858582#qq.com
免责声明:本站文章均来自网站采集或用户投稿,网站不提供任何软件下载或自行开发的软件! 如有用户或公司发现本站内容信息存在侵权行为,请邮件告知! 858582#qq.com
杰网资源 Design By www.escxy.com
暂无评论...




