杰网资源 Design By www.escxy.com
今日PS教程以一个简单的生活照片处理进行讲述,主要涉及到玻璃扭曲、动感模糊、文字图层样式、颜色调整等一些知识点,例子不难,有兴趣的朋友可以看一看!



1、本教程采用photoshop CS5制作,其它版本通用,本例用到的素材有两张,第二张用于制作水波倒影,先打开第一张,如下图所示:
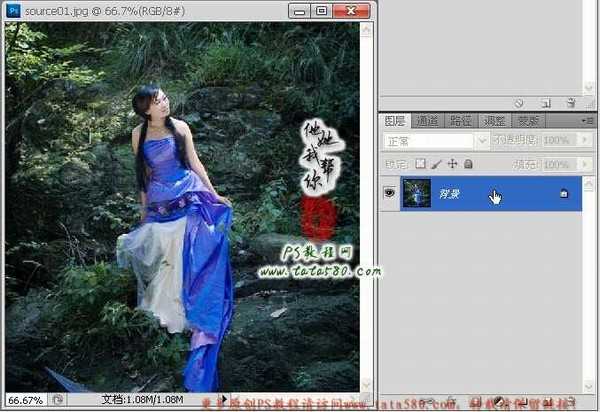

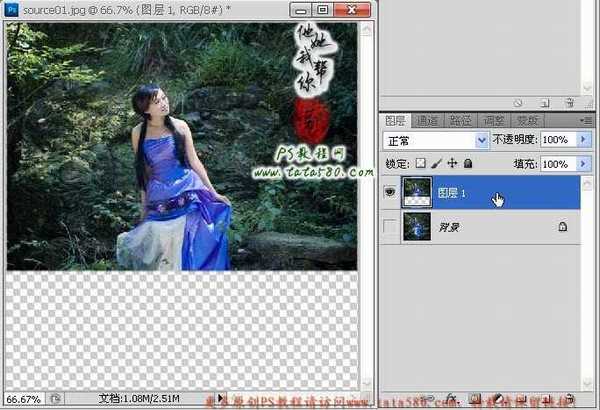


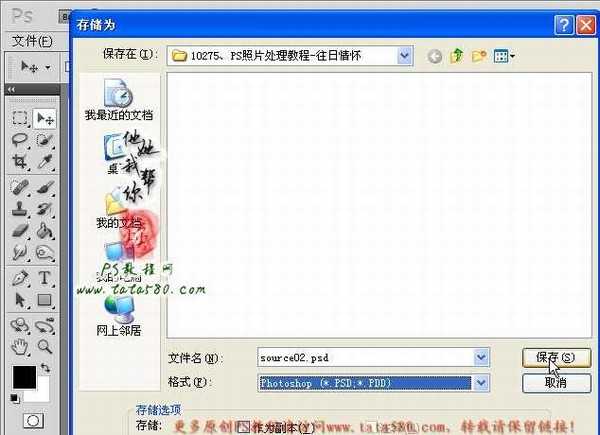

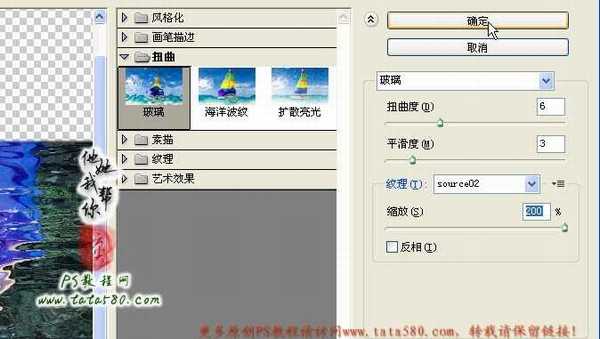

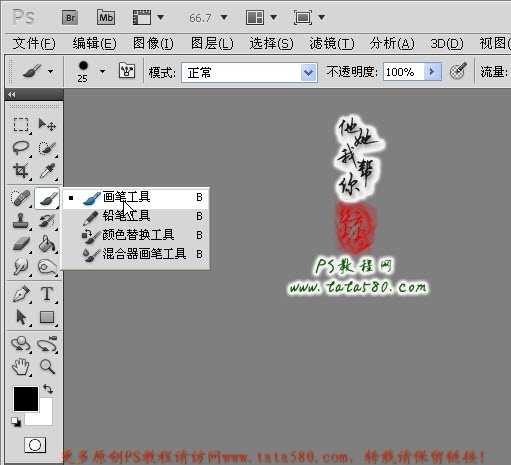






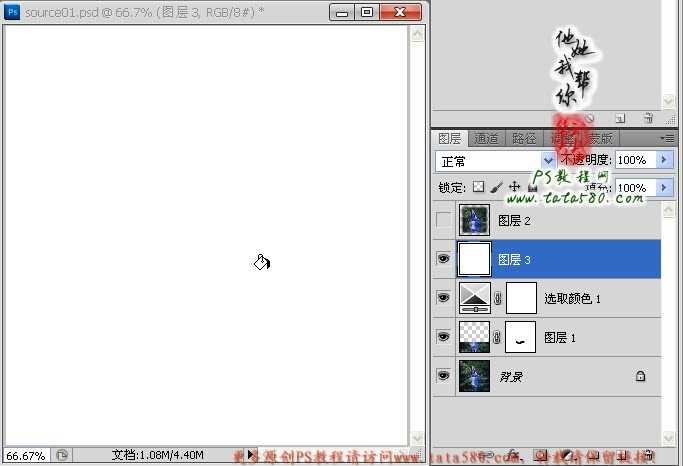












1、本教程采用photoshop CS5制作,其它版本通用,本例用到的素材有两张,第二张用于制作水波倒影,先打开第一张,如下图所示:
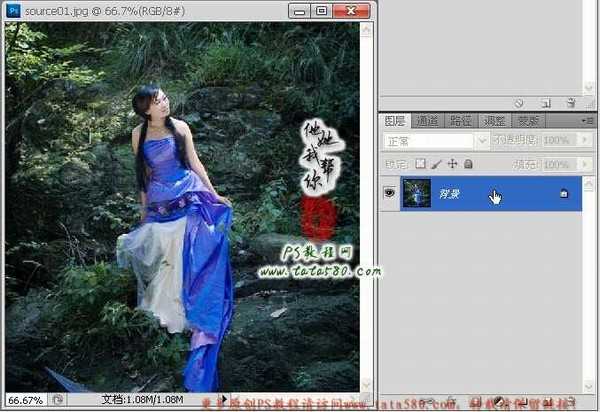

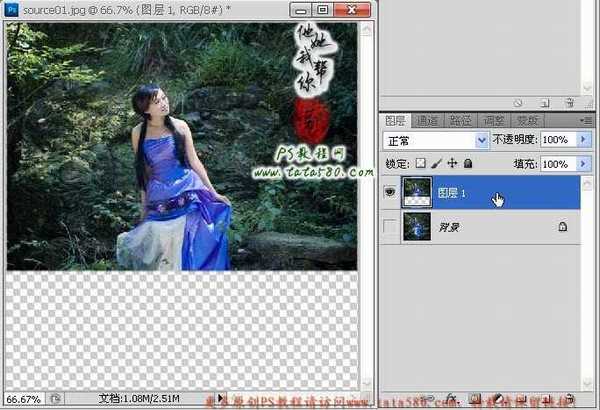


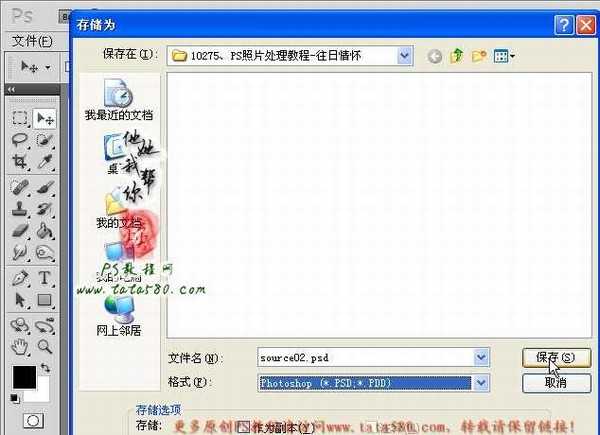

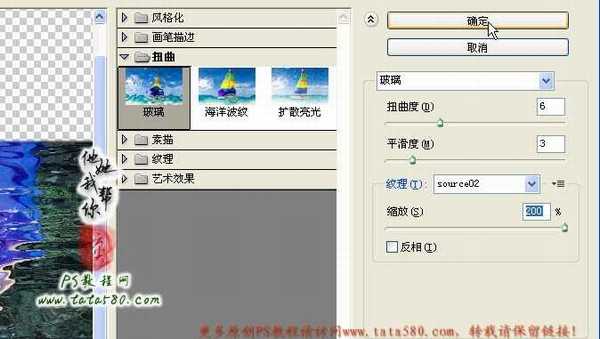

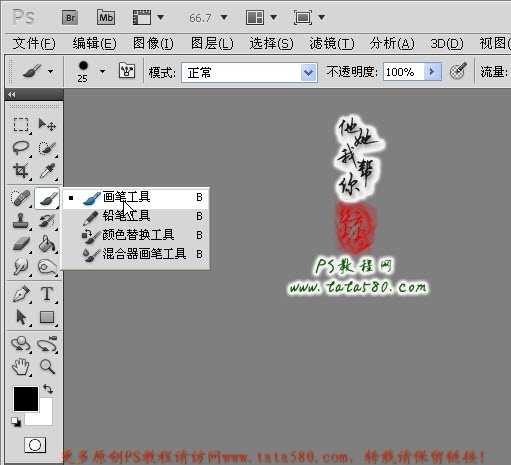






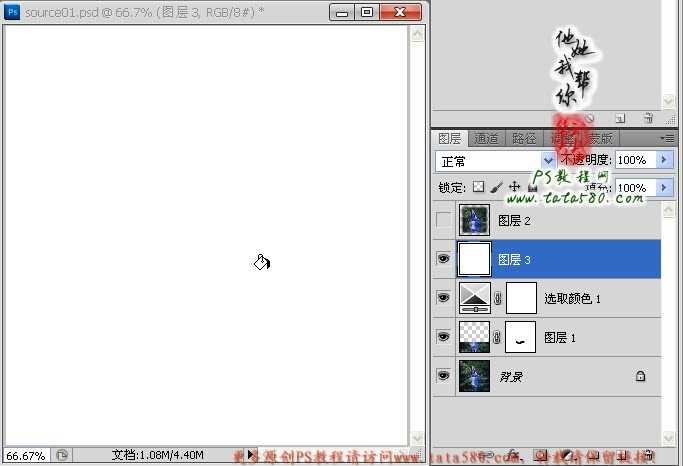









标签:
岩石,美女,溪水
杰网资源 Design By www.escxy.com
广告合作:本站广告合作请联系QQ:858582 申请时备注:广告合作(否则不回)
免责声明:本站文章均来自网站采集或用户投稿,网站不提供任何软件下载或自行开发的软件! 如有用户或公司发现本站内容信息存在侵权行为,请邮件告知! 858582#qq.com
免责声明:本站文章均来自网站采集或用户投稿,网站不提供任何软件下载或自行开发的软件! 如有用户或公司发现本站内容信息存在侵权行为,请邮件告知! 858582#qq.com
杰网资源 Design By www.escxy.com
暂无评论...
RTX 5090要首发 性能要翻倍!三星展示GDDR7显存
三星在GTC上展示了专为下一代游戏GPU设计的GDDR7内存。
首次推出的GDDR7内存模块密度为16GB,每个模块容量为2GB。其速度预设为32 Gbps(PAM3),但也可以降至28 Gbps,以提高产量和初始阶段的整体性能和成本效益。
据三星表示,GDDR7内存的能效将提高20%,同时工作电压仅为1.1V,低于标准的1.2V。通过采用更新的封装材料和优化的电路设计,使得在高速运行时的发热量降低,GDDR7的热阻比GDDR6降低了70%。




