杰网资源 Design By www.escxy.com
创建这个美丽的白瓷般的肌肤效果可能比你预期的更容易。我会告诉你如何一步一步实现的效果在Photoshop CS6,但本教程适用于任何版本的CS。

1a.
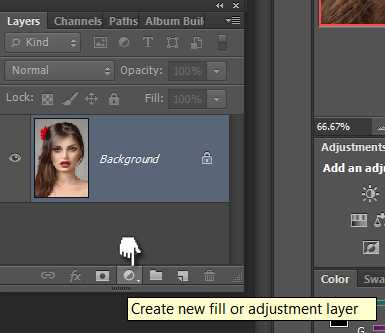
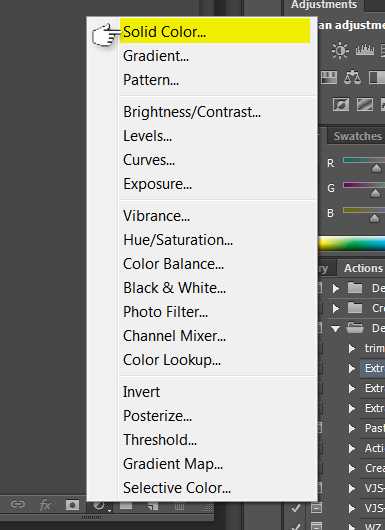
1c.
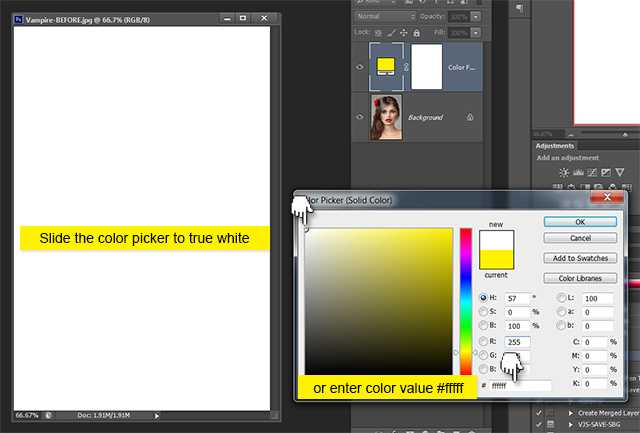
1.d
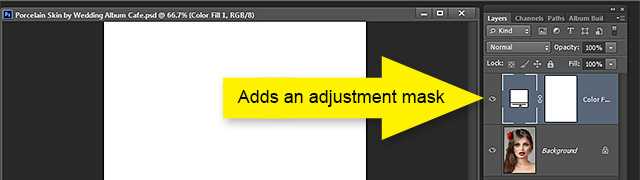
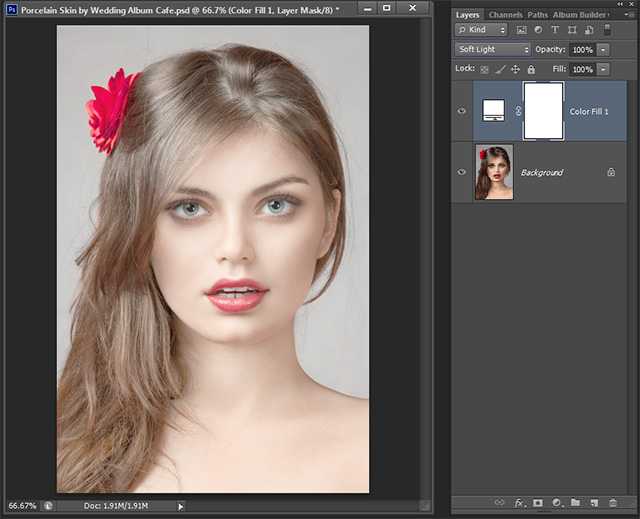
注意:当前设置
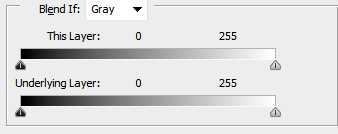
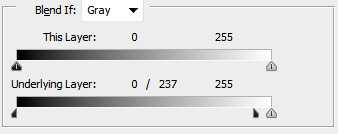
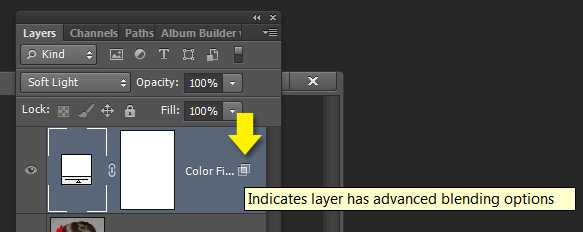
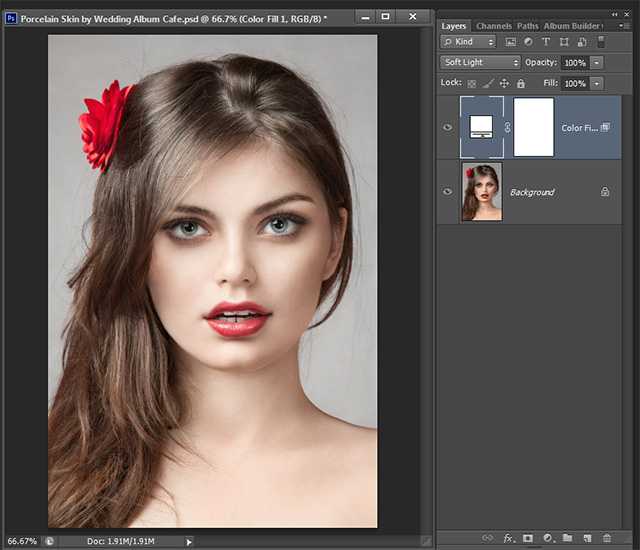
对于这张照片,我将复制的层3倍。一旦你完成了复制层选择所有的颜色填充图层。与您的颜色填充图层选择使用键盘命令Ctrl + G组中的所有层.
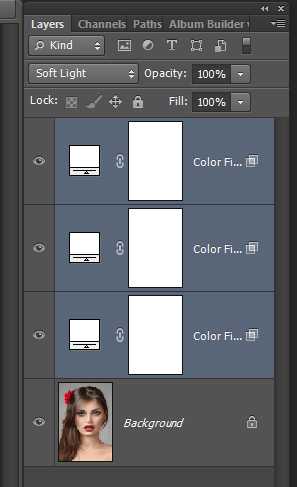
这将让你的形象似乎又回到了原来的状态.

您希望您尽可能大的刷画的较大部分的皮肤和扩展你的画笔大小,继续画的更复杂的领域。您的前景颜色应该是白色和刷的硬度应该被设置为0。
这样的事情你应该开始
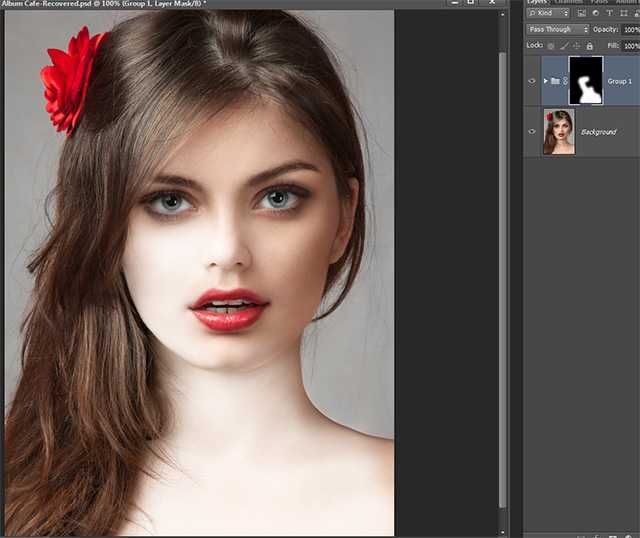
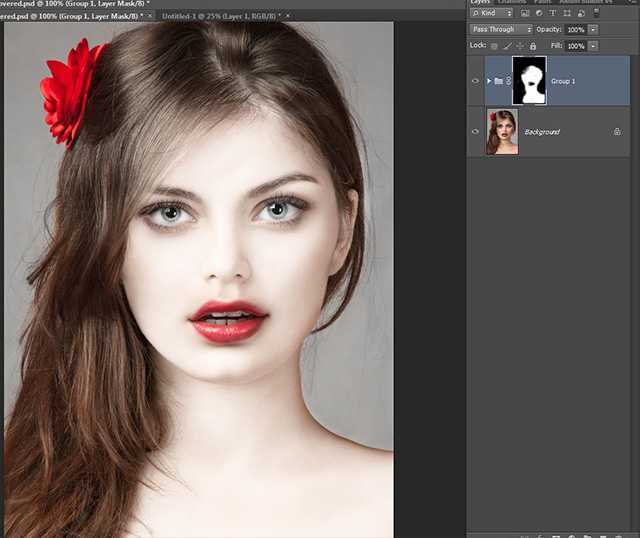
这是我的最终结果。我已经添加了我的深度和温暖摄影师的纹理背景以及曲线调整.

本教程使用的照片编辑非破坏性的方法。完成所有的编辑调整图层,留下您的原始照片完整。
教程原图与效果图:

1a.
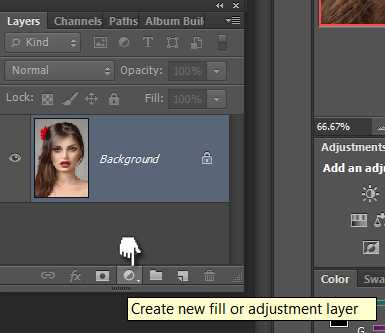
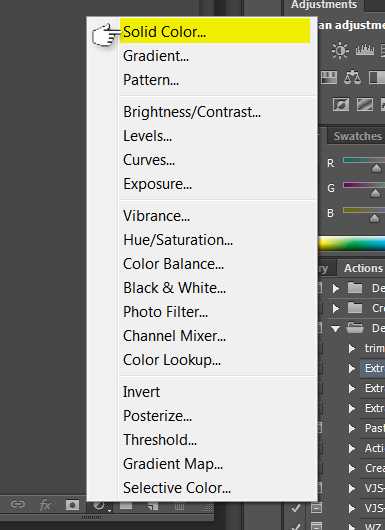
1c.
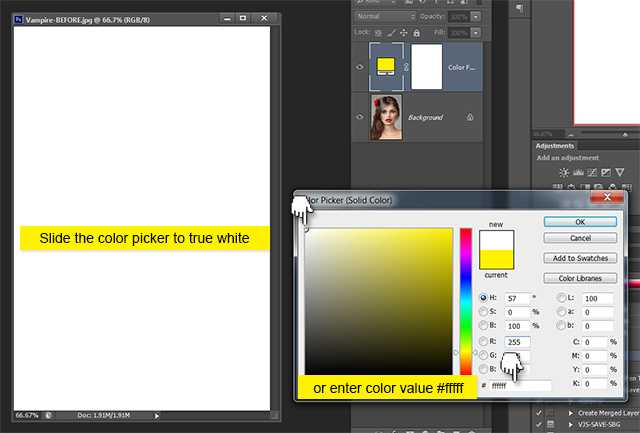
1.d
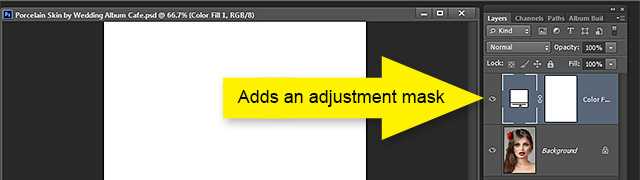
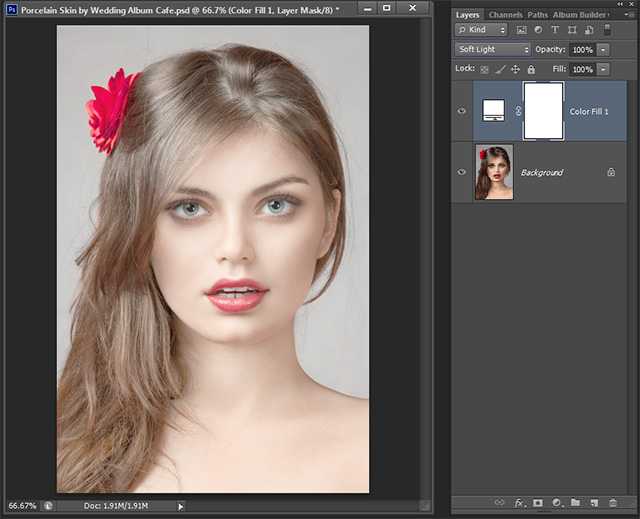
注意:当前设置
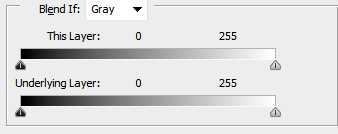
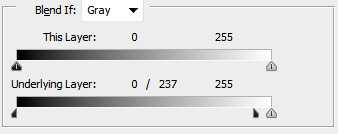
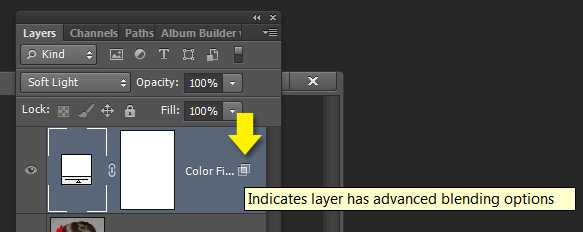
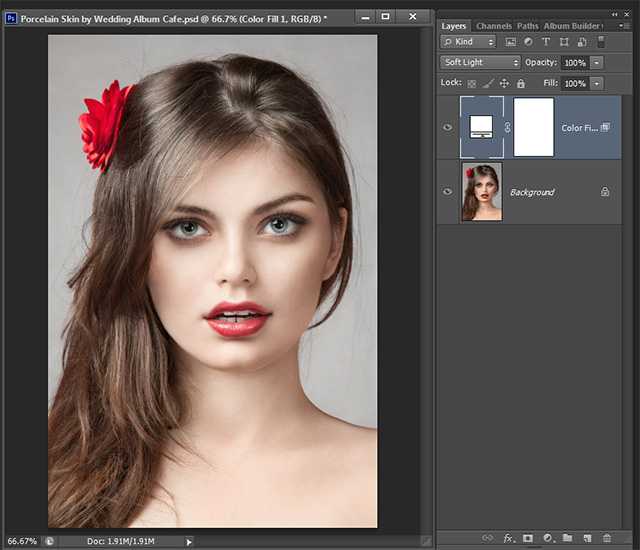
对于这张照片,我将复制的层3倍。一旦你完成了复制层选择所有的颜色填充图层。与您的颜色填充图层选择使用键盘命令Ctrl + G组中的所有层.
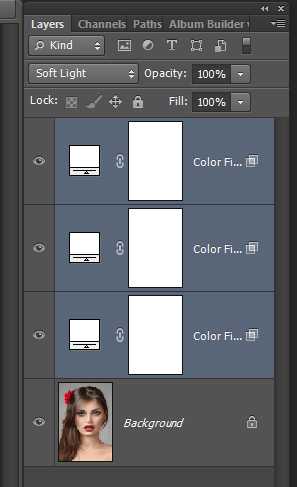
这将让你的形象似乎又回到了原来的状态.

您希望您尽可能大的刷画的较大部分的皮肤和扩展你的画笔大小,继续画的更复杂的领域。您的前景颜色应该是白色和刷的硬度应该被设置为0。
这样的事情你应该开始
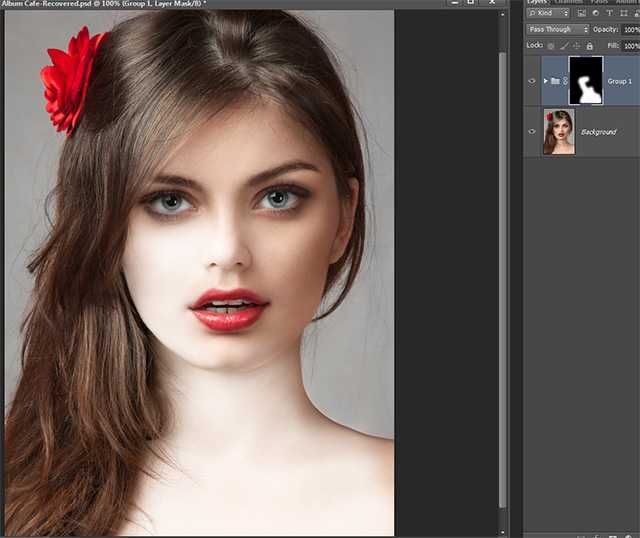
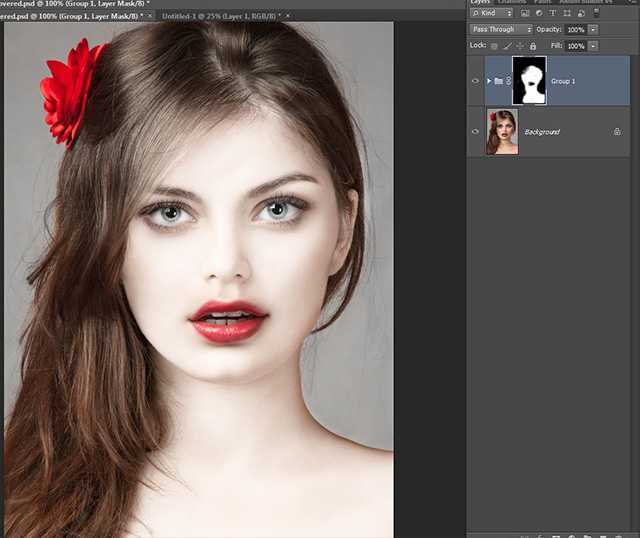
这是我的最终结果。我已经添加了我的深度和温暖摄影师的纹理背景以及曲线调整.

标签:
瓷器,美女,美白
杰网资源 Design By www.escxy.com
广告合作:本站广告合作请联系QQ:858582 申请时备注:广告合作(否则不回)
免责声明:本站文章均来自网站采集或用户投稿,网站不提供任何软件下载或自行开发的软件! 如有用户或公司发现本站内容信息存在侵权行为,请邮件告知! 858582#qq.com
免责声明:本站文章均来自网站采集或用户投稿,网站不提供任何软件下载或自行开发的软件! 如有用户或公司发现本站内容信息存在侵权行为,请邮件告知! 858582#qq.com
杰网资源 Design By www.escxy.com
暂无评论...
RTX 5090要首发 性能要翻倍!三星展示GDDR7显存
三星在GTC上展示了专为下一代游戏GPU设计的GDDR7内存。
首次推出的GDDR7内存模块密度为16GB,每个模块容量为2GB。其速度预设为32 Gbps(PAM3),但也可以降至28 Gbps,以提高产量和初始阶段的整体性能和成本效益。
据三星表示,GDDR7内存的能效将提高20%,同时工作电压仅为1.1V,低于标准的1.2V。通过采用更新的封装材料和优化的电路设计,使得在高速运行时的发热量降低,GDDR7的热阻比GDDR6降低了70%。




