杰网资源 Design By www.escxy.com
原图

最终效果

1、打开原图,复制一层,图层 > 新建调整图层 > 色阶调整层,纠正图片的的明暗。
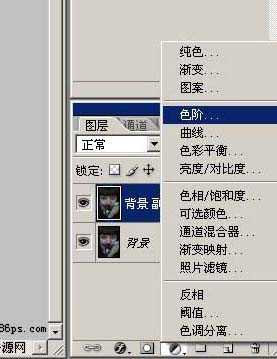
调整参数如下:




调完成后效果如下:图片看起来正常多了。

2、新建一个图层,按Ctrl+Shift+Alt+E盖印图层,然后用Portraiture滤镜磨皮。没有Portraiture滤镜的可以去网上下载。这款滤镜磨皮很好。
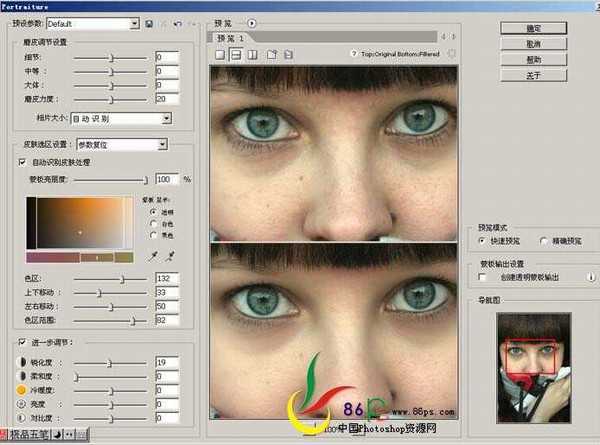
3、磨完皮后再用图章工具将一些明显的污点去掉。用图章之前先创建一个快照,以免图章用得不满意可以点击快照1回到Portraiture磨皮这一步,再重新磨。将照片放大,这样磨得更精确细致。
选择仿制图章工具,将不透明度和流量设置低点,按住Alt键在污点附近点击吸取相似的皮肤,再松开Alt,在污点上点击,用相似的皮肤将污点覆盖掉,这样不断吸取相似的皮肤来将污点覆盖。

图章磨完后效果如下:

4、选择菜单:图层 > 新建调整图层 > 可选颜色调整层,参数及效果如下。



5、新建一个图层,按Ctrl+Shift+Alt+E盖印图层。执行:图像 > 应用图像,参数设置如下:(应用图像就是通道+图层模式。大家可以去试一下,将绿通道复制粘贴到图层上来,模式设为:柔光,效果是相同的。)。确定后完成最终效果。



最终效果

1、打开原图,复制一层,图层 > 新建调整图层 > 色阶调整层,纠正图片的的明暗。
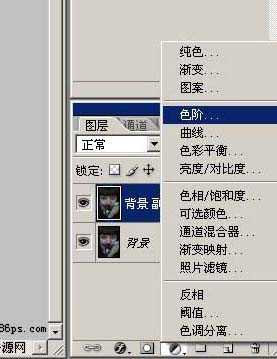
调整参数如下:




调完成后效果如下:图片看起来正常多了。

2、新建一个图层,按Ctrl+Shift+Alt+E盖印图层,然后用Portraiture滤镜磨皮。没有Portraiture滤镜的可以去网上下载。这款滤镜磨皮很好。
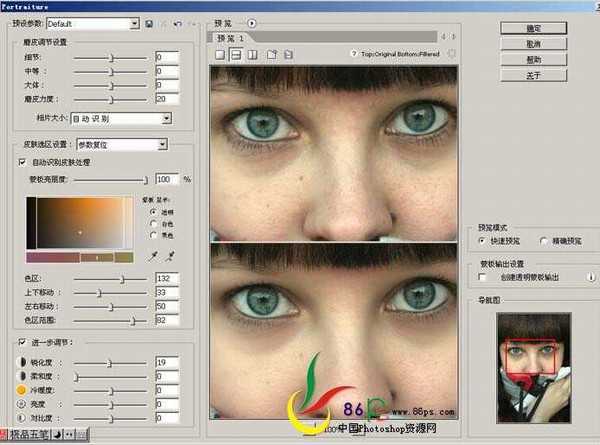
3、磨完皮后再用图章工具将一些明显的污点去掉。用图章之前先创建一个快照,以免图章用得不满意可以点击快照1回到Portraiture磨皮这一步,再重新磨。将照片放大,这样磨得更精确细致。
选择仿制图章工具,将不透明度和流量设置低点,按住Alt键在污点附近点击吸取相似的皮肤,再松开Alt,在污点上点击,用相似的皮肤将污点覆盖掉,这样不断吸取相似的皮肤来将污点覆盖。

图章磨完后效果如下:

4、选择菜单:图层 > 新建调整图层 > 可选颜色调整层,参数及效果如下。



5、新建一个图层,按Ctrl+Shift+Alt+E盖印图层。执行:图像 > 应用图像,参数设置如下:(应用图像就是通道+图层模式。大家可以去试一下,将绿通道复制粘贴到图层上来,模式设为:柔光,效果是相同的。)。确定后完成最终效果。


标签:
美化,偏暗
杰网资源 Design By www.escxy.com
广告合作:本站广告合作请联系QQ:858582 申请时备注:广告合作(否则不回)
免责声明:本站文章均来自网站采集或用户投稿,网站不提供任何软件下载或自行开发的软件! 如有用户或公司发现本站内容信息存在侵权行为,请邮件告知! 858582#qq.com
免责声明:本站文章均来自网站采集或用户投稿,网站不提供任何软件下载或自行开发的软件! 如有用户或公司发现本站内容信息存在侵权行为,请邮件告知! 858582#qq.com
杰网资源 Design By www.escxy.com
暂无评论...
稳了!魔兽国服回归的3条重磅消息!官宣时间再确认!
昨天有一位朋友在大神群里分享,自己亚服账号被封号之后居然弹出了国服的封号信息对话框。
这里面让他访问的是一个国服的战网网址,com.cn和后面的zh都非常明白地表明这就是国服战网。
而他在复制这个网址并且进行登录之后,确实是网易的网址,也就是我们熟悉的停服之后国服发布的暴雪游戏产品运营到期开放退款的说明。这是一件比较奇怪的事情,因为以前都没有出现这样的情况,现在突然提示跳转到国服战网的网址,是不是说明了简体中文客户端已经开始进行更新了呢?




