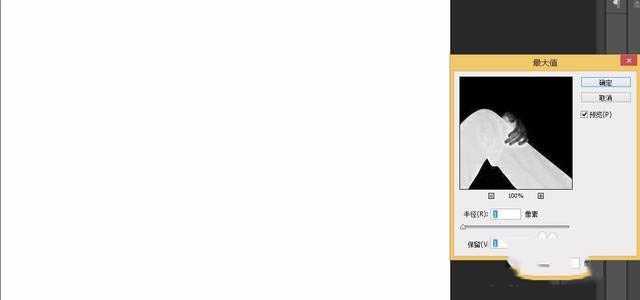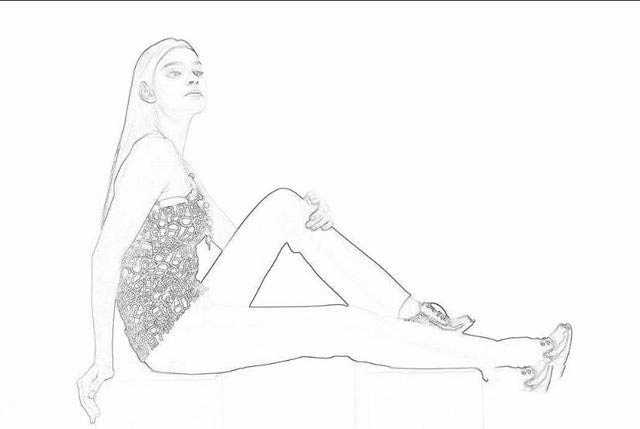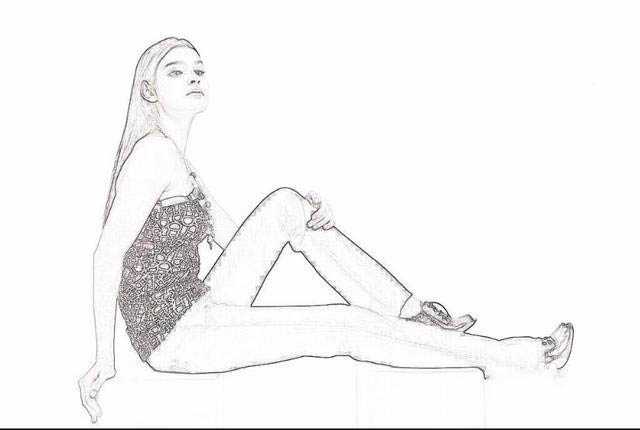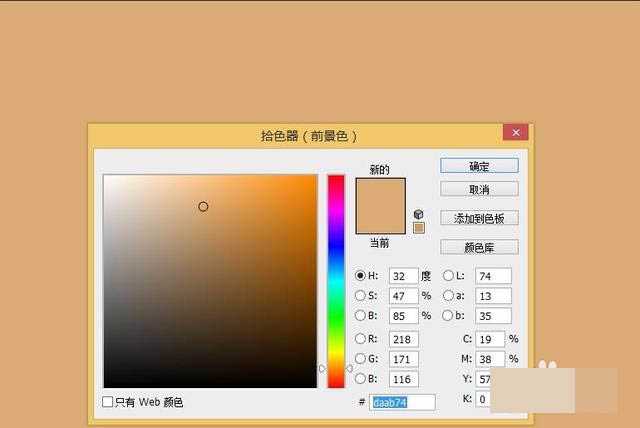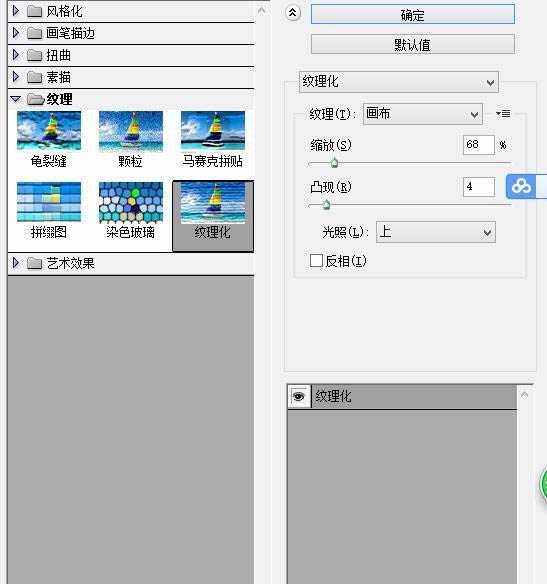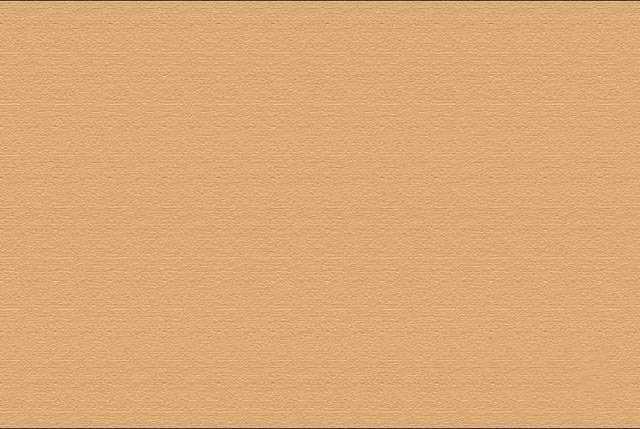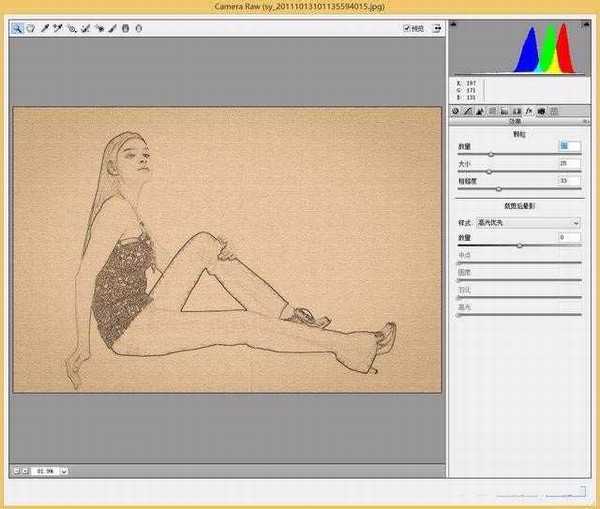杰网资源 Design By www.escxy.com
无论是插画、漫画、原画等,线稿始终保持着主导地位。那么,ps怎么把照片变成线稿呢?接下来小编就教大家使用Photoshop把人物照片快速转换成简单的线性稿的具体操作方法,这里主要使用滤镜来完成线稿的转化,好了,话不多说,下面让我们一起去看看具体的操作步骤吧!
效果图:
具体步骤:
1、打开素材照片
2、复制一层,选择图像→调整→去色命令,
3、复制去色的图层,执行图像→调整→反相命令,
4、反相图层选择混合模式 线性减淡后得到一张空白图层,空白图层执行滤镜→其它→最小值命令,半径1 保留方形
5、复制背景图层并放置到最上方,图层模式选择 颜色加深,不透明度调节到40%。
6、Ctrl+Shift+Alt+e 盖印图层,关闭其余所有图层。
新建图层,选择颜色填充
7、选择滤镜→滤镜库→纹理化
8、再次选择滤镜→杂色→蒙尘与划痕
9、把设置完成的图层放到盖印图层下方,盖印图层混合模式改为正片叠底,下方图层透明度为70%,再次盖印图层,打开Camera raw滤镜,选择效果
10、最后保存导出
教程结束,以上就是关于ps怎么把图片变成线稿?ps把人物照片转换成简单的线性稿教程的全部,小伙伴们看完记得亲自练习哦!
相关教程推荐:
PS怎么将彩色图片转化为黑白线稿?
Photoshop把建筑照片转成逼真的漫画黑白线稿图
PS怎么快速将图片变线稿?
标签:
ps,线稿,人物照片,线性稿
杰网资源 Design By www.escxy.com
广告合作:本站广告合作请联系QQ:858582 申请时备注:广告合作(否则不回)
免责声明:本站文章均来自网站采集或用户投稿,网站不提供任何软件下载或自行开发的软件! 如有用户或公司发现本站内容信息存在侵权行为,请邮件告知! 858582#qq.com
免责声明:本站文章均来自网站采集或用户投稿,网站不提供任何软件下载或自行开发的软件! 如有用户或公司发现本站内容信息存在侵权行为,请邮件告知! 858582#qq.com
杰网资源 Design By www.escxy.com
暂无评论...