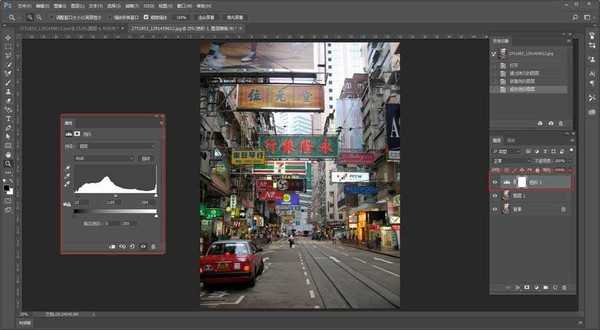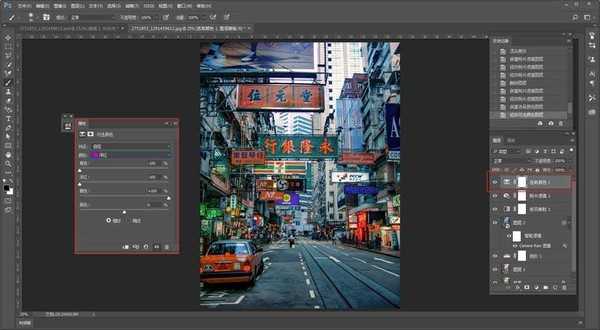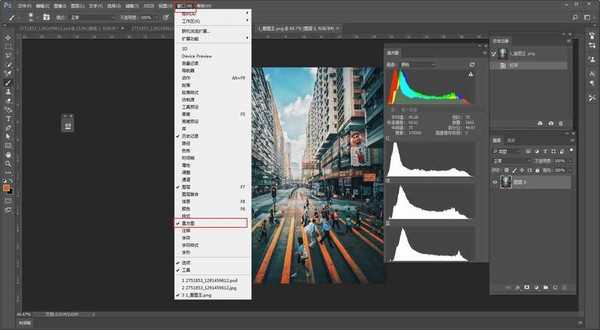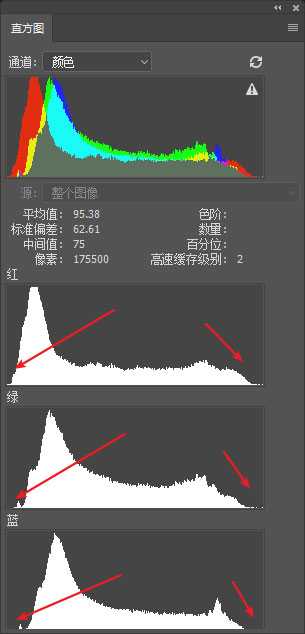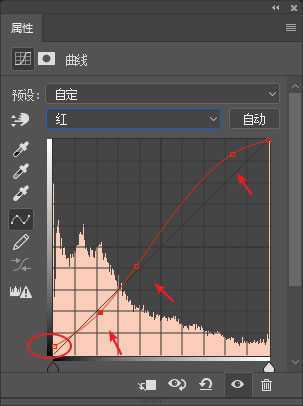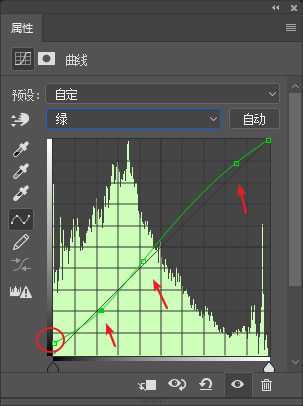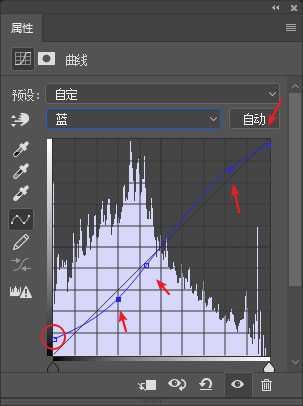效果图:
原图:
主要过程:
调色之前我们还是来分析一下这图片的整体感觉:
1、对比度高、色彩鲜艳
2、整体感觉是冷色调,泛青。
3、高光应该是淡淡的黄色,阴影大概是蓝色偏青一点。
4、红色基本都偏橙色
5、应该要提高锐度
6、暗角
基本上在开始之前,我能看出来的就这么多了,剩下的我们边调边看吧。
同样在网上找了张香港的照片,用ps打开,ctrl+j复制一层:
素材本身看起来有点灰,于是我用眼镜布擦了擦眼镜....发现还是有点灰,看来不是眼镜的问题。(开个玩笑)
新建色阶,亮部和暗部都往中间靠一丢丢,然后中间调往右移动一丢丢,这样整个画面就要通透一点了:
接着ctrl+shift+alt+e盖印所有可见图层,并且将图层转为智能对象,接下来我们要在ACR里操作了:
把色温往左移动,让整体画面偏冷,然后提高对比度,暴力降高光,怒加阴影和黑色,同时适当的降低白色。
这样做的目的其实都是为了加强颜色的对比。
接着适当的提高自然饱和度以及清晰度,最后再降低一点曝光:
在hsl/灰度里,红色拉到最高,橙色和黄色拉到最低:
色调分离里把高光调整为淡黄色,阴影调整为偏青的蓝色,适当的加一点饱和度:
整体画面感觉还是有点灰蒙蒙的,所以在效果里适当的去雾:
至此ACR里的操作就完毕了,但是感觉高光和阴影的颜色还不够明显。
所以新建渐变映射调整图层,选个蓝偏青的暗部,淡黄的亮部。再将混合模式改为柔光:
然而这样我感觉好像又有点冷过头了,所以再加一个橙色的照片滤镜,一方面是让色温升起来一点,另外一方面给图片多一点橙色元素:
把图中的洋红和黄色都尽量往橙色靠,所以新建可选颜色,在黄色中把洋红色拉高,将黄色呈现橙色的感觉:
再来是在洋红里,降低洋红色和青色,拉高黄色,这样基本上橙色的信息就都出来了:
至此,调色的部分好像就差不多了,我们先把图导出来看一下:
颜色的感觉是对了,但是却没有目标图的那种质感。于是我用ps打开目标图:
在窗口里,我们可以把直方图打开看一下:
仔细分析一下直方图,红色最长,其次绿色,最短蓝色,然后暗部呈山峰状:
所以新建曲线调整图层,可以对比着直方图来,我的总体想法大概是这样。
红、绿、蓝三曲线暗部顶点往上轻移,然后压低暗部,中间调偏暗的地方提高,亮部也提高。
同时蓝色曲线的亮部顶点往下移动一点,此处全部微调,看着效果来哦:
由于红绿蓝三色曲线的暗部顶点都上移了,难免画面会有朦胧感。
所以RGB曲线暗部顶点往右走,减少整体朦胧感,亮部顶点往左走,整体提亮:
最后留个名字,把图片导出来看看对比图吧:
教程结束,以上就是Photoshop调出复古质感的街道外景照片教程的全部内容,希望大家喜欢!
相关教程推荐:
PS把现代人物照片制作成孙郡风格的复古工笔画效果教程
Photoshop调出复古怀旧艺术风格的建筑照片
Photoshop将古装人物图片转为细腻的复古工笔画效果
免责声明:本站文章均来自网站采集或用户投稿,网站不提供任何软件下载或自行开发的软件! 如有用户或公司发现本站内容信息存在侵权行为,请邮件告知! 858582#qq.com