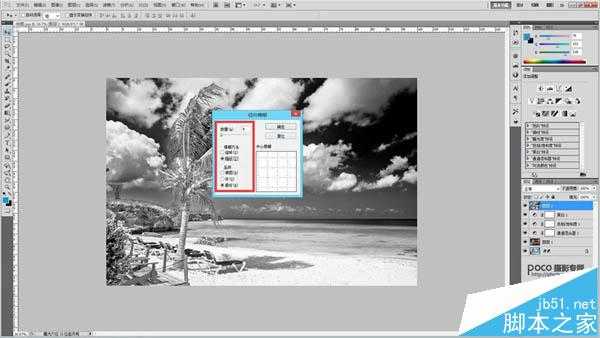(1)使用Adobe Camera Row打开图像
拿到原图首先用ACR打开,调整基本参数,提高亮度获取更多的暗部细节,加强清晰度使画面变得更加锐利。
使用目标调整工具,有选择性地调整画面明暗对比,提升画面的通透感。
(2)选择反向
然后点击打开图像,首先复制图层,"图层"-"新建"-"通过拷贝的图层",或用快捷键Ctrl + J。接着使用快捷键Ctrl + I,将照片进行反向。
然后将图层的的混合模式改为"颜色",这步之后画面应该会呈现下图这样的效果。
(3)调整通道混合器
选择"图层"-"新建调整图层"-"通道混合器"。
在通道混合器中,先将输出通道选为-红色,然后将红色拉到0,蓝色拉高。
然后选择输出通道-蓝色,进行相反操作,将红色拉高,蓝色拉到为0。
(4)色相和饱和度
这一步会根据你选择的照片而有不同的调整。选择"图层"-"新建调整图层"-"色相/饱和度"。选择"红色"通道,将饱和度降低到几乎为灰色。接着,移动色相,直到看到一些黄色。
然后选择"蓝色通道",同样降低画面的饱和度。
(5)调整为黑白
选择"图层"-"新建调整图层"-"黑白"。
然后在右侧将色调调整为"红外线"。
(6)添加滤镜
先将我们创建的黑白图层转化为智能对象。
然后选择"滤镜"-"模糊"-"径向模糊",
自己调整合适的数值,为了是让画面看起来像是慢门拍摄,提升画面的时间感。
(7)橡皮擦工具
使用径向滤镜之后我们的画面整体都会变得模糊,但是我们想要的是前景清晰,后期模糊。于是我们可以在黑白图层上添加蒙版,然后使用橡皮擦工具,调整合适的参数擦去前景。
最后我们再通过调整曲线,黑色色阶、白色色阶以及锐化来添加HDR效果,便大功告成了!虽然比不上直接用红外设备拍摄的照片,但是通过后期我们已经可以最大程度上的达到类似红外摄影的风格。简单易学,轻松就能创作出不一样的风光作品,何乐而不为呢!
以上就是Photoshop把照片制作成红外摄影效果教程,感兴趣的用户欢迎关注!
Photoshop,红外摄影
免责声明:本站文章均来自网站采集或用户投稿,网站不提供任何软件下载或自行开发的软件! 如有用户或公司发现本站内容信息存在侵权行为,请邮件告知! 858582#qq.com