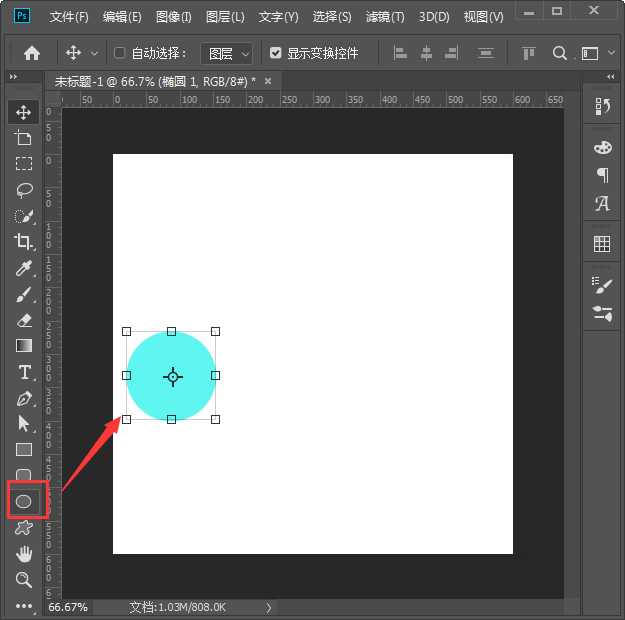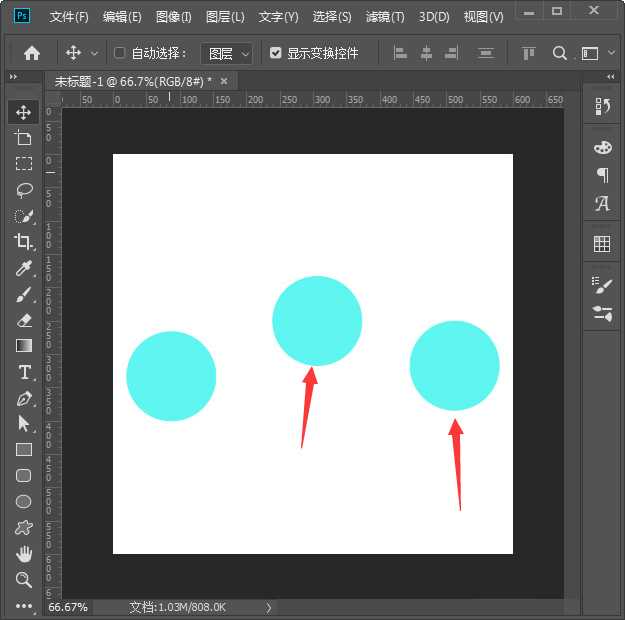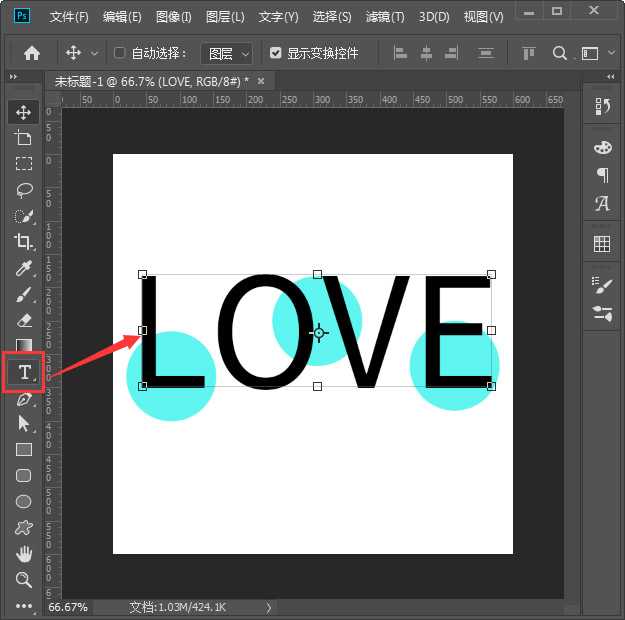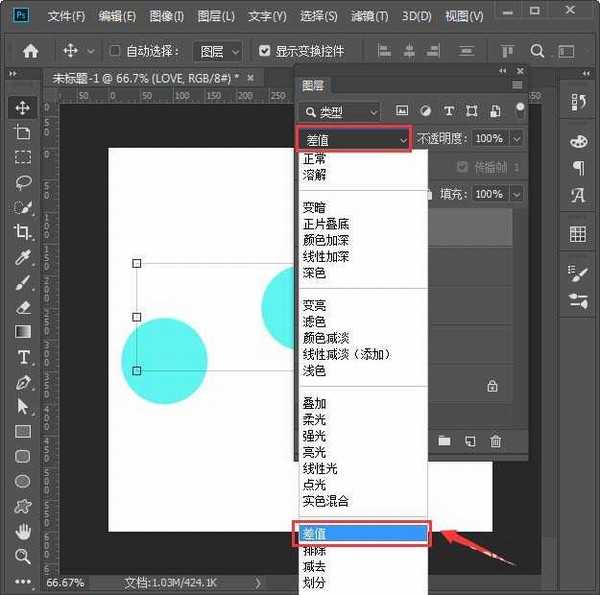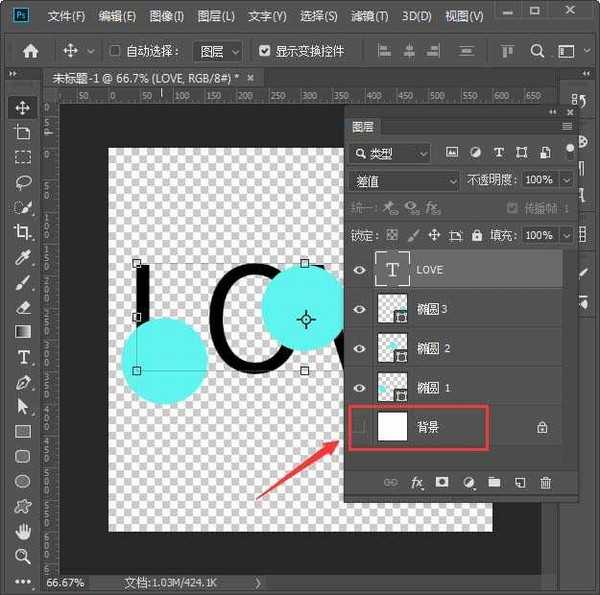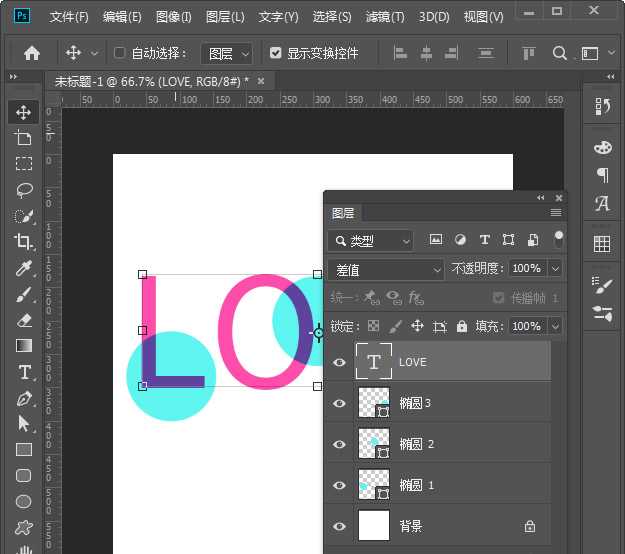杰网资源 Design By www.escxy.com
ps怎么做差值文字效果?通过ps可以制作出很多特别的文字效果,差值文字就是其中的一种,有的朋友可能还不太清楚差值文字应该如何制作吧,今天,小编为大家带来了ps制作差值文字效果教程。感兴趣的朋友快来了解一下吧。
- 软件名称:
- Adobe Photoshop CC 2019 20.0 简体中文安装版 32/64位
- 软件大小:
- 1.73GB
- 更新时间:
- 2019-12-04立即下载
ps制作差值文字效果教程
我们用【椭圆工具】画出一个小圆形,如图所示。
接着,我们把圆形复制两个出来,摆放好位置,如图所示。
接下来,我们用【文字工具】输入需要的文字,如图所示。
我们选中文字的图层,把图层模式调整为【差值】,如图所示。
因为背景和文字是相反的颜色,所以设置差值之后,文字就看不见了。我们把背景隐藏起来,就可以看到文字了,如图所示。
最后,我们把文字的颜色设置为绿色【#01b254】就完成了。
以上便是小编为大家分享的"ps怎么做差值文字效果 ps制作差值文字效果教程"的全部内容,希望能够帮到你,持续发布更多资讯,欢迎大家的关注。
标签:
ps,差值文字
杰网资源 Design By www.escxy.com
广告合作:本站广告合作请联系QQ:858582 申请时备注:广告合作(否则不回)
免责声明:本站文章均来自网站采集或用户投稿,网站不提供任何软件下载或自行开发的软件! 如有用户或公司发现本站内容信息存在侵权行为,请邮件告知! 858582#qq.com
免责声明:本站文章均来自网站采集或用户投稿,网站不提供任何软件下载或自行开发的软件! 如有用户或公司发现本站内容信息存在侵权行为,请邮件告知! 858582#qq.com
杰网资源 Design By www.escxy.com
暂无评论...
最新文章
友情链接
杰晶网络
DDR爱好者之家
桃源资源网
杰网资源
富贵资源网
南强小屋
铁雪资源网
幽灵资源网
万梅资源网
狼山资源网
白云岛资源网
昆仑资源网
相思资源网
明霞山资源网
内蒙古资源网
黑松山资源网
茶园资源网
饿虎岗资源网
大旗谷资源网
常春岛资源网
岱庙资源网
兴国资源网
快活林资源网
蝙蝠岛资源网
帝王谷资源网
白云城资源网
伏龙阁资源网
清风细雨楼
天枫庄资源网
圆月山庄资源网
无争山庄资源网
神水资源网
移花宫资源网
神剑山庄资源网
无为清净楼资源网
金钱帮资源网
丐帮资源网
华山资源网
极乐门资源网
小李飞刀资源网
凤求凰客栈
风云阁资源网
金狮镖局
鸳鸯亭资源网
千金楼资源网
更多链接
杰网资源 Design By www.escxy.com