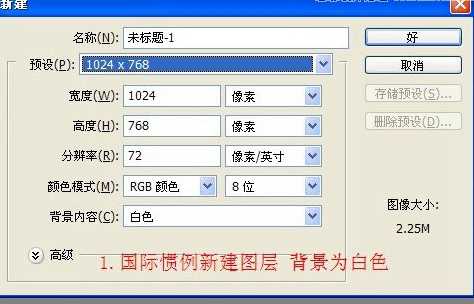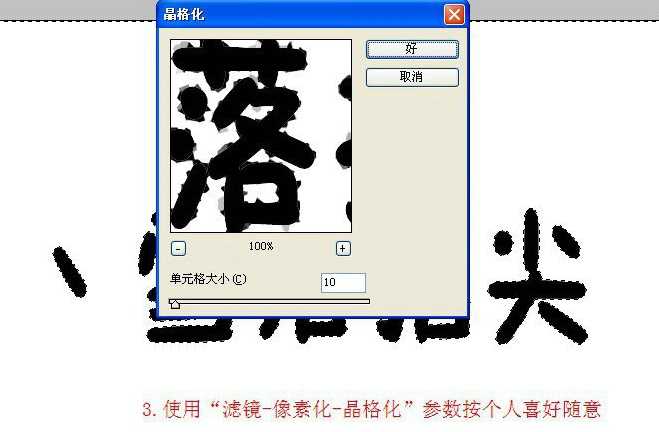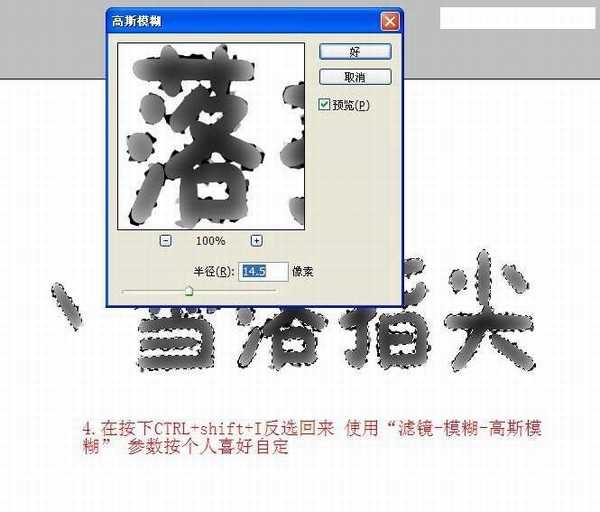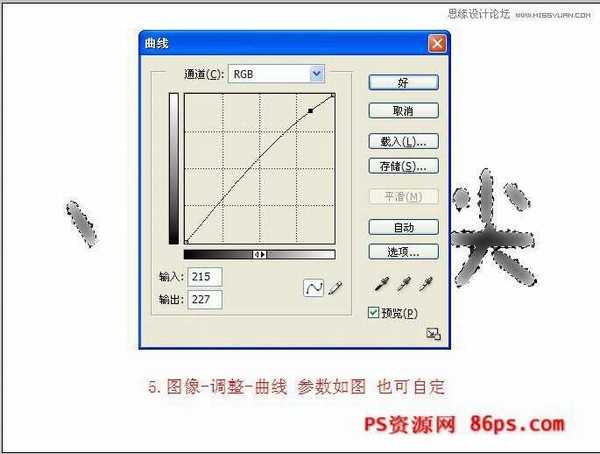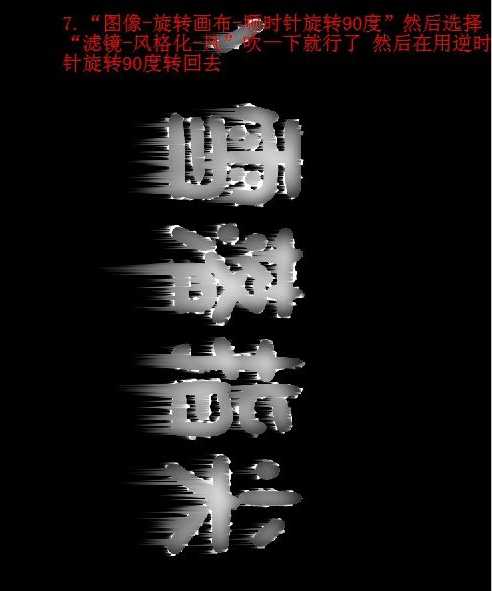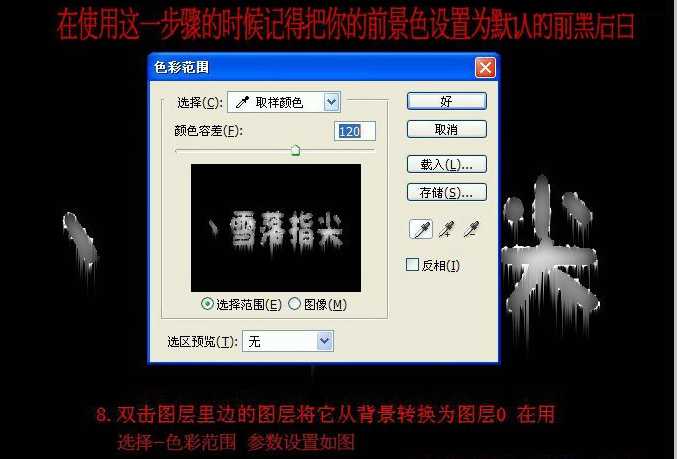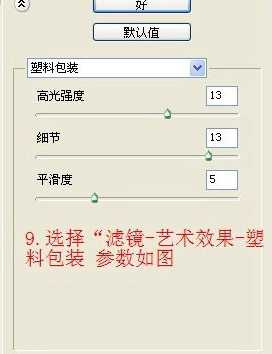杰网资源 Design By www.escxy.com
如何用ps制作蓝色雪花冰冻字的教程?用ps制作蓝色雪花冰冻字其实很简单,没有我们想象的那么复杂,和小编一起来学习用ps制作蓝色雪花冰冻字。
- 软件名称:
- Adobe Photoshop CC 2019 20.0 简体中文安装版 32/64位
- 软件大小:
- 1.73GB
- 更新时间:
- 2019-12-04立即下载
用ps制作蓝色雪花冰冻字的教程:
最终效果:
1、新建文档,背景为白色。
2、输入你想要的文字,然后按Ctrl键同时点击方字图层,获得文字的选区,按CTRL+E向下合并图层,然后再按CTRL+SHIFT+I反选。
3、使用“滤镜—像素化—晶格化”,参数按个人喜好设置随意。
4、再按下CTRL+SHIFT+I反选回来,滤镜—模糊—高斯模糊,参数依个人喜好自定。
5、调整曲线,如下:
6、按CTRL+D取消选区,然再CTRL+I反相。
7、执行“图像—旋转画布—顺时针旋转90度”,将字倒过来,执行“滤镜—风格化—风”,再把画布旋转回去。
8、双击退图层把它从背景转为图层0,再执行“选择—色彩范围”,如下图:
9、执行“滤镜—艺术效果—塑料包装”,参数如下:
10、断续选择色彩范围,之后DEL删除,得到如下图效果:
11、新建图层,拉一个渐变,将混合模式改为叠加。
12、如果只想要文字的话,可以载入文字选区,之后删除不需要的部分就可以了。
最后制作一个背景,完成!
以上就是小编给大家带来的用ps制作蓝色雪花冰冻字的教程,更多精彩内容请关注网站。
标签:
ps,冰冻字
杰网资源 Design By www.escxy.com
广告合作:本站广告合作请联系QQ:858582 申请时备注:广告合作(否则不回)
免责声明:本站文章均来自网站采集或用户投稿,网站不提供任何软件下载或自行开发的软件! 如有用户或公司发现本站内容信息存在侵权行为,请邮件告知! 858582#qq.com
免责声明:本站文章均来自网站采集或用户投稿,网站不提供任何软件下载或自行开发的软件! 如有用户或公司发现本站内容信息存在侵权行为,请邮件告知! 858582#qq.com
杰网资源 Design By www.escxy.com
暂无评论...