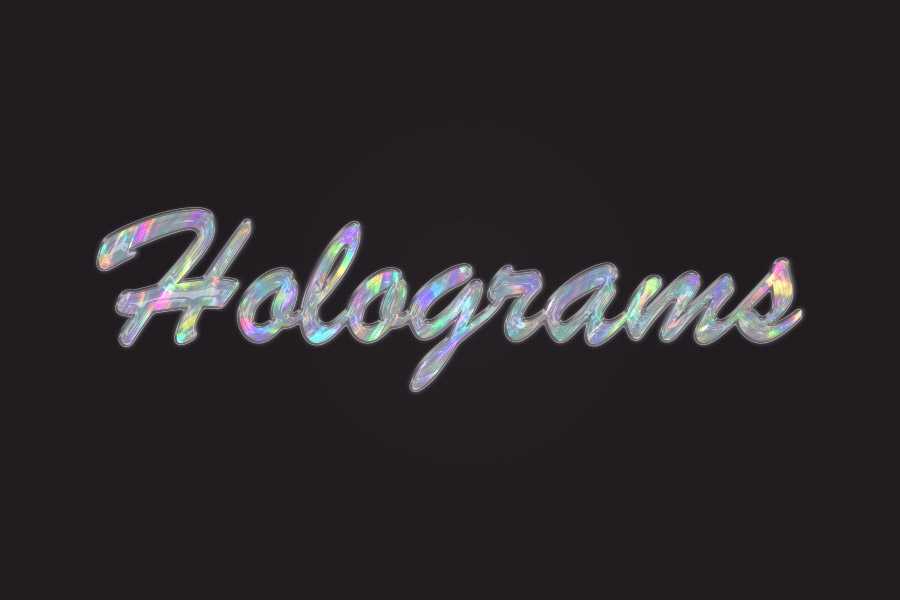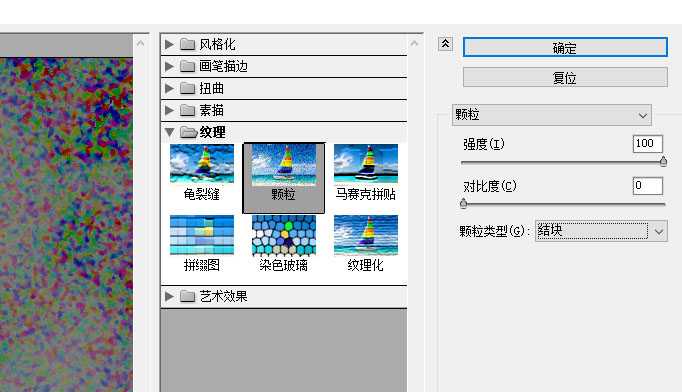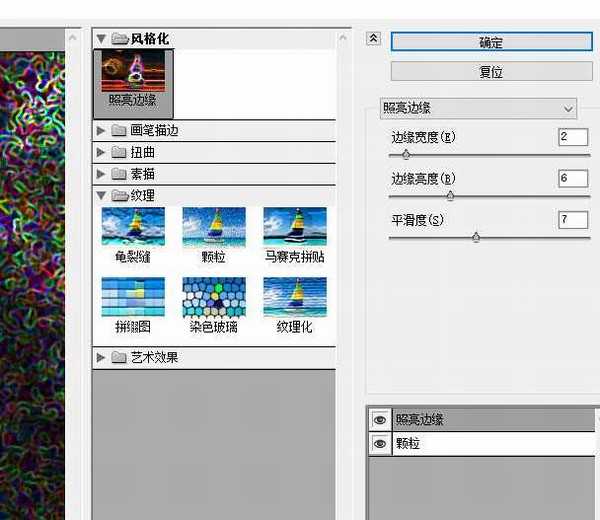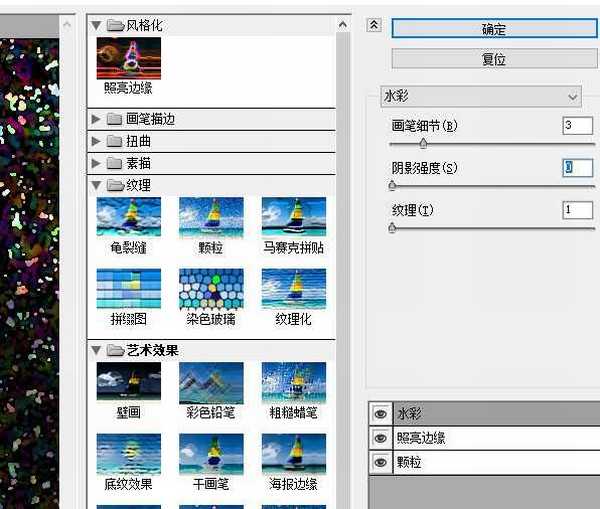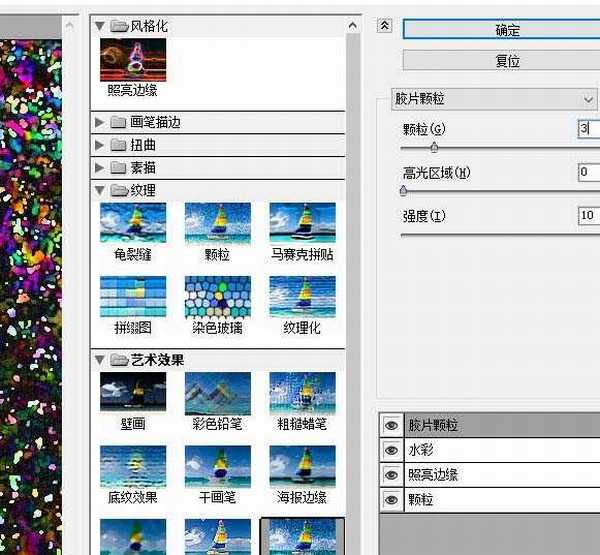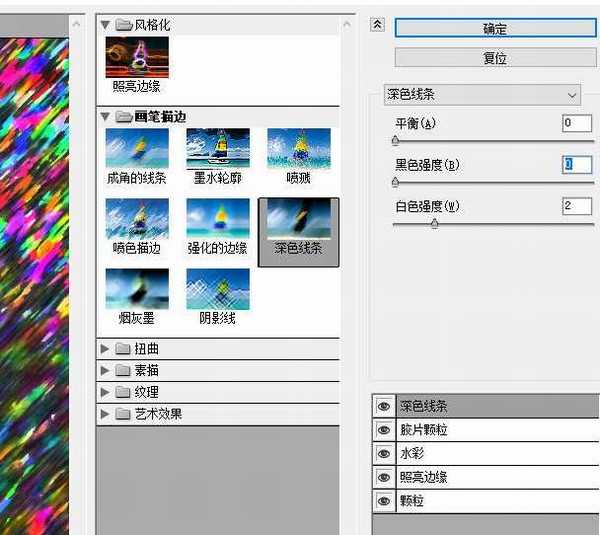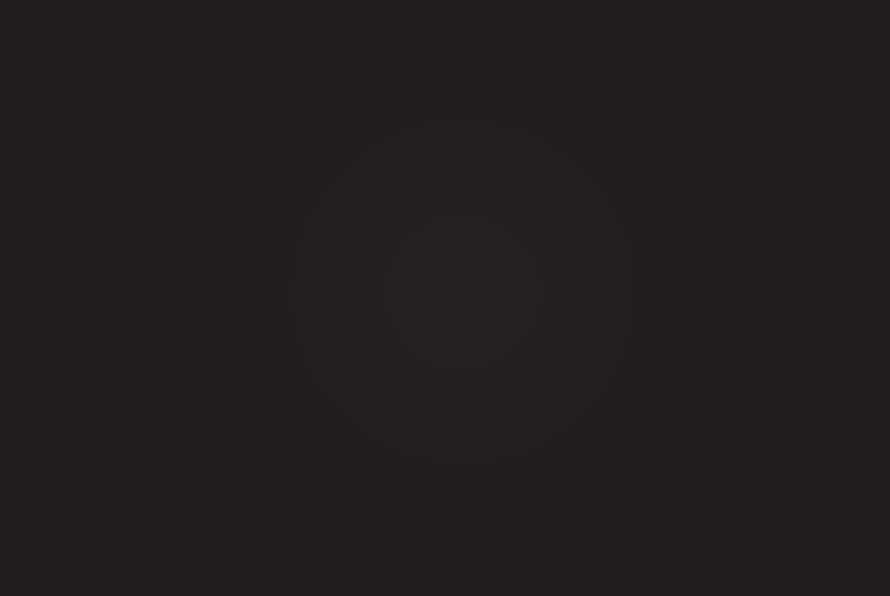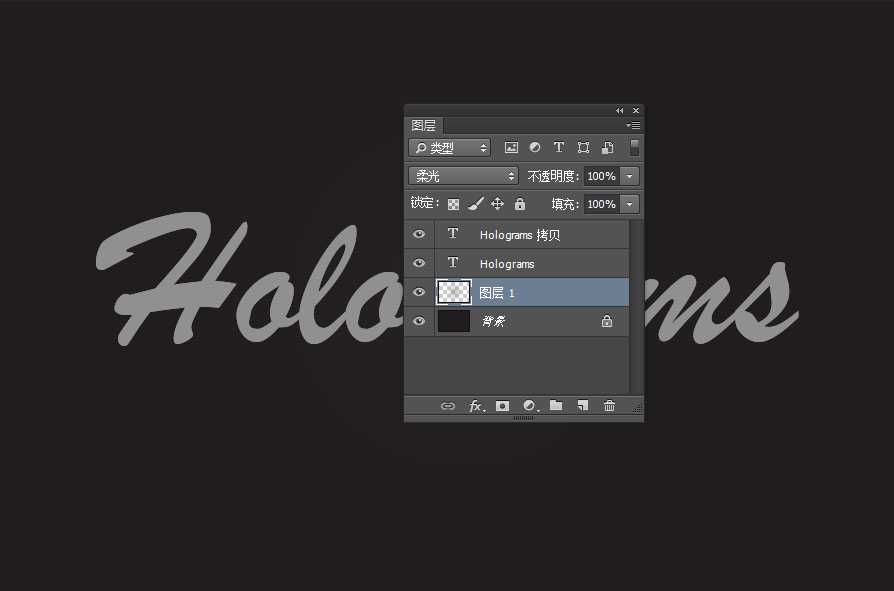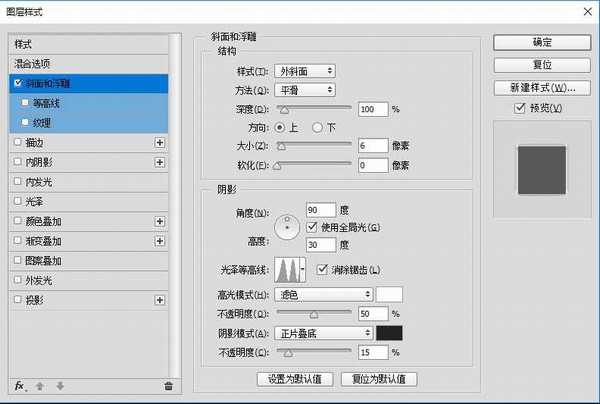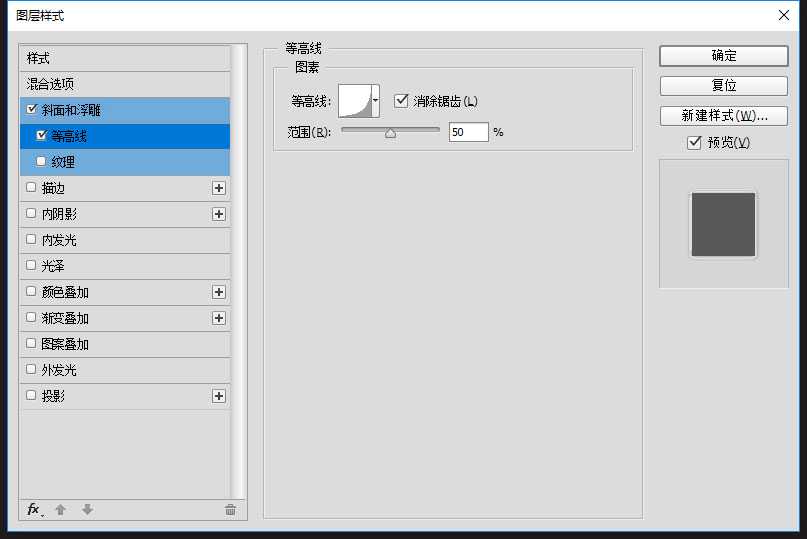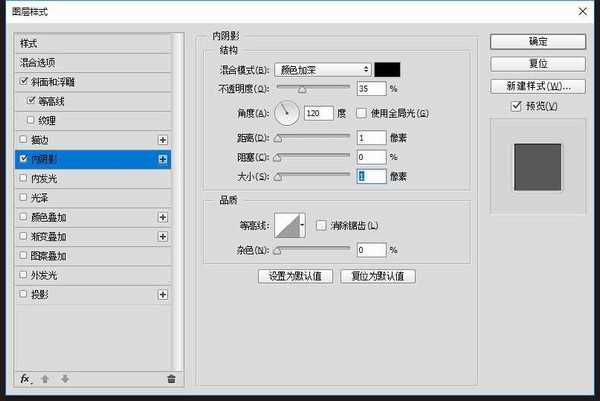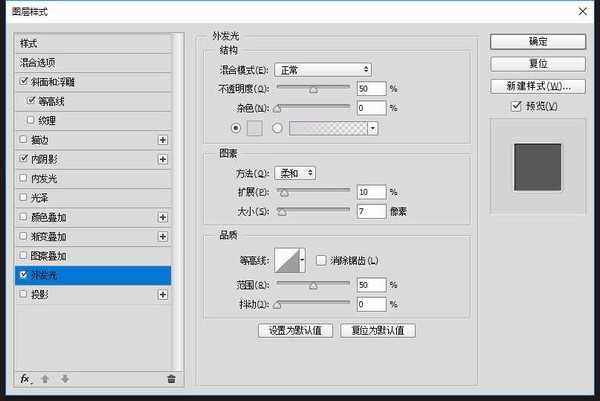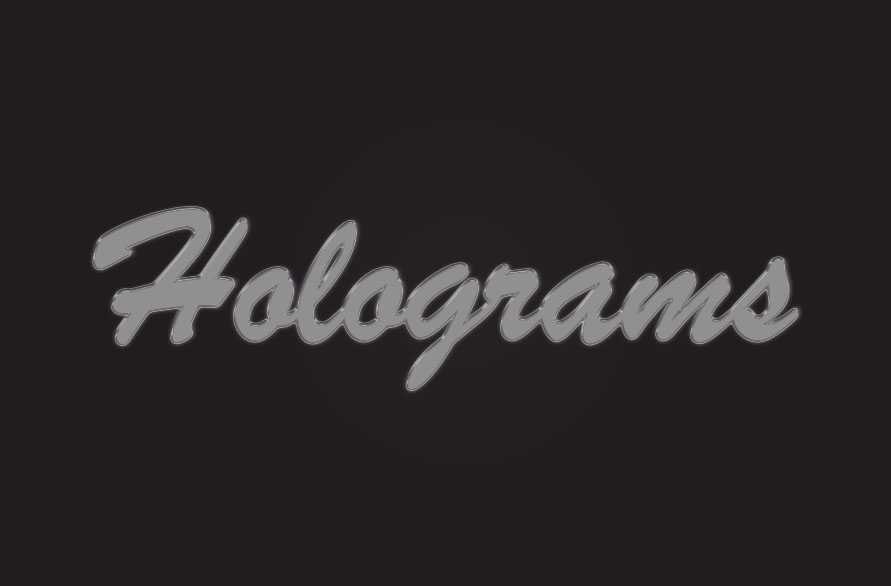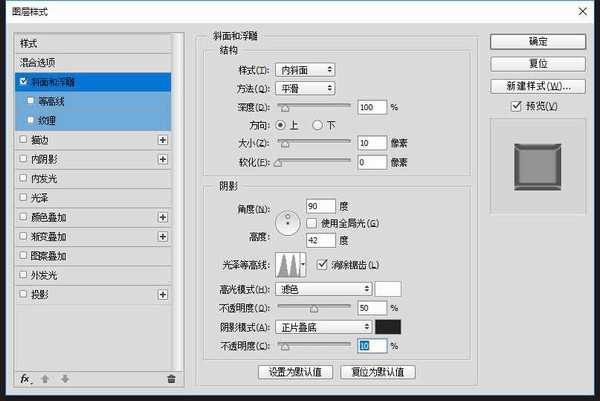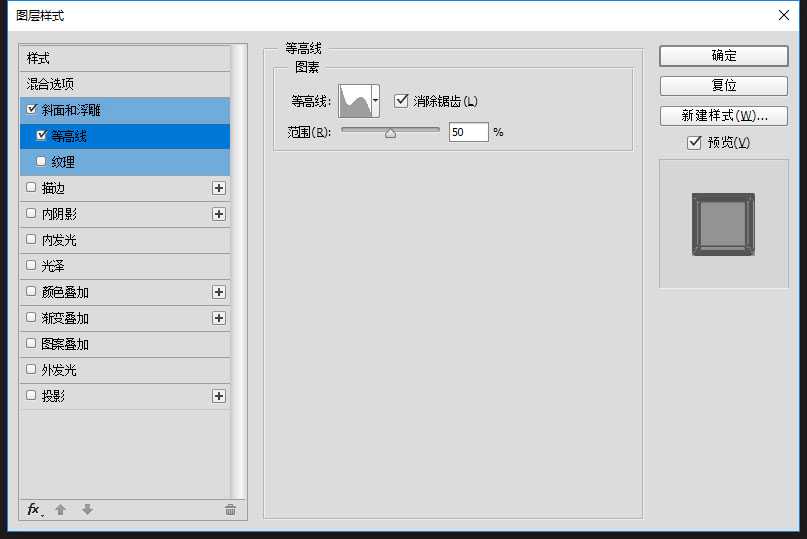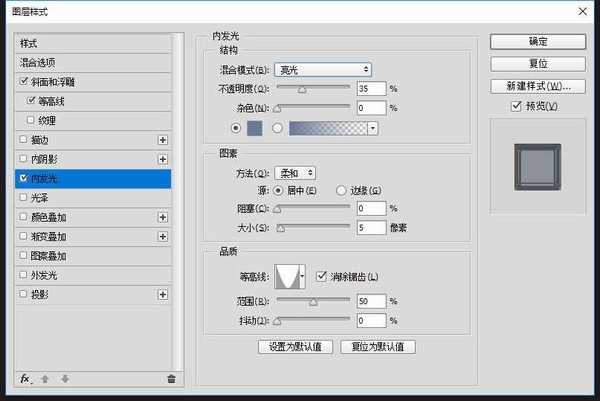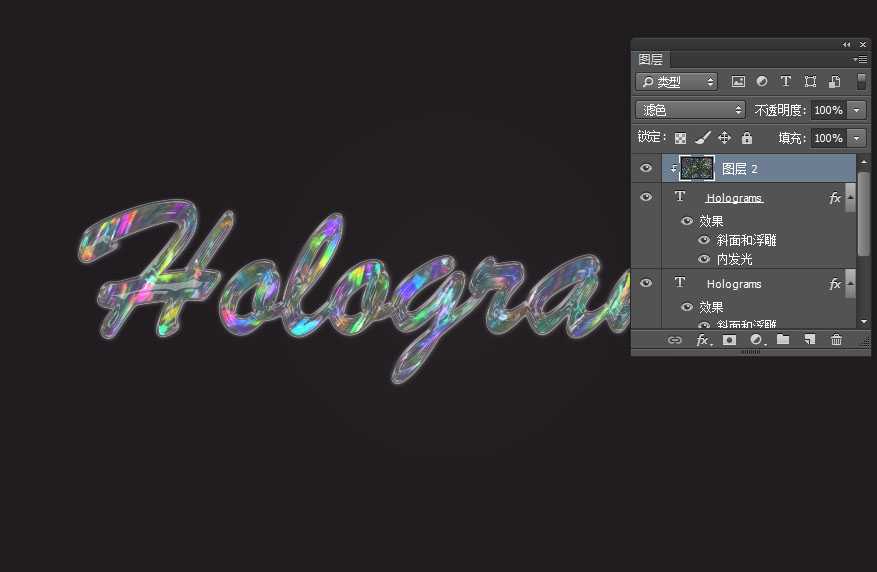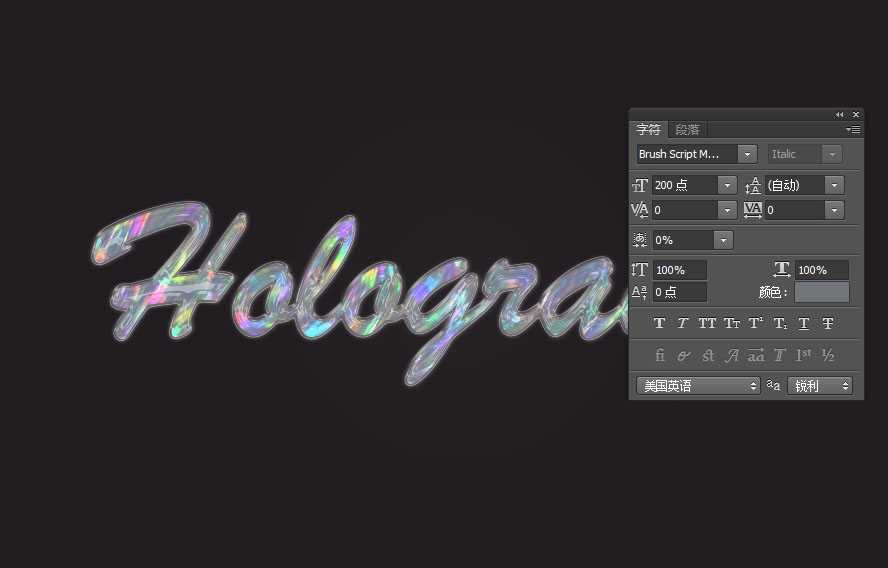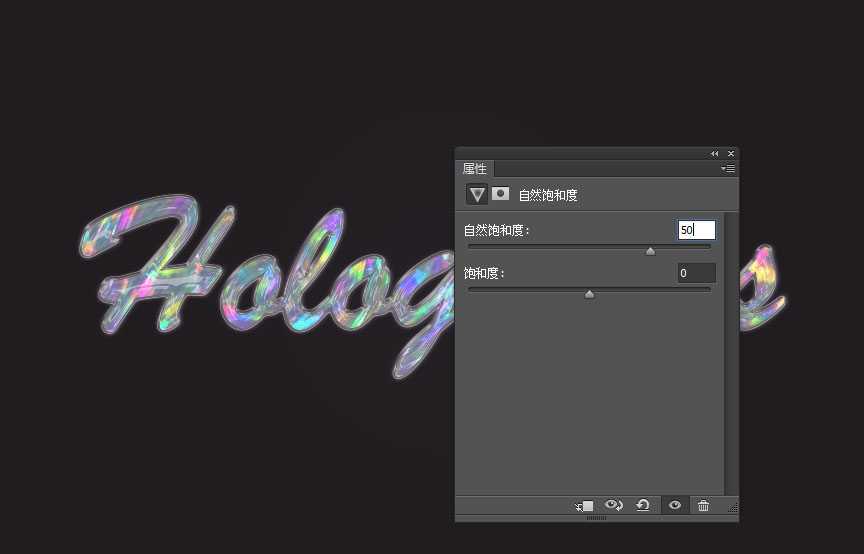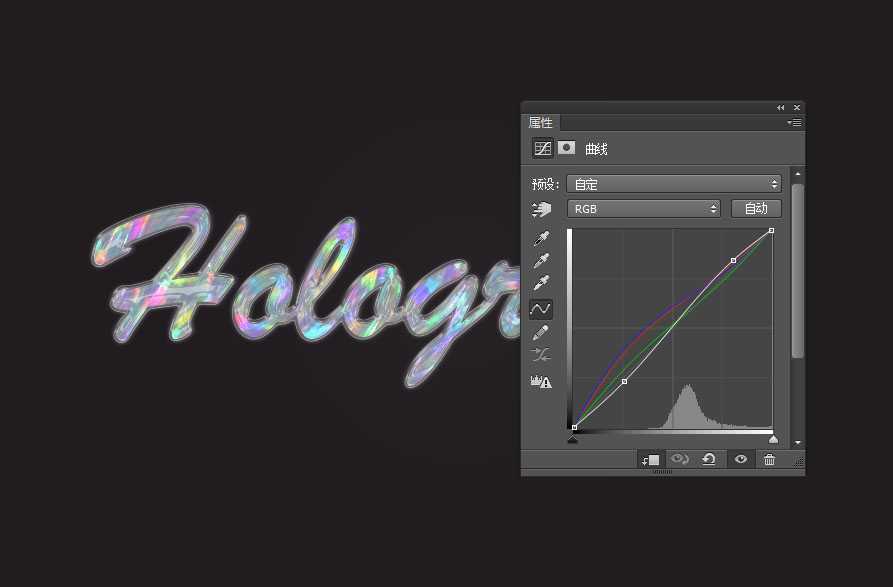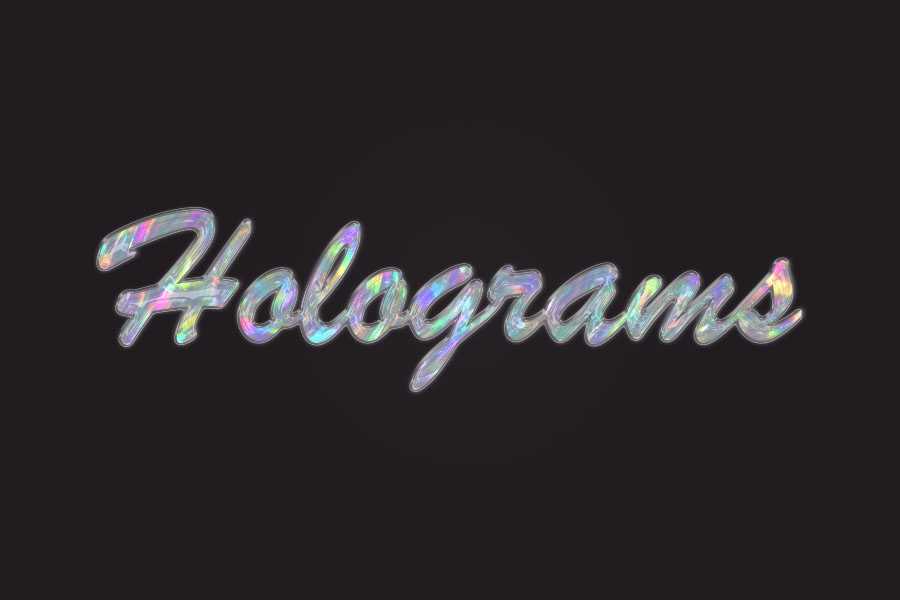ps如何制作剔透的彩色玻璃字?在不使用笔刷的情况下,想要制作出彩色玻璃字的效果,应该如何操作呢?今天,小编为大家带来了在PS里设计制作剔透的彩色玻璃字教程。感兴趣的朋友快来了解一下吧。
- 软件名称:
- Adobe Photoshop CC 2019 20.0 简体中文安装版 32/64位
- 软件大小:
- 1.73GB
- 更新时间:
- 2019-12-04立即下载
在PS里设计制作剔透的彩色玻璃字教程
最终效果
1、创建一个900 x 600 px的文件,设置前景色和背景色分别为黑色和白色,打开滤镜>渲染>云彩。
2、打开滤镜>滤镜库>纹理>颗粒,应用下面的设置。
3、点击滤镜库窗口右下角新建效果图层图标,然后选择滤,找到风格化>照亮边缘,应用下面的设置。
4、再次点击新建效果图层,然后选择滤镜,打开艺术效果>水彩,应用下面的设置。
5、再次点击新建效果图层,找到艺术效果>胶片颗粒,应用下面的设置。
6、再次点击新建效果图层,打开画笔描边>深色线条,应用下面的设置:点击OK,退出滤镜库窗口。
7、打开滤镜>扭曲>波浪,应用下面的设置。纹理制作完成,保存好,稍后会使用。
8、再创建一个900 x 600 px的文件,点击新建填充色,填充一个深色,如#201c20。新建图层,使用画笔工具,调大笔刷范围,前景色设置为#909090,流量及不透明度适当降低。点击一下,调整图层混合模式为柔光。
9、输入文字信息Holograms,文字类型Brush Script MT Italic,文字大小200点,调整好位置,并复制一层。
10、双击最初的文字图层,添加一个斜面浮雕效果,设置如下。
11、添加一个等高线,设置如下。
12、添加一个内阴影,设置如下。
13、添加一个外发光,设置如下:颜色:#dbd6dd。
14、类似玻璃的笔画效果就做好了。
15、双击文字的副本,添加一个斜面浮雕,设置如下。
16、添加一个等高线,设置如下。
17、添加一个内发光,设置如下:颜色:#697b99。
18、主要文字风格就形成了。
19、把纹理效果拖拽至文字图层上,图层混合模式改为滤色,并创建剪切蒙版。
20、选择文字图层副本,将文字颜色改成其他任意你喜欢的颜色。这里用的颜色是#72757a。
21、添加一个自然饱和度,将它通过剪切蒙版应用到纹理图层,将自然饱和度的值改为50。
22、再添加一个曲线调整图层,调整混合模式为明度,因此此次调整不会影响颜色,不透明度设置为80%。
通过调整RGB以及其他颜色通道的曲线,得到你想要的结果。
最终效果:
以上便是小编为大家分享的"ps如何制作彩色玻璃字 在PS里设计制作剔透的彩色玻璃字教程"的全部内容,希望能够帮到你,持续发布更多资讯,欢迎大家的关注。
免责声明:本站文章均来自网站采集或用户投稿,网站不提供任何软件下载或自行开发的软件! 如有用户或公司发现本站内容信息存在侵权行为,请邮件告知! 858582#qq.com