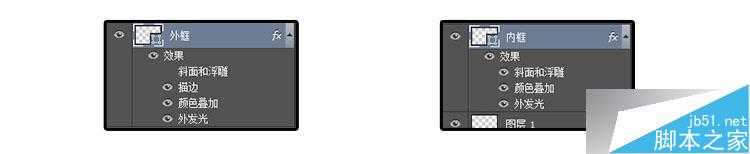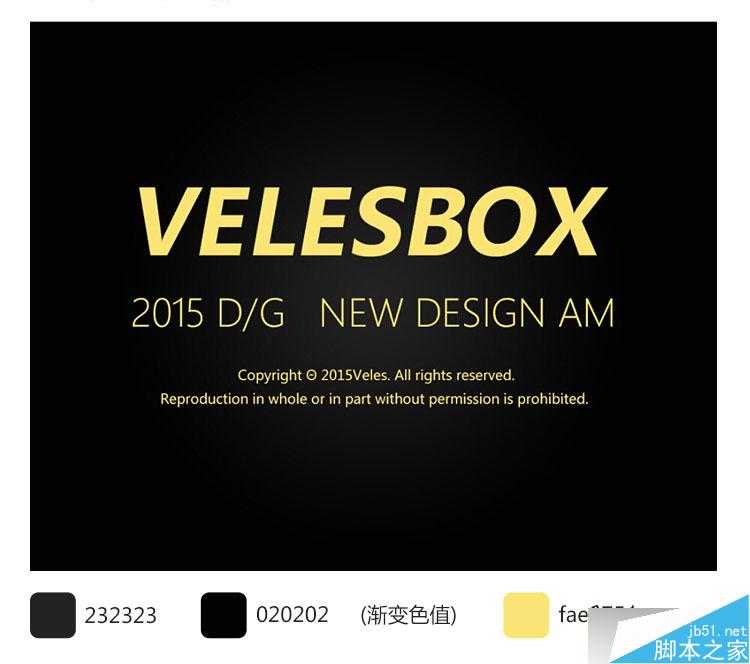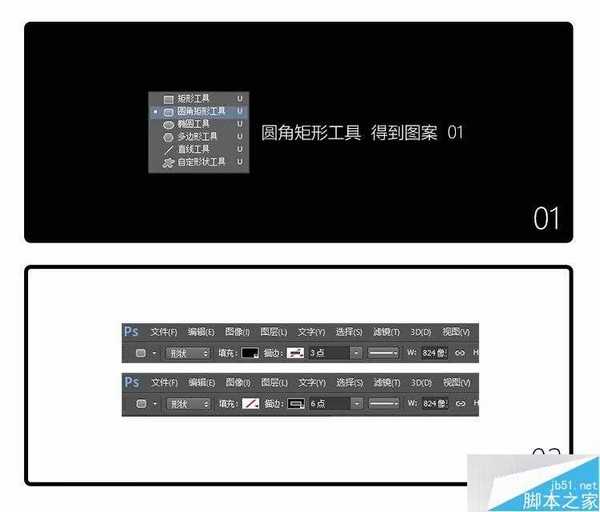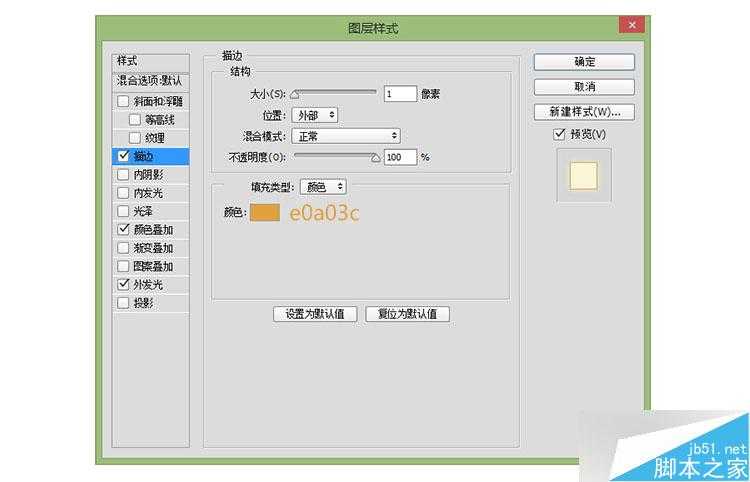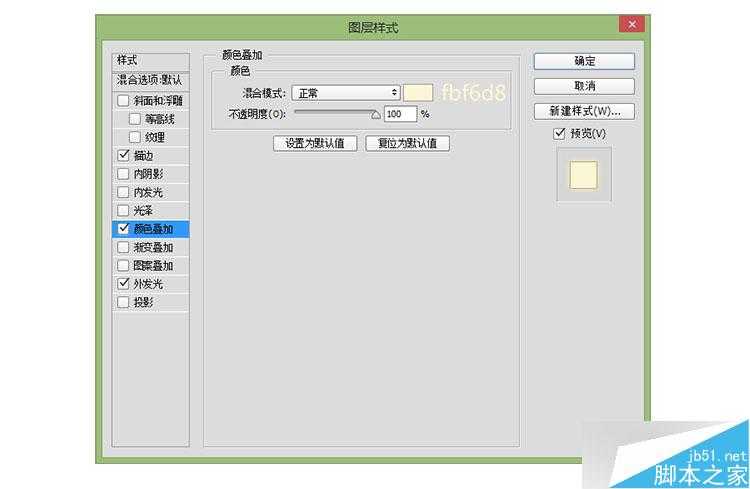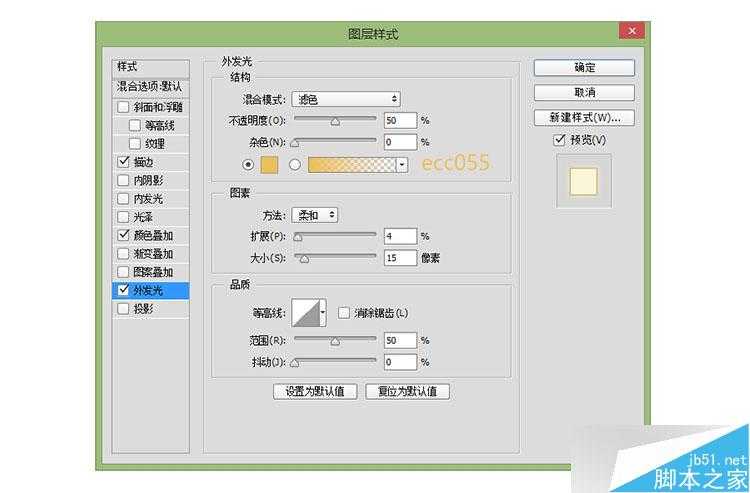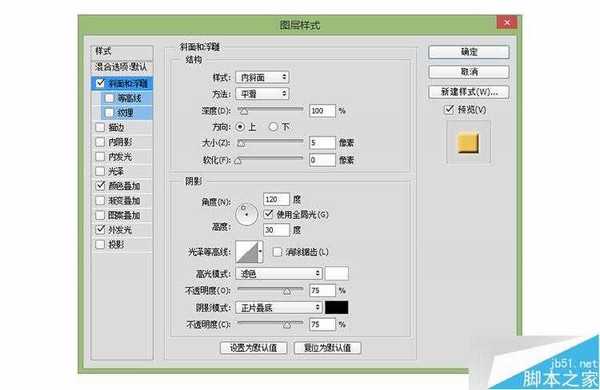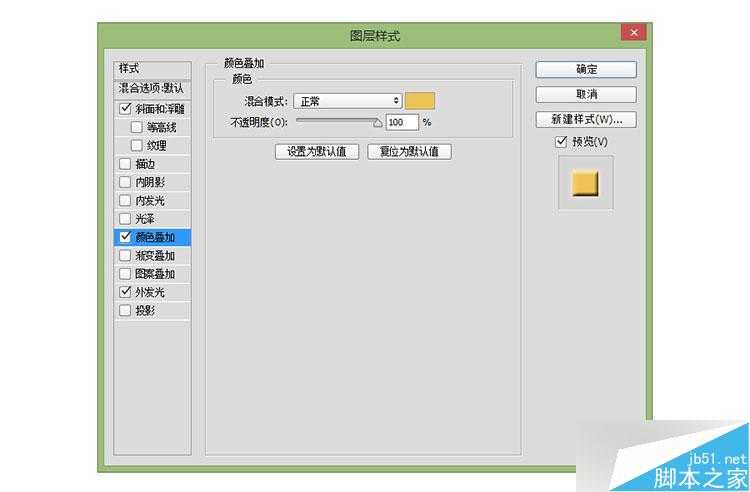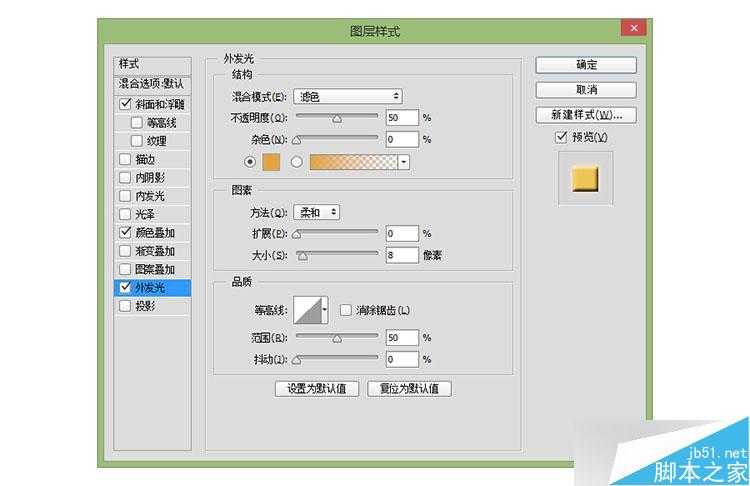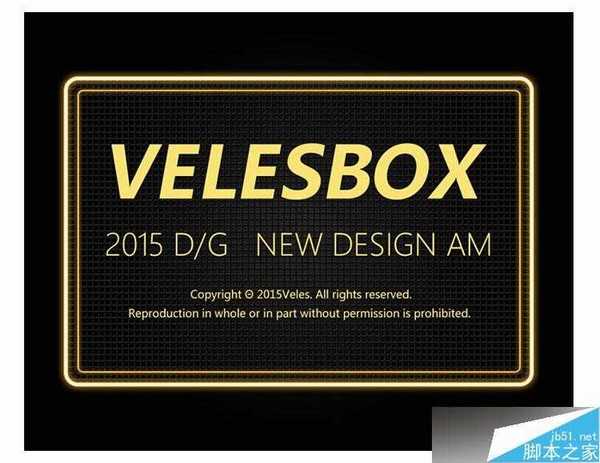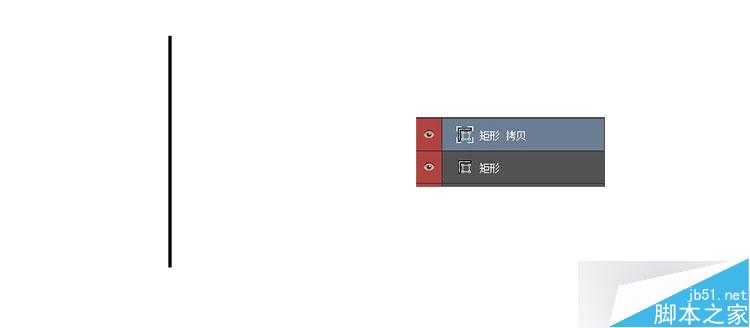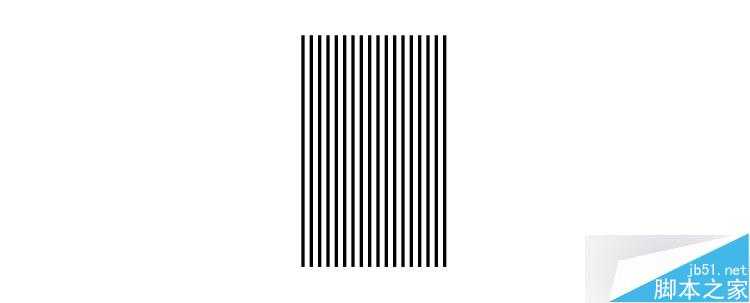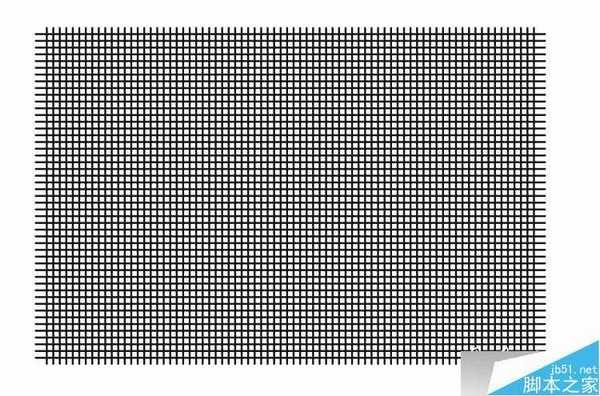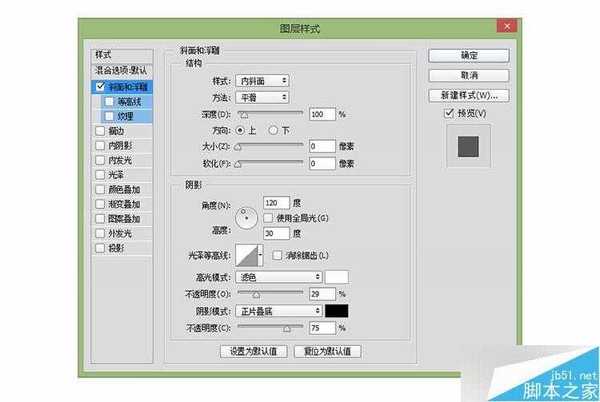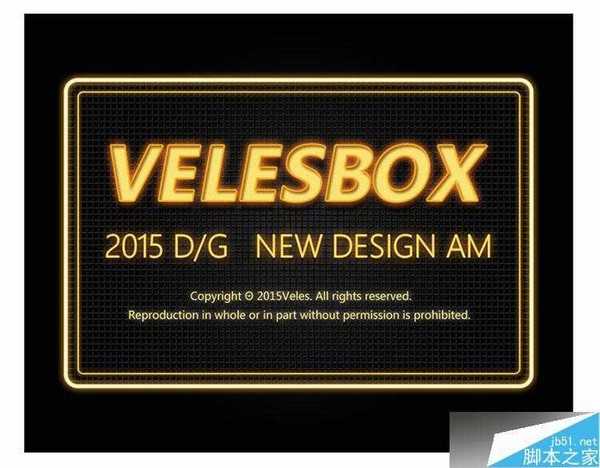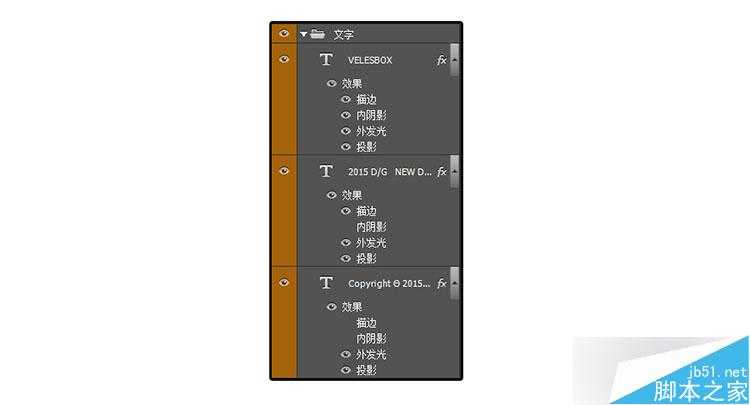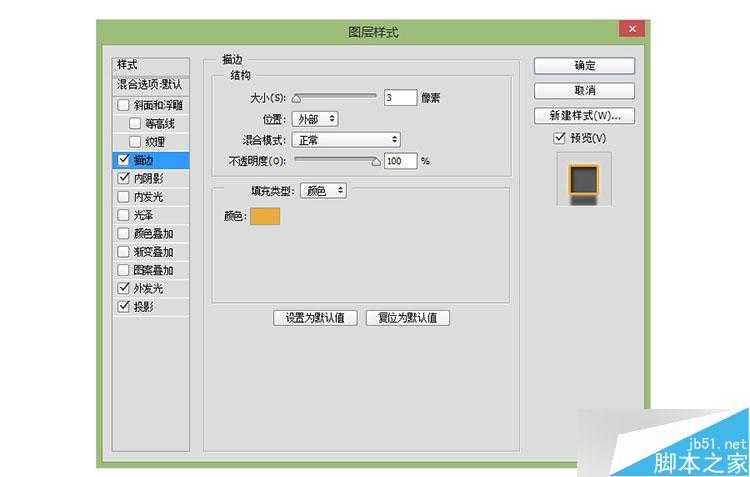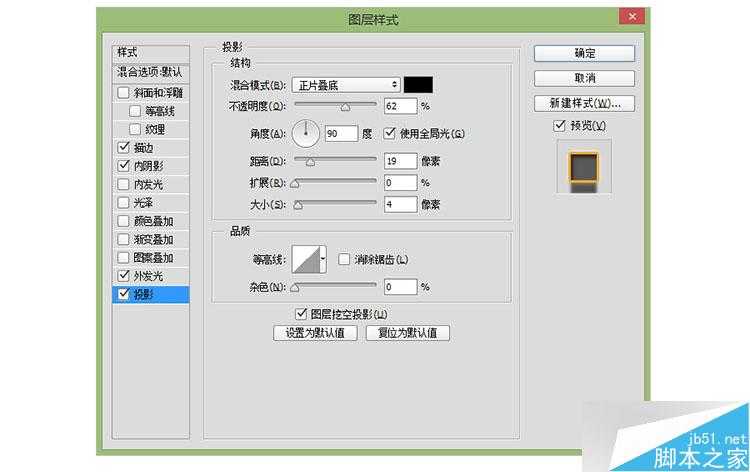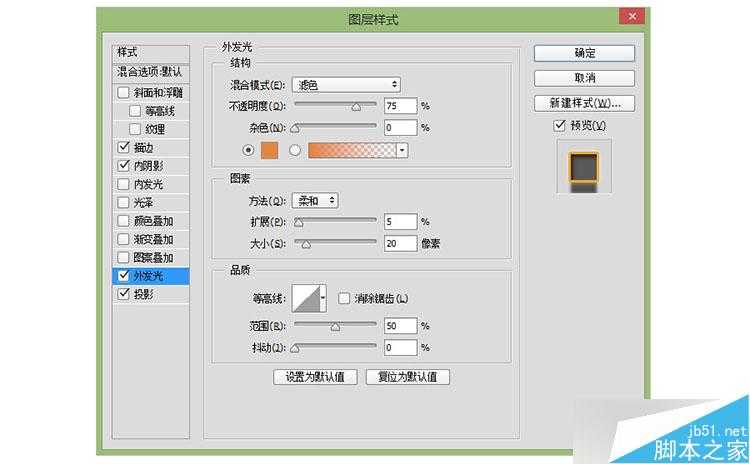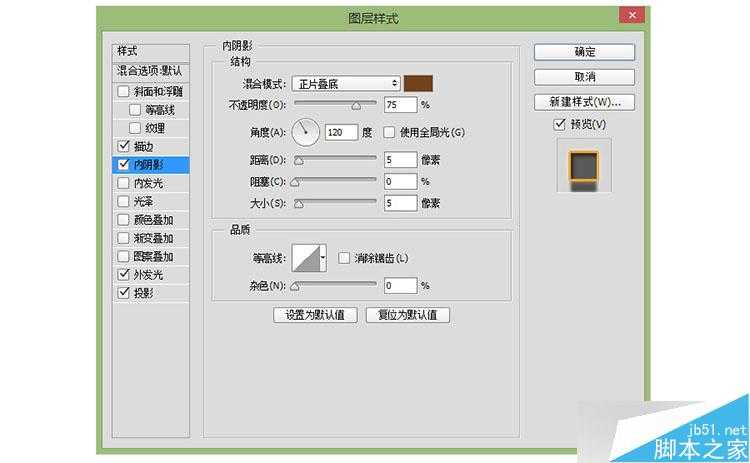具体的制作步骤如下:
第一步
新建画板 宽度(W):1000像素 高度(H):800像素
分辨率(R):72像素/英寸 颜色模式:RGB颜色 8位 背景:白色
第二步
1.快捷键(T) 输入文字
2.文字填充基础色 黄色 色值:fae475
3.底色填充黑色渐变
第三步
1.新建2个空心矩形,分别命名 (外框)(内框)
2.不知道空心矩形如何设置?那一步一步说一下吧~
3.把上面的参数调成下面的就可以得到 边为6点 的空心矩形(外框)
同理制作一个小一些的 (内框)边为3点。
第四步
1.基本图形已经弄出来了 下面准备开始弄效果,就是混合选项的设置。
先看看效果先如下:
2.图层样式如下:
用到描边,颜色叠加,外发光
斜面和浮雕
3.(外框)混合图层 具体参数如下:
到这里 (外框)基本设置完毕啦~~继续下一步。
4.(内框)混合图层 具体参数如下:
噔噔噔噔~!是不是已经完成了,有以下的画面呢?
是的话成功一半啦,继续往下看。
第五步
在背景下面 增加一个铁丝网,让荧光字在铁丝网上面,增加一些质感,效果如下图:
此时你的图层是不是这样的?好吧一定要有整理的习惯好好分类。哈哈~此时网格又不知道怎做嘛~
我继续说说 制作网格的原理~~好吧 其实就是傻瓜式的~
01.新建一个长方形矩形,然后快捷键 (CTRL+J) 复制一层,这时你的图层会多了一个 矩形拷贝的图层,对不对?
02.点击图层 矩形拷贝 (CTRL+T)一下,然后按着SHIT键 再按一下方向键向右 移动(移动多少距离你们随意,我移动了两下)
然后按下回车键!!!!最后,历史时刻!按下shit+ctrl+alt+t ,按一下你发现多一层,最后形成上边的样子,对不对?
03.最后通过上述方法 得到这个网 (看不懂的用笨方法自己排也行)最后 右键点击这个网的图层 – 混合选项,设置一些参数如上图。
04.最后通过上述方法,你就会得到最后这个效果啦!已经有点儿效果的吧~然后下面开始 弄字体啦!
第六步
这时到做字体质感样式的时候啦~先看看下面的效果图。
VELESBOX 调节参数
上一页12 下一页 阅读全文
PS,广告牌,文字
免责声明:本站文章均来自网站采集或用户投稿,网站不提供任何软件下载或自行开发的软件! 如有用户或公司发现本站内容信息存在侵权行为,请邮件告知! 858582#qq.com
RTX 5090要首发 性能要翻倍!三星展示GDDR7显存
三星在GTC上展示了专为下一代游戏GPU设计的GDDR7内存。
首次推出的GDDR7内存模块密度为16GB,每个模块容量为2GB。其速度预设为32 Gbps(PAM3),但也可以降至28 Gbps,以提高产量和初始阶段的整体性能和成本效益。
据三星表示,GDDR7内存的能效将提高20%,同时工作电压仅为1.1V,低于标准的1.2V。通过采用更新的封装材料和优化的电路设计,使得在高速运行时的发热量降低,GDDR7的热阻比GDDR6降低了70%。