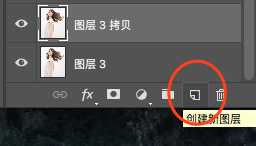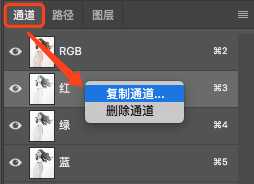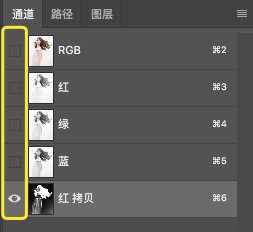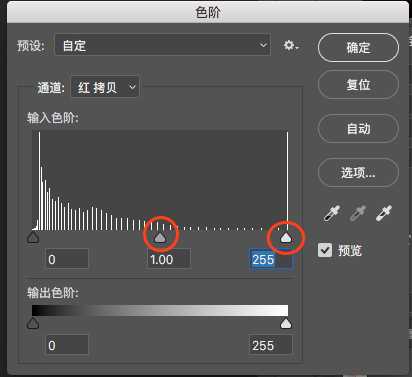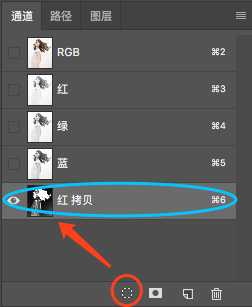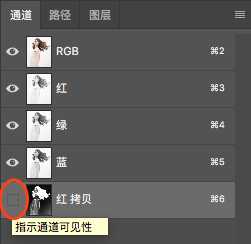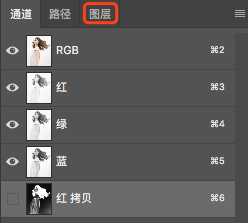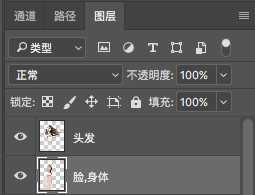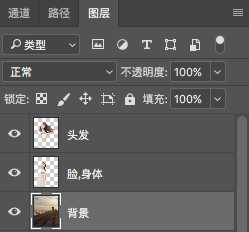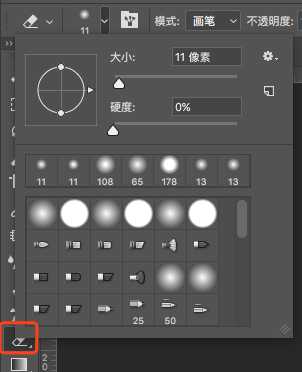ps怎样利用通道工具简单快速的抠出人物头发?运用PHOTOSHOP软件,可以很简单的抠出大家想要的图片,下面和小编一起来看看具体步骤吧。
具体步骤:
一、选取一张你要修的图
二、复制一个图层,以备后期修改
三、选中图层3,切换到通道面板,找到红色通道,右键单击红色通道,复制通道,得出<红 拷贝>通道,隐藏掉其余通道,只显示<红 拷贝>这个通道.
四、按下ctrl+i(反色),按下ctrl+L(调整色阶),让头发部分全部变成白色(根据自己所选择的图片调整色阶数值,数值不是固定的),如图所示.
五、点击<红 拷贝>的缩略图,载入选区,取消隐藏所有的通道,隐藏<红 拷贝>通道,回到图层。
六、得到以下选区图样(我们的头发已经选中了).复制一个新的图层,保存头发图层.
七、用钢笔工具,在原图上把人物的脸,身体抠出来.拖入到头发图层.得出如下图:
八、你想去哪儿呢?找一张背景图放到图层最底层.你会发现头发还有一些小的瑕疵.你可以用橡皮擦工具,轻轻地磨一下有瑕疵的边缘(当然方法有很多种,这里推荐最懒的一种),我们的头发抠图就做好了,是不是soeasily呢?
教程到此结束,小伙伴是不是有所启发,何不自己动手尝试一下呢。
以上就是ps简单快速利用通道工具抠出人物头发教程。相信看完之后对大家一定有所帮助。更多教程请继续关注!
相关推荐:
PS如何用通道工具细致的抠出美女头发丝?
PS用多种方法抠出头发丝乱糟糟的人像图片教程
PS怎么使用混合选项快速抠取头发?
ps,快速,抠出,头发,通道工具
免责声明:本站文章均来自网站采集或用户投稿,网站不提供任何软件下载或自行开发的软件! 如有用户或公司发现本站内容信息存在侵权行为,请邮件告知! 858582#qq.com
P70系列延期,华为新旗舰将在下月发布
3月20日消息,近期博主@数码闲聊站 透露,原定三月份发布的华为新旗舰P70系列延期发布,预计4月份上市。
而博主@定焦数码 爆料,华为的P70系列在定位上已经超过了Mate60,成为了重要的旗舰系列之一。它肩负着重返影像领域顶尖的使命。那么这次P70会带来哪些令人惊艳的创新呢?
根据目前爆料的消息来看,华为P70系列将推出三个版本,其中P70和P70 Pro采用了三角形的摄像头模组设计,而P70 Art则采用了与上一代P60 Art相似的不规则形状设计。这样的外观是否好看见仁见智,但辨识度绝对拉满。