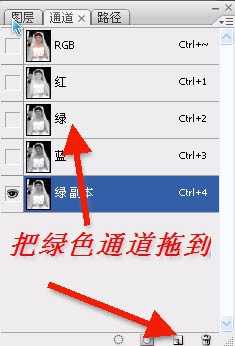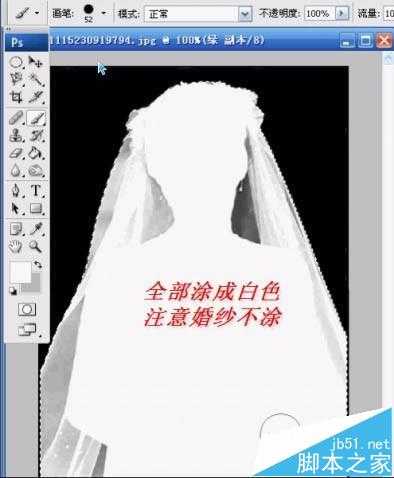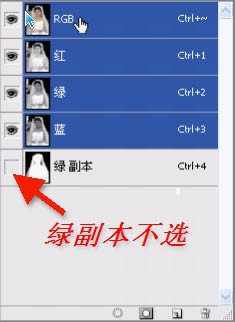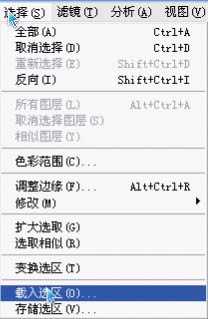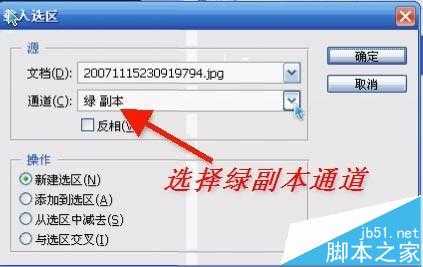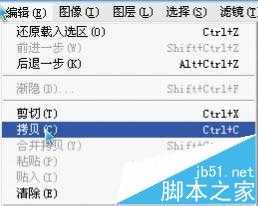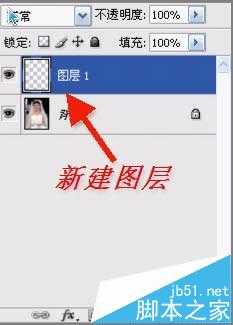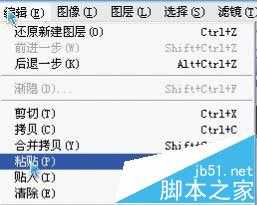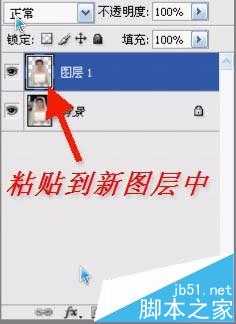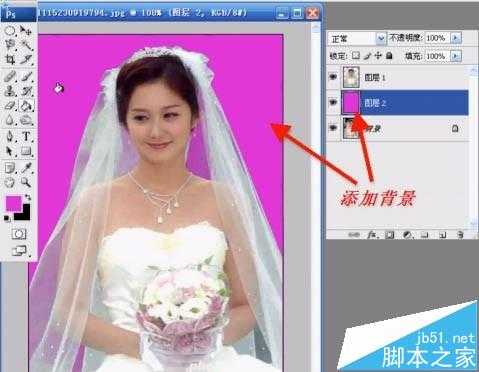今天这节教程不仅介绍了PS通道抠图的过程,同时还介绍了一些细节的处理方法,快来快来,围观起来吧。如抠出的婚片带有很多环境色,如果婚纱是白色的就直接用减淡工具涂白。
- 软件名称:
- Adobe Photoshop 8.0 中文完整绿色版
- 软件大小:
- 150.1MB
- 更新时间:
- 2015-11-04立即下载
原图及最终效果:
1、这张图像的特点是婚纱四周界限分明,可以用磁性套索工具选取;难点是怎样抠出半透明婚纱。用通道抠图可以抠出半透明的效果。
2、打开通道面板,选择反差最大的通道,这里是绿色通道。
3、复制一个绿色通道。
4、为了增加颜色反差,点击图像-调整-色阶。
5、打开色阶面板,把两边的三角形往中间拉。
6、用磁性套索工具沿着婚纱的边缘让它自动选择背景,当然也可以选择婚纱,然后点击选择-反向。
7、用油漆桶将背景填充成黑色,或点击编辑-填充-黑色。上面已经讲过,黑色是透明,所以要将背景涂成黑色。
8、因为白色是不透明,所以要将图像中不透明的地方涂成白色。点击选择-反向,把图像选定,这样可以防止涂抹到背景上,然后将画笔调成白色,沿着人体不透明的地方涂抹,首先把画笔调小,沿着边缘涂抹。
9、然后再将画笔调大,把不透明的地方全部涂成白色,注意透明的婚纱一定不能涂。
10、选定RGB通道,而绿副本不选。
11、回到图层面板,点击选择-载入选区。
12、选择绿副本通道。
13、点击编辑-拷贝,也就是复制选区。
14、新建一个图层。
15、点击编辑-粘贴。
16、将选区粘贴到新图层中。
17、为了看得更清楚,可以添加一个背景层。
18、如果还有一些缺陷,可以用Photoshop的橡皮擦、加深、减淡等工具来修饰图片。仔细看,这张图片的不足主要是半透明婚纱中可以看到原图像中的绿色,可以用减淡工具来解决。
19、将减淡工具的画笔硬度调到100,在有淡绿色的婚纱处涂抹。
20、原来的淡绿色背景色也看不到了。
21、可以打开一张背景图片,双击解锁后用移动工具拖到图像的最底层,按Ctrl+T键将背景图片大小调整到布满全屏。
22、PS最终效果图:
相关推荐:
cdr怎么使用调和工具绘制图形?
Photoshop怎么使用钢笔工具抠图?
ps中怎么绘制iPhone手机的钢化膜?
ps,通道,婚纱
免责声明:本站文章均来自网站采集或用户投稿,网站不提供任何软件下载或自行开发的软件! 如有用户或公司发现本站内容信息存在侵权行为,请邮件告知! 858582#qq.com