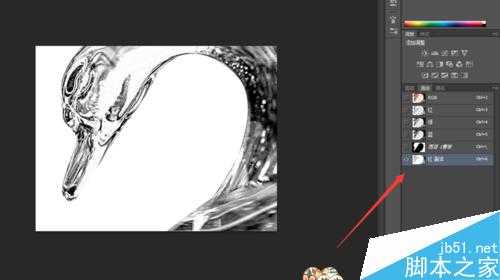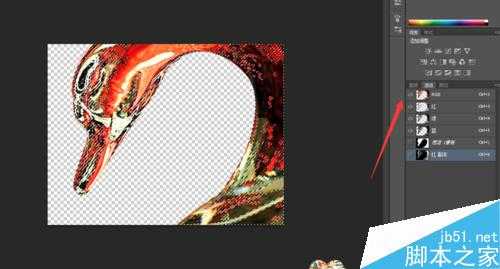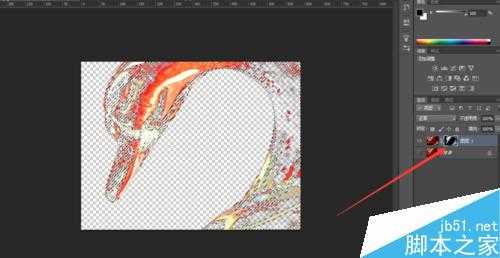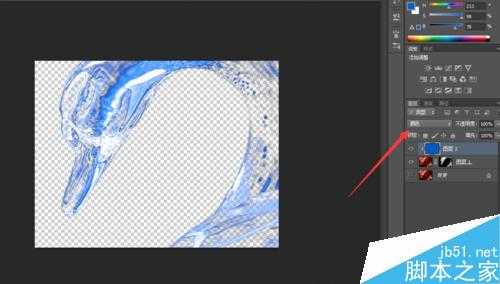抠图是ps中的一个基本功能,而有些图并不是单单的抠图就可以变成一个有用的素材,还需要考虑其通透感,之前介绍过婚纱的抠图,这次继续介绍关于冰雕类的抠图。
值得一说的是,很多网站上都有介绍这种抠图方式,当然也是用相同的素材,但是网上介绍的是计算方法,而我个人觉得只要用到通道就可以把图做出来,因为给出来的素材大部分是红色的,并没有其他复杂的颜色,所以仅仅是利用红色通道,便可以做出来。
下面是效果图。后两张是素材。
步骤
打开图片,进行一下分析,如何抠图。如果是要抠出图片的通透感,那么,通道是可以帮你完美完成的一个工具,而且在颜色中,图片红色属于三原色中的一个,在通道中,刚好有红,绿,蓝三个颜色通道。
执行【ctrl+J】。习惯了复制图片,防止在操作中失误,把原素材损坏。
利用钢笔抠图。抠图冰雕鹅的轮廓。
把抠出来的路径转换为选区,并建立蒙版。
转到通道栏。对比,红、绿、蓝三个通道的通透度。
因为冰雕并不是全是同个颜色或是颜色很重的,有反光为白色,并且有一些是浅浅的颜色。
我选择了红色通道,并且将其复制。
把通道反向【ctrl+I】。这边通道白色为选中状态,所以我们需要进行反向。
然后点击“将通道作为选区载入”。
记得执行完上面的步骤后,把其他的通道的眼睛都点击为闭眼状态。点击RGB为睁眼转态,此刻,红、绿、蓝的三个通道也会随着一起打开。
转为图层栏,在蒙版层上进行复制。(此时的前景色需为黑色)
接下来为填充颜色,这边有好几种方式,但是只要能把红色变成你想要的颜色就可以,这边介绍一种比较简单的,就是直接新建图层为剪切图层,然后填充为蓝色,并把混合模式为颜色。
当然也可以在图层颜色中进行颜色叠加,把混合模式改为颜色也是可以的。
为了使抠出来的图片比较应景,所以,网上会附带提供一张背景图片。你自己也可以随自己的喜欢更换。
另一种思路
上面介绍的是直接把通道转换为选区,而有些网站会介绍利用算法来解决问题。
步骤还是如上面那个方法一样,抠图,并且转换为选区。这边可以不用进行蒙版填充。
然后执行,【图像】> 【计算】。
源1为抠出图片的所在层,通道为选区,这样选区外的不会进行计算;源2为执行通道的层,通道为觉得对比较明显的通道,这边为红色通道。
混合模式为“正片叠底”。网上的解释是这样的:【“正片叠底”模式使得通道内的图像变暗,在选取冰雕后,背景图像对冰雕的影响就会变小。】
最后得出的通道为Alpha1。
得出Alpha1通道后,变把它转换为选区,并切换成图层栏,此时通道应该为RGB模式,而不是显示为任何一个通道模式。
在图层栏中,为图层建立蒙版,然后变换颜色,添加背景,就可以了。
以上ps冰雕类的两种抠图方法,抠图的方法很多,但大家需要灵活运用,选择最适合抠图的方法,希望这篇文章能给大家带来一定的帮助!
相关阅读:
Photoshop快速抠出透明的火焰火苗图片
PS使用通道抠图工具抠取透明白色婚纱教程
Photoshop利用通道工具给婚纱照片抠图换背景
冰雕,通道
免责声明:本站文章均来自网站采集或用户投稿,网站不提供任何软件下载或自行开发的软件! 如有用户或公司发现本站内容信息存在侵权行为,请邮件告知! 858582#qq.com