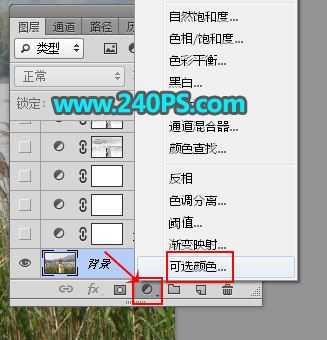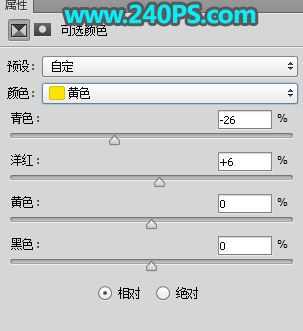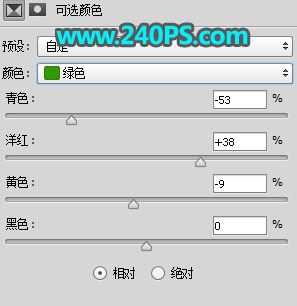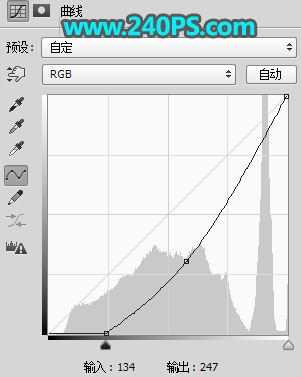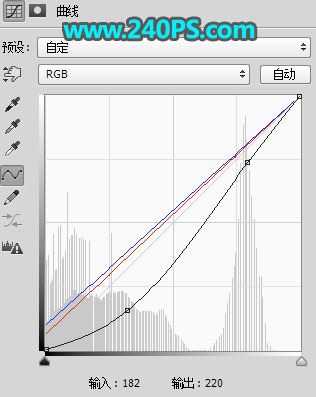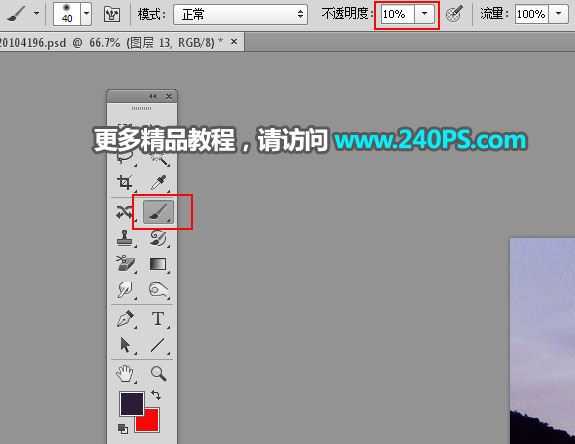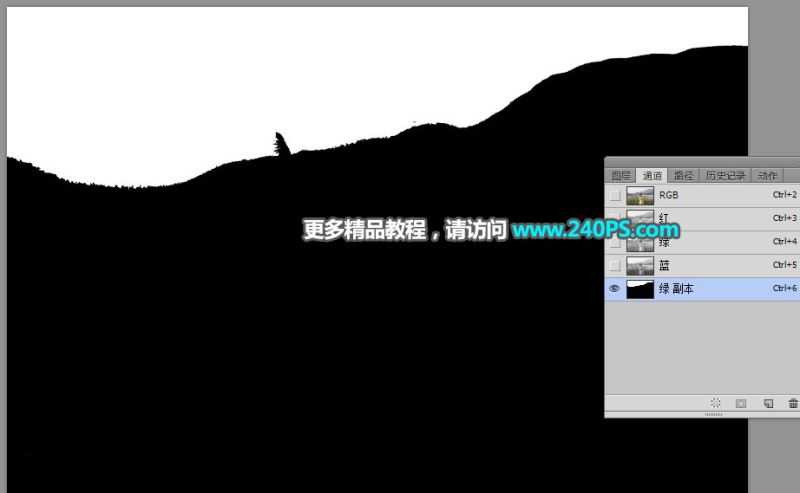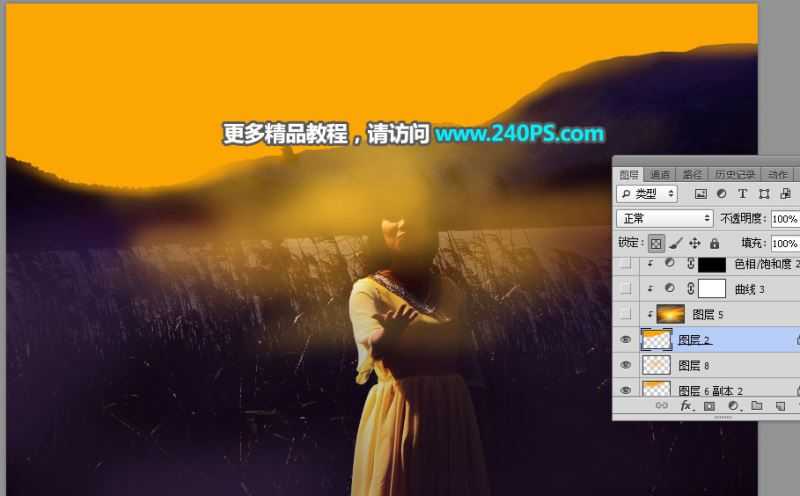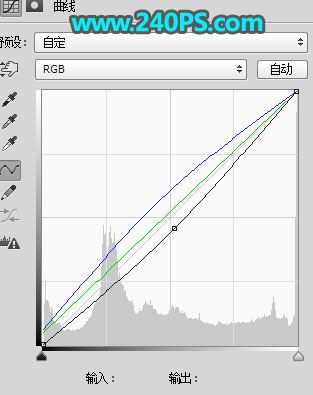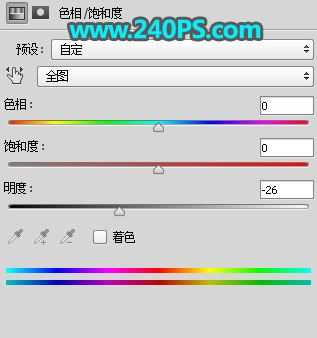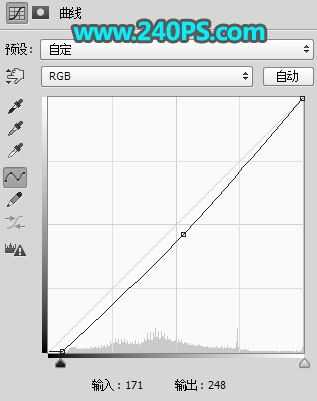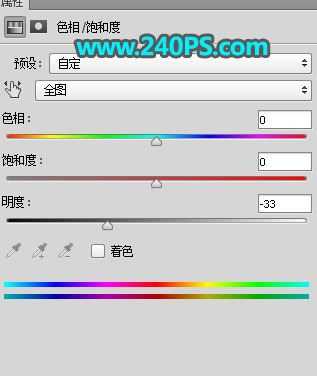ps怎样给河边芦苇丛中的美女人物调出好看的晨曦效果?运用PHOTOSHOP软件,可以很简单的制作大家想要的照片,下面和小编一起来看看具体步骤吧。
最终效果
原图
具体步骤:
1、把原图素材保存到本机,打开PS软件,再打开保存的人物素材。
2、创建可选颜色调整图层,对黄色,绿色进行调整,参数及效果如下图。
3、创建曲线调整图层,把RGB通道暗部大幅压暗,参数及效果如下图。
4、按Ctrl + J 把当前曲线调整图层复制一层,不透明度改为30%,如下图。
5、按Ctrl + Alt + 2 调出高光选区,按Ctrl + Shift + I 反选得到暗部选区,然后创建曲线调整图层,对RGB、红、蓝通道进行调整,参数及效果如下图。
6、按Ctrl + J 两次把当前曲线调整图层复制两层,效果如下图。
7、把前景色设置为深紫色#2e1c36。
8、新建一个空白图层。
9、选择画笔工具,画笔不透明度设置为10%。
10、用画笔把下图选区部分涂暗一点。
11、新建一个图层,用套索工具勾出下图所示的选区,按Shift + F6 羽化50个像素,然后填充蓝色,按Ctrl + D 取消选区,再把混合模式改为“柔光”,如下图。
12、按Ctrl + J 把当前图层复制一层,锁定像素区域后,用油漆桶工具填充橙黄色,如下图。
13、新建一个图层,混合模式改为“柔光”,前景色设置为橙黄色,然后用透明度为10%的柔边画笔把下图选区部分涂上暖色。
14、新建一个图层,混合模式改为“滤色”,用画笔把山峰顶部区域涂亮一点,如下图。
15、新建一个图层,混合模式改为“滤色”,用透明度为10%的柔边画笔把下图选区部分涂亮一点。
16、选择背景图层。
17、按Ctrl + J 把背景图层复制一层,按Ctrl + Shift + ] 置顶。
18、进入通道面板,把绿通道复制一层,再按Ctrl + L 对绿副本通道调整色阶,增加明暗对比,填充区域调白,其它部分调暗。确定后用透明度为100%的柔边黑色画笔把天空以外的部分涂黑,如下图。
19、按住Ctrl + 鼠标左键点击绿副本通道缩略图载入选区。
20、点RGB通道返回图层面板,新建一个图层把选区填充橙黄色,按Ctrl + D 取消选区,再把背景副本图层删除,效果如下图。
21、打开下面的天空素材,用移动工具拖进来。
22、按Ctrl + Alt + G 创建剪切蒙版,然后调整好位置,如下图。
23、创建曲线调整图层,对RGB、绿、蓝通道进行调整,参数设置如下图,确定后创建剪切蒙版。
24、选择背景图层复制,按Ctrl + J 复制一层,按Ctrl + Shift + ] 置顶,用钢笔工具把人物抠出来,如下图。
25、用套索工具勾出人物背光区域选区,羽化15个像素,然后创建色相/饱和度调整图层,降低全图明度,参数及效果如下,确定后创建剪切蒙版。
26、创建曲线调整图层,把RGB通道压暗一点,参数设置如下图,确定后创建剪切蒙版。
27、用套索工具勾出下图所示的选区,并羽化15个像素,然后创建色相/饱和度调整图层,参数设置如下图,确定后创建剪切蒙版。
28、新建一个图层,创建剪切蒙版,用透明度为10%的柔边画笔给人物头顶受光区域涂上淡黄色高光。
29、新建一个图层,用套索工具勾出下图所示的选区,羽化45个像素后填充橙黄色,取消选区后把混合模式改为“滤色”。
30、按Ctrl + J 把当前图层复制几层,分别按Ctrl + T 缩小,效果如下图。
31、新建一个图层,用光晕笔刷加上光晕,效果如下图。
最终效果
教程到此结束,小伙伴是不是有所启发,何不自己动手尝试一下呢。
相关推荐:
ps怎样把阴天油菜花图片调出好看的霞光效果?
ps怎样把白天古桥图片调出日出晨曦的效果?
ps怎样把野花丛中的美女照片调出淡褐色的韩系效果?
ps,河边,人物,晨曦,芦苇丛
免责声明:本站文章均来自网站采集或用户投稿,网站不提供任何软件下载或自行开发的软件! 如有用户或公司发现本站内容信息存在侵权行为,请邮件告知! 858582#qq.com
RTX 5090要首发 性能要翻倍!三星展示GDDR7显存
三星在GTC上展示了专为下一代游戏GPU设计的GDDR7内存。
首次推出的GDDR7内存模块密度为16GB,每个模块容量为2GB。其速度预设为32 Gbps(PAM3),但也可以降至28 Gbps,以提高产量和初始阶段的整体性能和成本效益。
据三星表示,GDDR7内存的能效将提高20%,同时工作电压仅为1.1V,低于标准的1.2V。通过采用更新的封装材料和优化的电路设计,使得在高速运行时的发热量降低,GDDR7的热阻比GDDR6降低了70%。