杰网资源 Design By www.escxy.com

下面开始。
1.先在PS里建立一个1024*768PX的画布。用渐变工具填充一个#333333到纯黑色的径向渐变。



4.把这个主按钮的图层复制一份。缩小。再平滑。填充更深色的灰。得到一个主按钮上的小按钮。基本上就是下图这样。


5B5B5B 0%
CCCCCC 45%
2C2C2C 50%
949494 100%



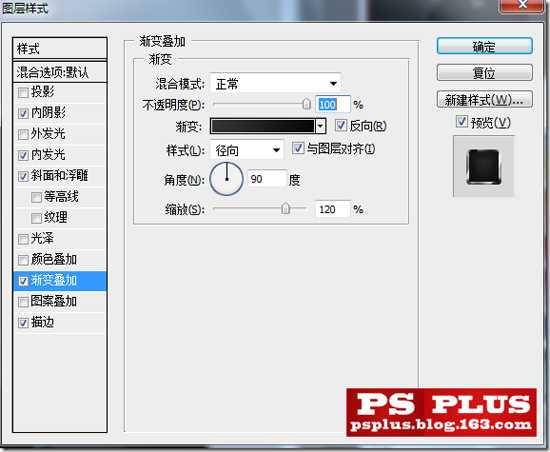
到目前为止。我们得到效果如下。

下面是我做的效果。

好。选定小按钮图层。进行如下图层样式设置。

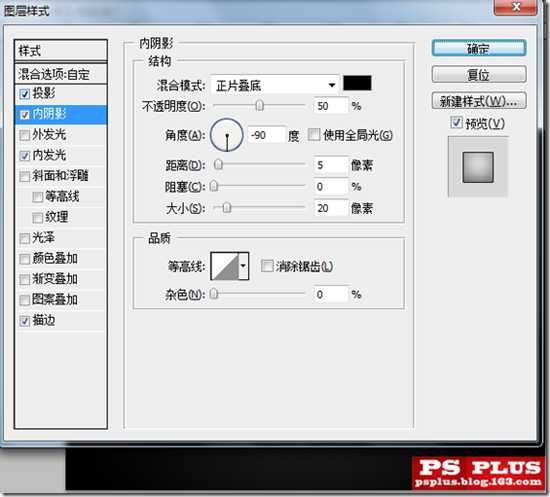

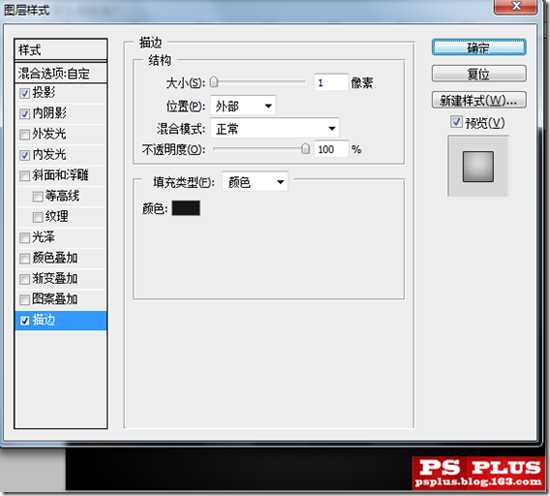

然后最这个ICON层也运用一些图层样式。比如投影啦。渐变叠加啦。斜面浮雕等等吧。具体设置我就略过了。大家自己来吧。下图是我所做的效果。

我们在主按钮图层下面新建一层。画一个蓝色的圆形。大小和位置如下图所示。

接下来我们给蓝色圆这一层设置图层样式。
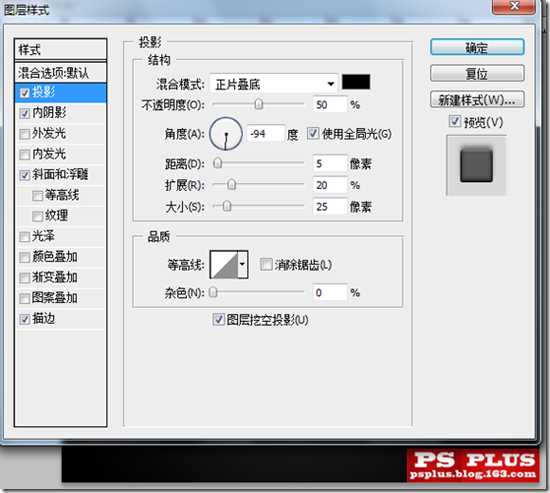
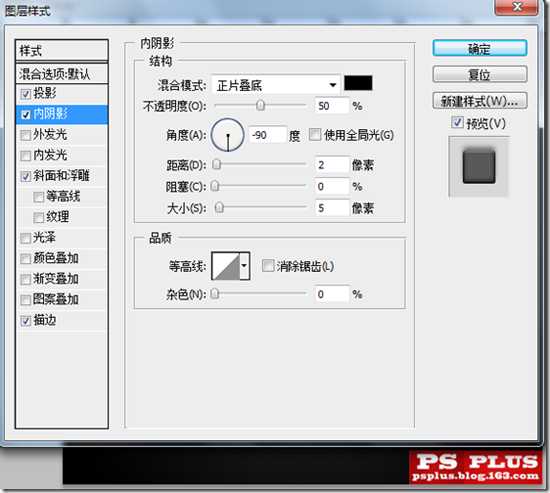
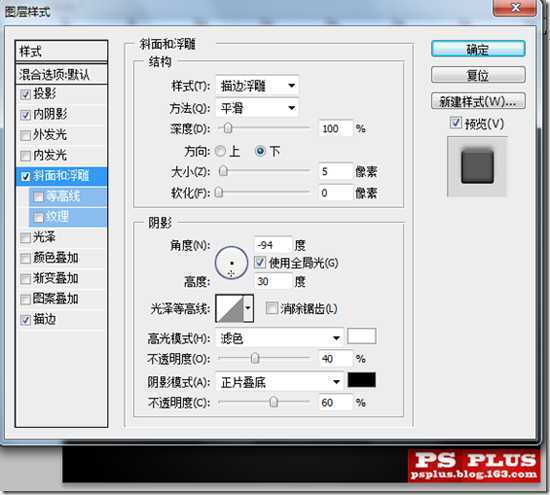
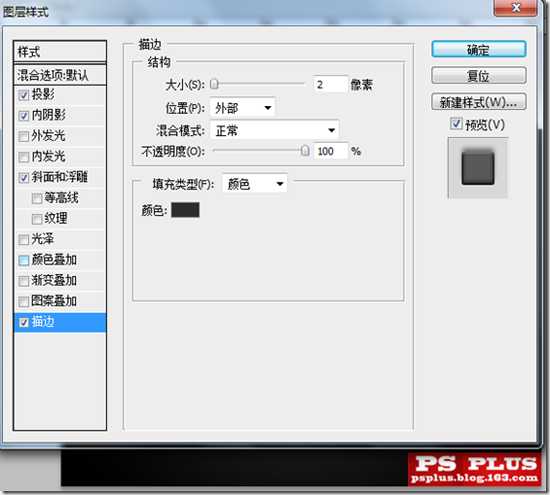

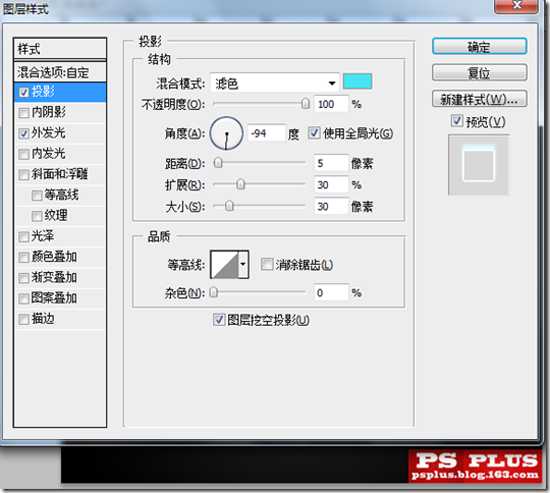


进行到这里。我发现背景层拉的渐变似乎看不见了。于是我在背景层上方新建了一层。画了一个灰色的圆上去。效果如下。


标签:
黑色,按钮
杰网资源 Design By www.escxy.com
广告合作:本站广告合作请联系QQ:858582 申请时备注:广告合作(否则不回)
免责声明:本站文章均来自网站采集或用户投稿,网站不提供任何软件下载或自行开发的软件! 如有用户或公司发现本站内容信息存在侵权行为,请邮件告知! 858582#qq.com
免责声明:本站文章均来自网站采集或用户投稿,网站不提供任何软件下载或自行开发的软件! 如有用户或公司发现本站内容信息存在侵权行为,请邮件告知! 858582#qq.com
杰网资源 Design By www.escxy.com
暂无评论...




