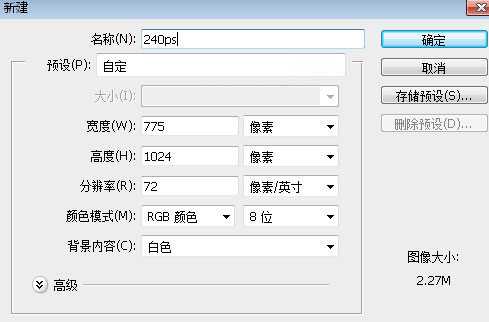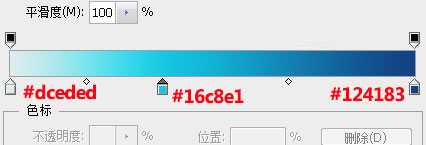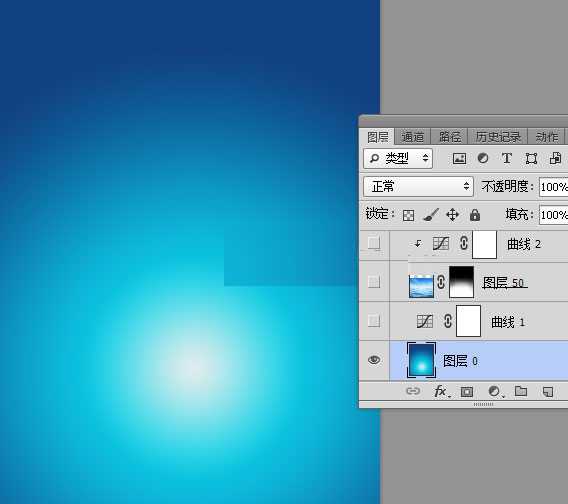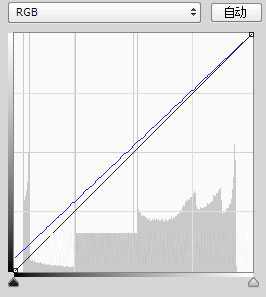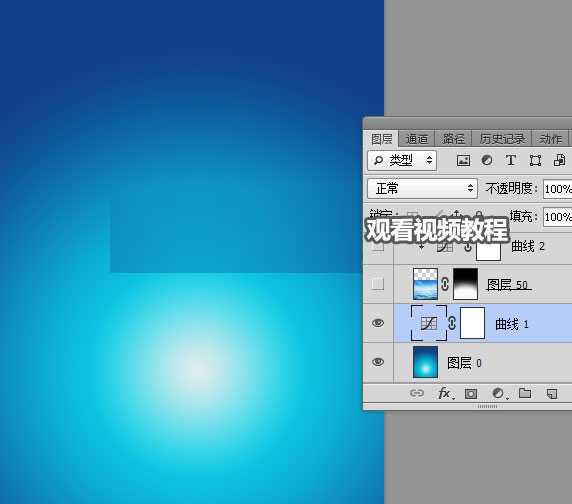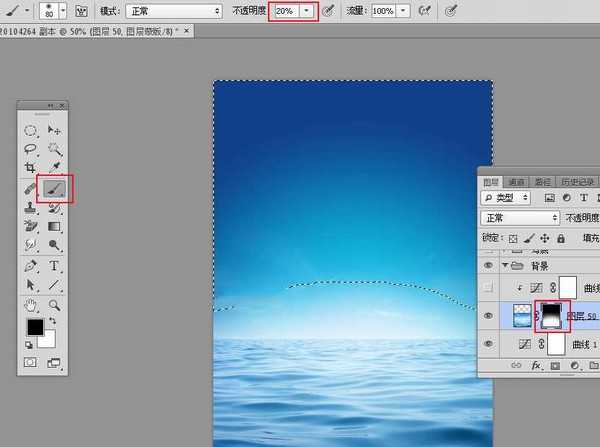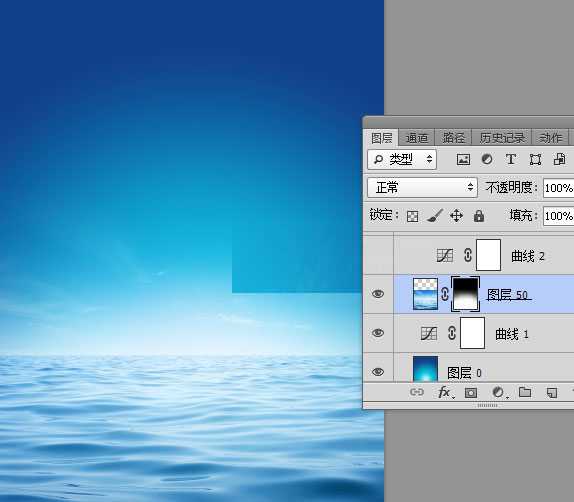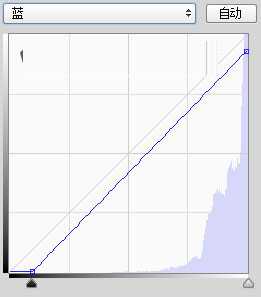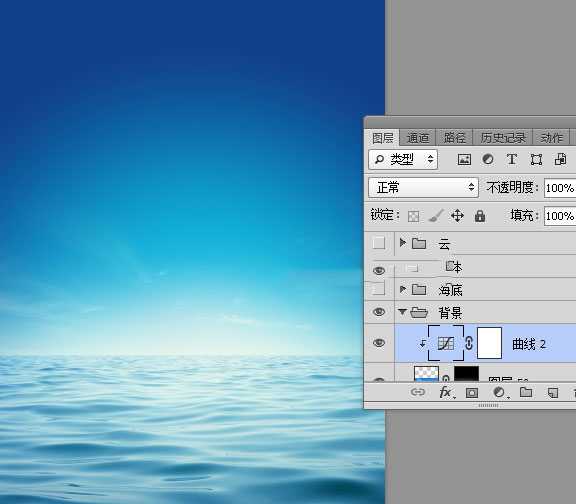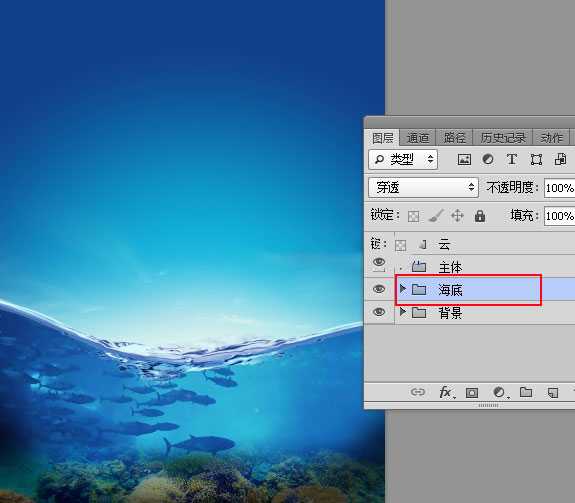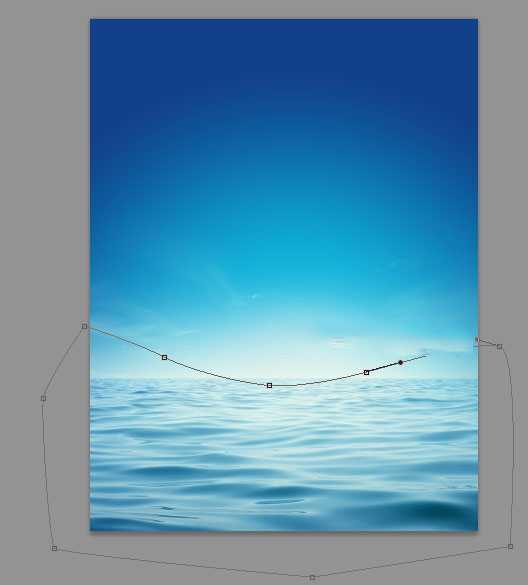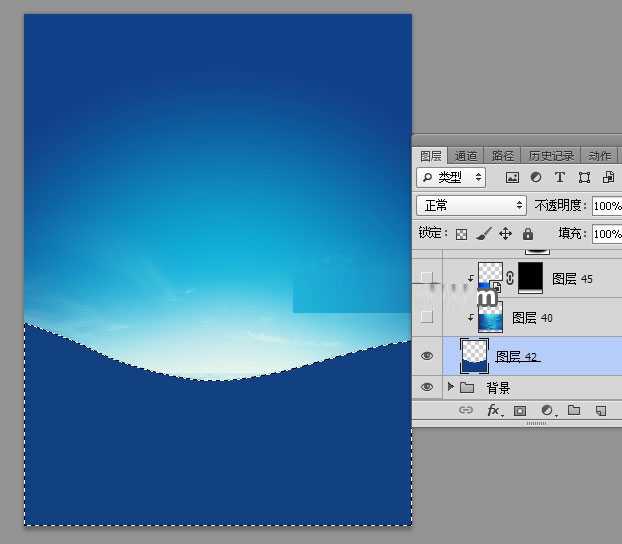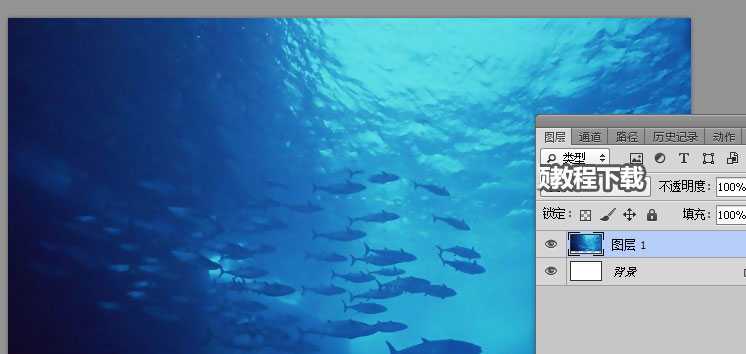杰网资源 Design By www.escxy.com
使用PS合成透明矿泉水瓶中的夏季海岛场景图,教程里用到的一些技术我们在前面的教程中都学习过,不过,本教程也给出了相关教程的地址,此次用到的素材是比较多,同时很多素材都需要单独抠取出来,如瓶子、瀑布、水花、云朵、海鸟等,这些用到的抠图方法不一样,制作的时候需要有耐心。下面让我们开始学习吧!
最终效果:
主要过程:
1、新建画布。打开PS软件,按Ctrl + N 新建画布,尺寸为775 * 1024像素,分辨率为72像素/英寸,如下图。
2、新建一个组,命名为“背景”;选择渐变工具,颜色设置如下图。
3、在组里新建一个空白图层,由画布底部中间向上拉出下图所示的径向渐变作为背景色。
4、创建曲线调整图层,给暗部增加一点蓝色,参数及效果如下图。
5、打开海面素材,用移动工具拖进来。
6、调整好大小和位置。
7、添加图层蒙版,把前景色设置为黑色,选择画笔工具,画笔不透明度设置为205,然后用柔边画笔把海面顶部天空部分涂掉,如下图。
8、创建曲线调整图层,对蓝色通道进行调整,参数设置如下图,确定后按Ctrl + Alt + G 创建剪切蒙版。
9、新建一个组,命名为“海底”,需要完成的效果如下图。
10、在组里新建一个空白图层,用钢笔工具勾出下图所示的路径。
11、按Ctrl + 回车把路径转为选区,然后用油漆桶工具填充暗蓝色。
12、打开海底素材,用移动工具拖进来。
13、按Ctrl + Alt + G 创建剪切蒙版,然后调整好位置及大小等,如下图。
上一页12 3 4 下一页 阅读全文
标签:
PS创意合成,矿泉水瓶,海岛场景
杰网资源 Design By www.escxy.com
广告合作:本站广告合作请联系QQ:858582 申请时备注:广告合作(否则不回)
免责声明:本站文章均来自网站采集或用户投稿,网站不提供任何软件下载或自行开发的软件! 如有用户或公司发现本站内容信息存在侵权行为,请邮件告知! 858582#qq.com
免责声明:本站文章均来自网站采集或用户投稿,网站不提供任何软件下载或自行开发的软件! 如有用户或公司发现本站内容信息存在侵权行为,请邮件告知! 858582#qq.com
杰网资源 Design By www.escxy.com
暂无评论...