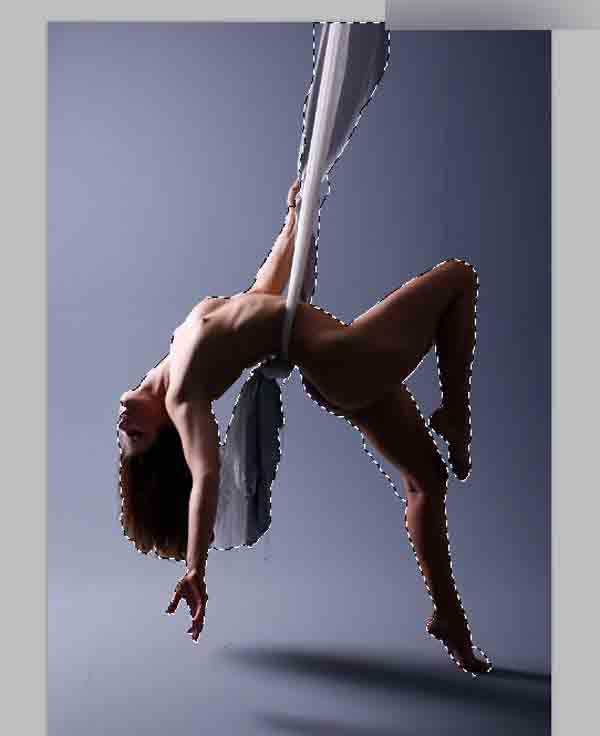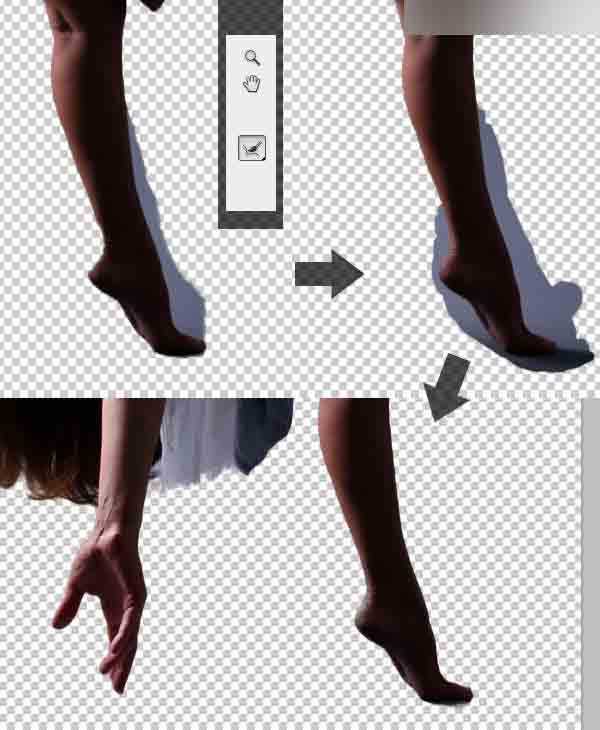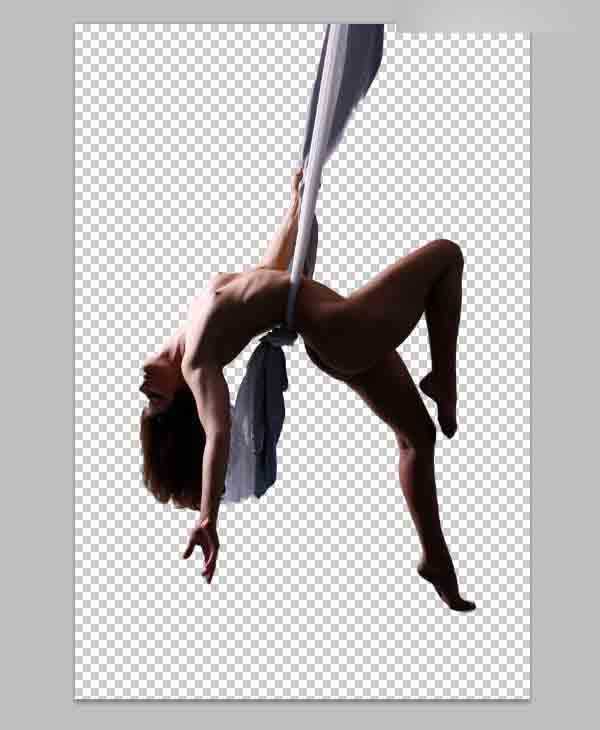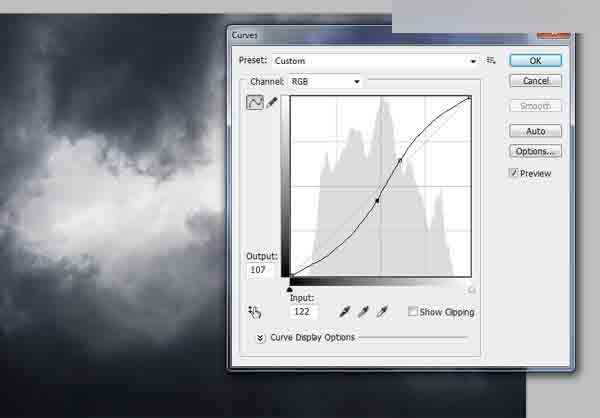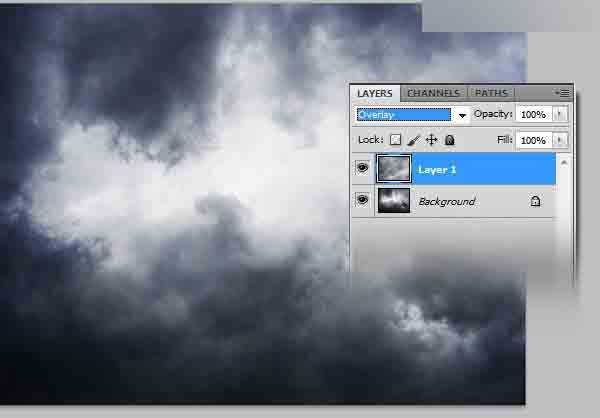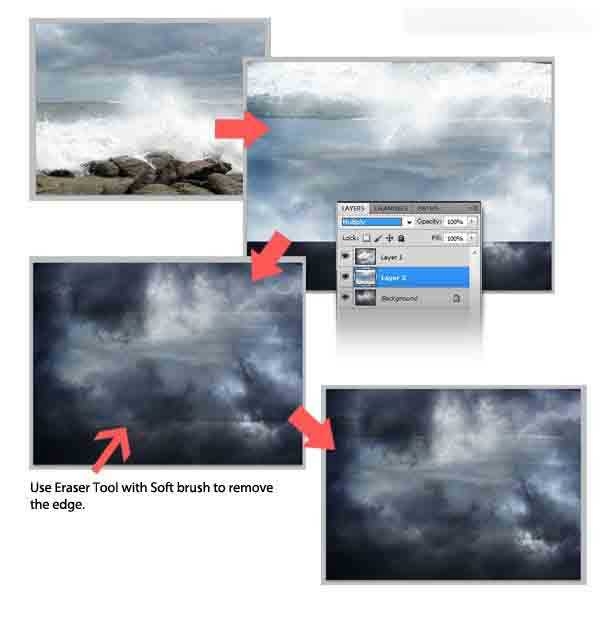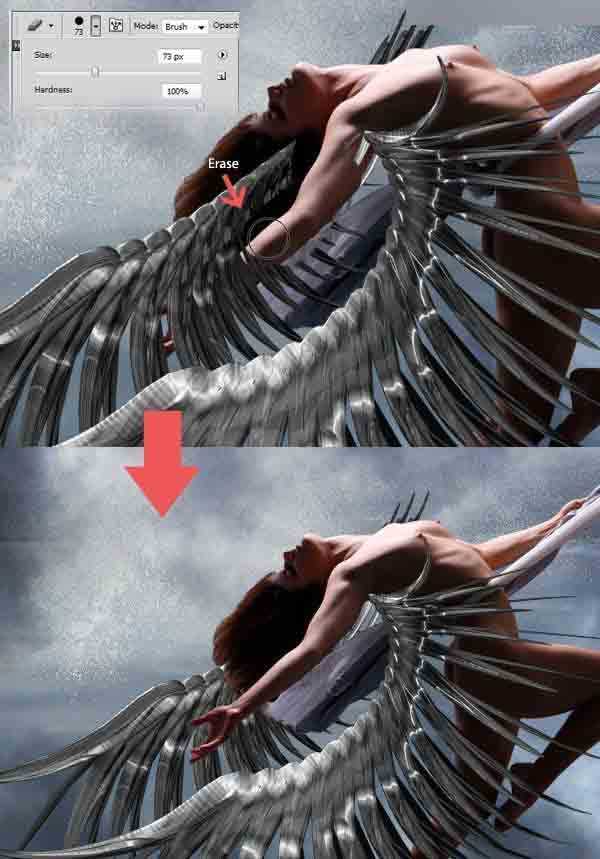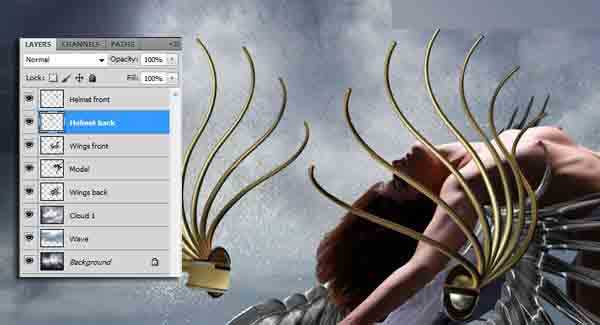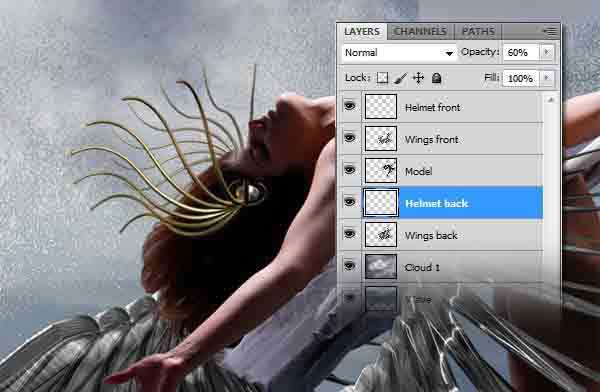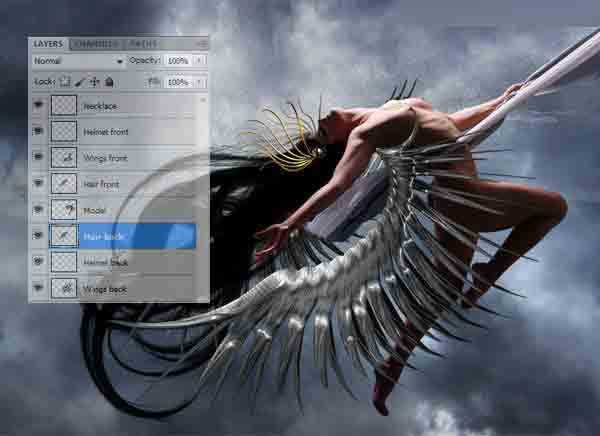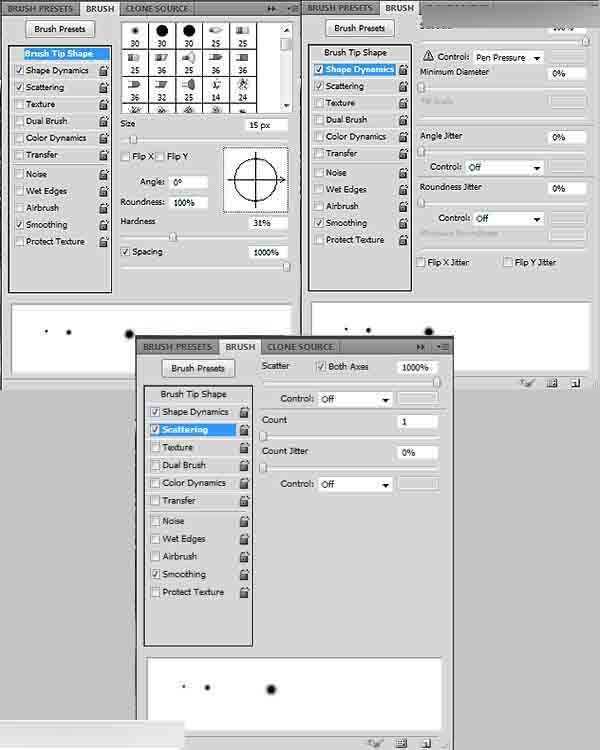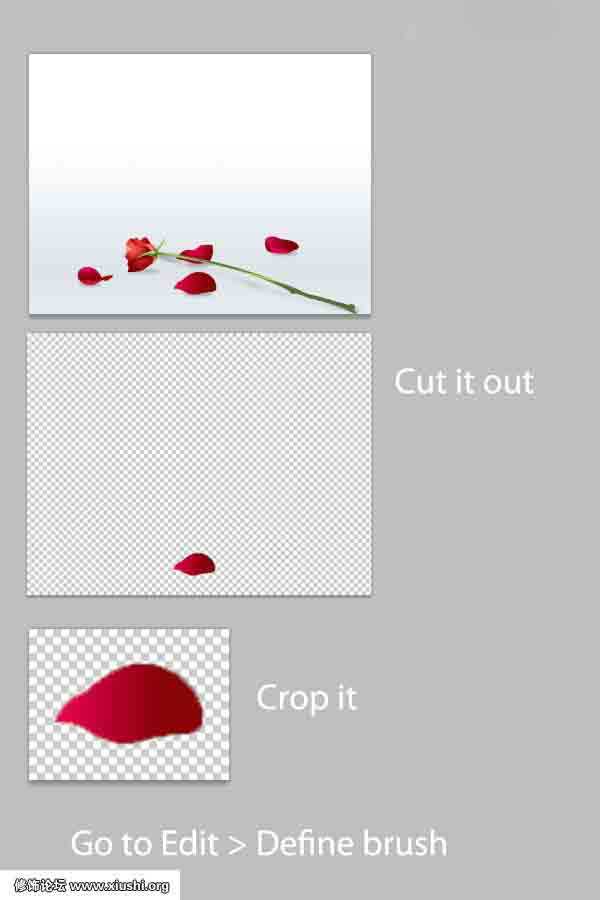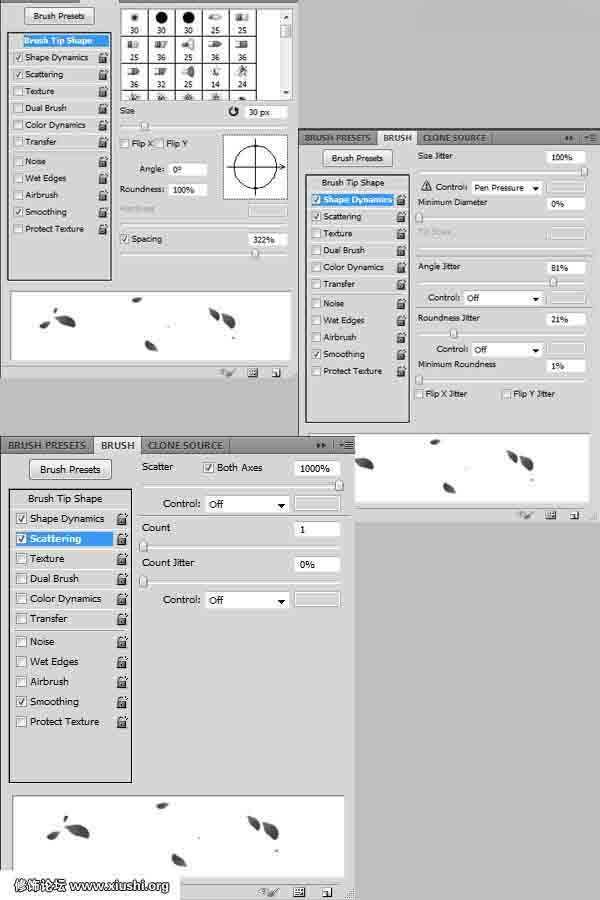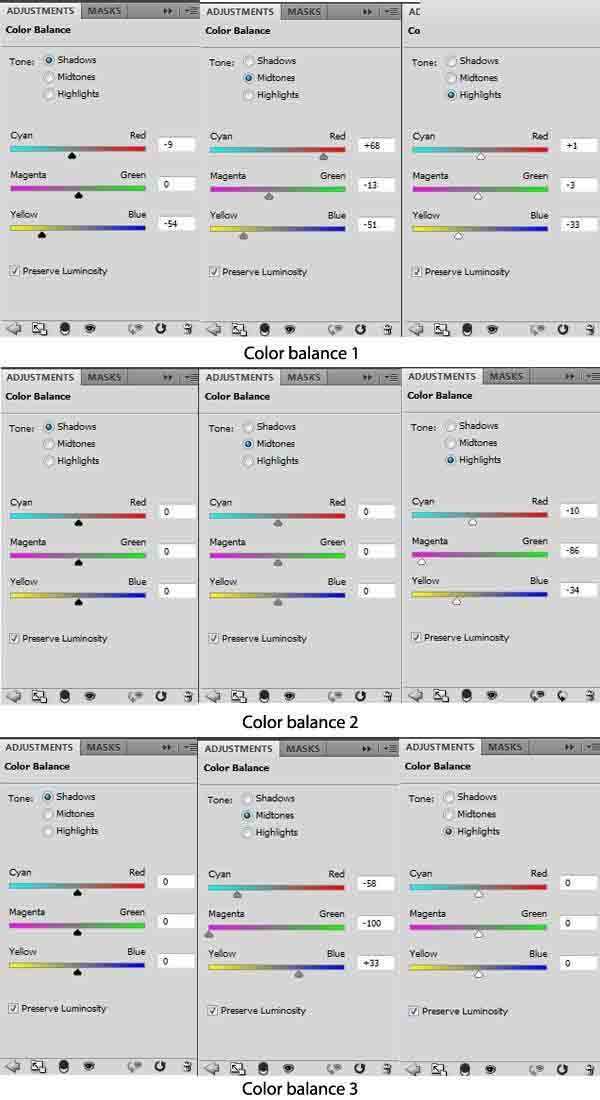最终效果:
Step 1
通常情况下,我会忽略这一步,因为它是基本相当,但Photoshop CS5的新的调整边缘功能是非常容易使用,可以为您节省大量的时间。
好吧,让我们开始吧!打开你的图片。选择快速选择工具(W),它可能被隐藏在魔棒工具。根据您的照片的分辨率,选择一个合适的画笔大小,然后画在你不需要的部分如下所示。
与选择仍然激活,单击“筛选”选项栏上的边缘。当调整边缘对话框来显示,选择查看:分层(热键:L)的。使用下面的设置:
边缘检测:检查半径,半径:6px
-光滑:20
-constrast:20%
-转向边缘:20%
-检查净化颜色:金额的70%。
不要单击“确定”!与调整边缘对话框仍然打开,点击“缩小半径的刀具(五)扩大检测区域”的左侧。然后绘制在切削刃,做这几次得到想要的结果。
保存为PSD文件或具有透明背景的PNG。我们将需要此以后。
Step 2
打开天空1。去图像>调整>曲线:
2天到的文件和它的规模,以适应地方。背景层,设置混合模式为叠加上的位置。
现在,将波照片。去编辑>变换>垂直翻转。位置“波”层两者之间的云层。改变混合模式为正片。
Step 3
现在把步骤1到你的工作文件,PSD / PNG模型照片。她放在顶层(它型号命名)。Cmd的+ T来调整她的旋转,如下所示。
将之翼照片到你的工作文件。缩放,旋转,然后重复的“翅膀”图层。把一个模型层以下和上面。
与“翼前”层仍处于激活状态,选择橡皮擦工具(E),用画笔的硬度设置为100%。删除左翼揭示模型的身体。不用担心,我们已经有一个备份的机翼下方。
Step 4
到工作文件放置头盔的形象,将其命名为“头盔”,并把它放在顶层。使用套索工具(L)切成2部分(背部和前),并分成2个不同的层。
下面的模型层层把“头盔背面”和“头盔背面的设置不透明度为60%。调整和旋转它们,如下所示。
选择减淡工具(O),并用一个小软刷设置范围:聚焦,曝光:80%。底纹两个头盔的正面和背面,直到它看上去有光泽。
Step 5
将项链上的顶层照片到你的工作文件。缩放,旋转,扭曲它,直到它符合模型的脖子上。
Step 6
让我们多一点的头发模型,用毛刷集。
使用这项技术,我们在第3步中所述,揭示了模特的手臂。
Step 7
现在,让我们用钢笔工具(P)的一些丝带。一切之上创建新图层,并将它命名为丝带1,选择钢笔工具(P),然后绘制一个如下所示的路径(记得使用直接选择工具来定制您的路径需要的地方)。
使用直接选择工具,右击路径,然后选择“填充路径”,与任何颜色填充它,然后单击确定。稍后我们将修复它。适用于下面显示一个渐变叠加图层样式。
注:如果您的色带是不能弯曲的,只是去编辑>变换>扭曲这个工具,你可以自由创建多种风格的缎带。正如你可以看到我创建了两个多色带,与他们的不透明度设置为60%。
Step 8
现在让我们创建一些恒星。选择画笔工具(B),选择一个软刷均为15px,然后打开画笔面板。the Brush Palette.
在画布上绘制如下所示的恒星。使用分散和大小抖动功能不同的大小和每颗恒星的位置。
星层的混合模式设置为叠加,然后选择橡皮擦工具,用柔软的大刷子擦除你不想要的星星。
Step 9
开的玫瑰照片,切出一块,作物它,然后去编辑>定义画笔名称则上升。
现在回到你的工作文件,选择画笔工具(B),选择您刚才创建的玫瑰刷,打开画笔面板,并使用下面的设置。
创建一个新层,并把它带到前面。选择红色,颜色橙,玫瑰,她的身体后,她的手,画件。
Step 10
去图层>新建调整图层>色彩平衡。做了三次,使三种颜色平衡层。使用下面的设置。
现在点击图层蒙板缩略图的色彩平衡2层,选择橡皮擦工具,使用不透明度设置为50%擦除图片中心面积软,大刷子,做同样的事情,色彩平衡层3你完蛋了!
Final Image
以看看下面的最终图像。
教程结束,以上就是Photoshop合成天使舞者在空中跳舞的场景教程,操作很简单的,大家学会了吗?希望大家喜欢本教程!
免责声明:本站文章均来自网站采集或用户投稿,网站不提供任何软件下载或自行开发的软件! 如有用户或公司发现本站内容信息存在侵权行为,请邮件告知! 858582#qq.com