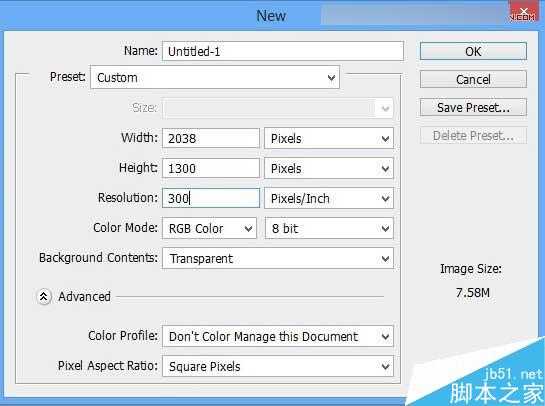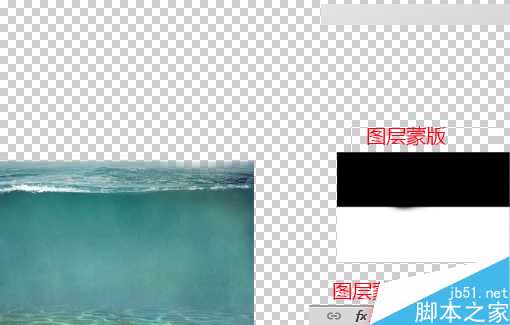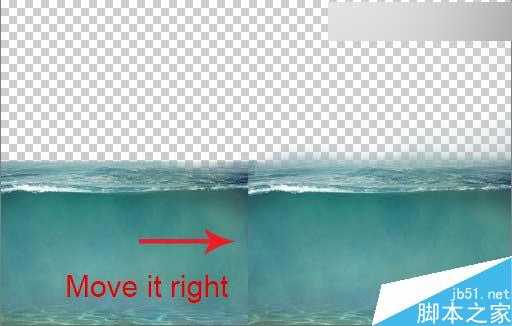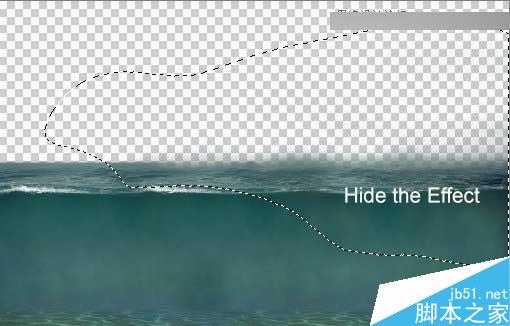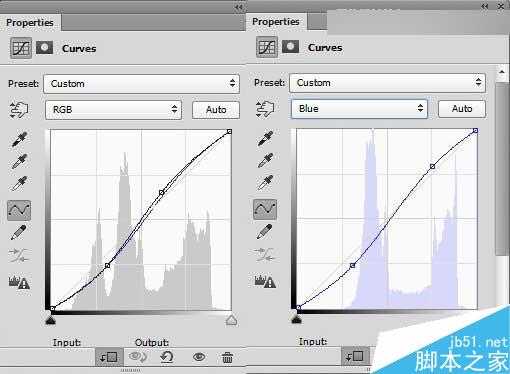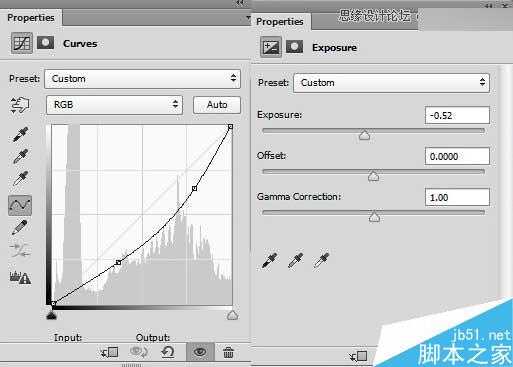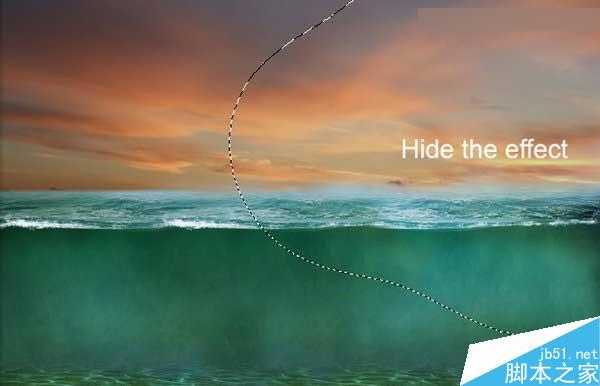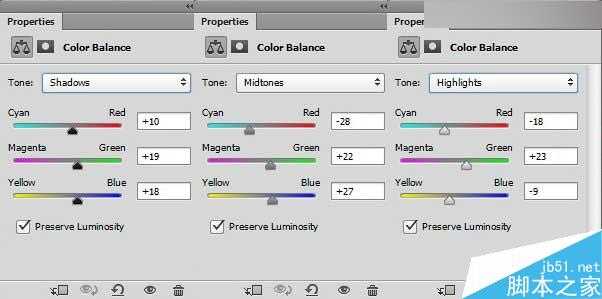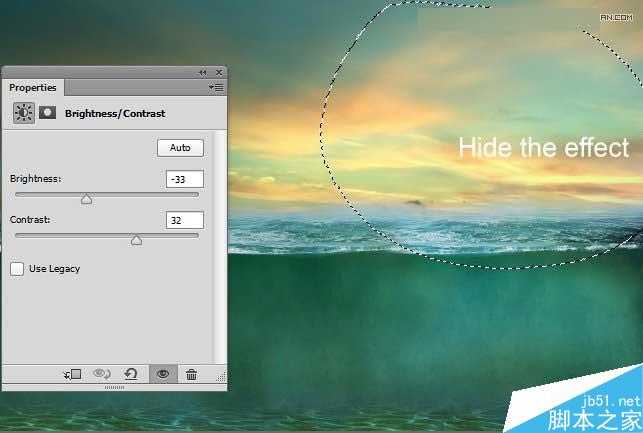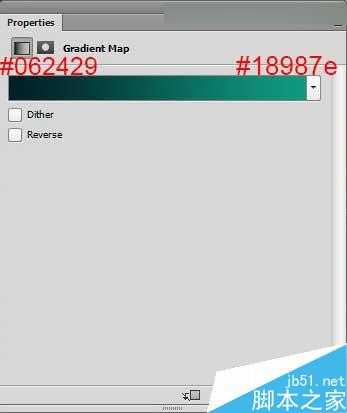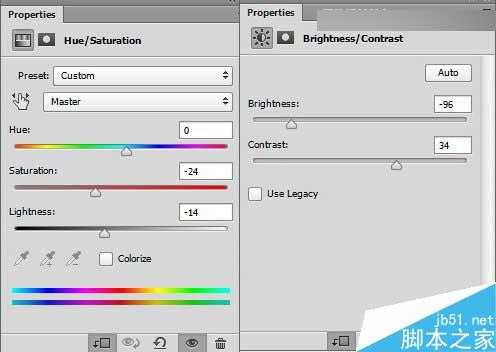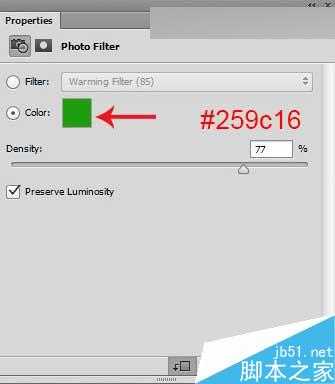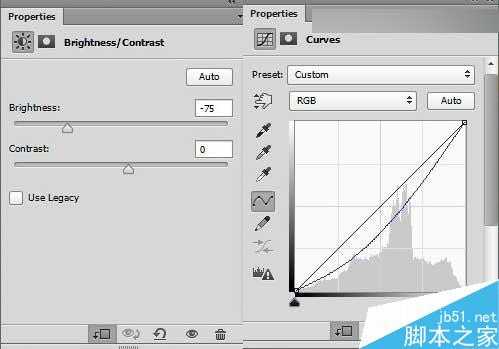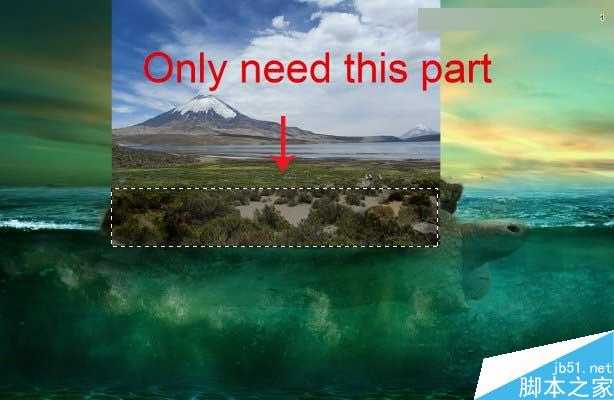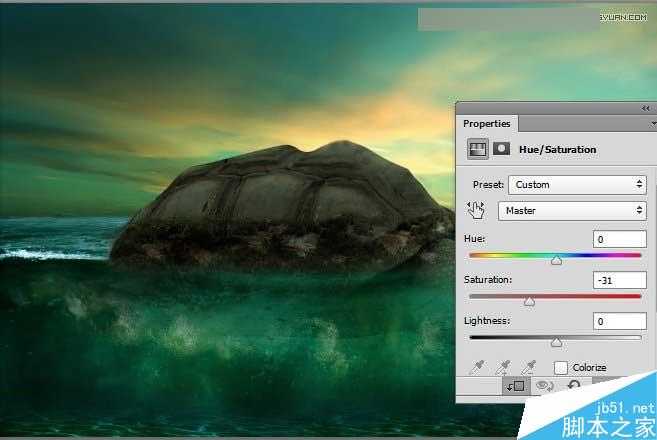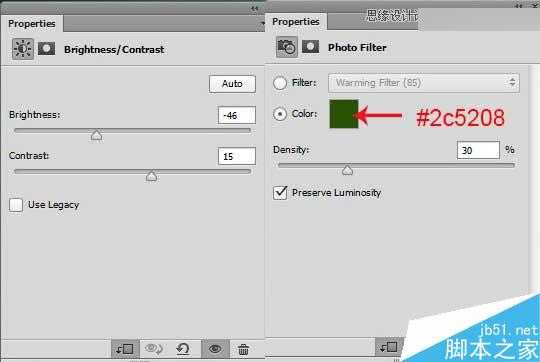今天为大家分享Photoshop合成海洋巨龟驮着岛在水上漂浮的效果图方法,教程很不错,主要是向大家介绍如何使用各种不同的图片打造出一个统一和谐的海洋巨龟画面,同时大家也会学到如何利用树木、石头、瀑布和纹理等元素创造出一座龟山,最后,我们还会给画面加上一些光效和颜色调整来使画面氛围更强更统一。
好了,现在开始吧,先来看一下效果:
第1步
创建一个新画布,如下图:
第2步
现在把“underwater”图片拖进来,放在如下图的位置:
第3步
点击快速蒙版按钮,为该图层添加一个蒙版,然后切换到画笔工具(B),调整画笔硬度,不要太硬,前景色设置为黑色,将图片上半部分隐藏掉,如下图:
第4步
复制一层,拖到画布右侧,如下图:
第5步
把“underwater”图片再拖进画布一次,放在画面中间,如下图:
还是像之前一样,添加一个图层蒙版,将上半部分隐藏掉,并擦掉图片左右边缘,以使它与周围过渡融合。然后选中这三个“underwater”图层,按“ctrl+e”合并,如下图:
第6步
现在为合并后的图层添加一个亮度/对比度调整层,数值如下,再为调整层建立一个剪贴蒙版,使它只作用于下一层(也可以将鼠标放在调整层与“underwater”层中间的分隔线上,按住“alt”键,点击鼠标左键即可):
为“亮度/对比度”创建一个图层蒙版,用黑色画笔涂抹下列区域,以使调整层不作用于此区域,如下图:
效果如下:
第7步
按上面的方法,再为“underwater”图层添加一个曲线调整层,数值如下(先调整一下全图曲线,再选中蓝色通道进行特别调整):
效果如下:
第8步
现在把“sky”图片拖进来,置于“underwater”层之下:
第9步
为“sky”层添加一个曲线调整层和曝光度调整层,数值如下:
效果如下:
第10步
在曝光度调整层上建立一个图层蒙版,黑色画笔涂抹以下区域,使它不受曝光度影响,如下:
效果如下:
第11步
为“sky”层添加一个色彩平衡调整层,分别调整它的阴影、中间色和高光,数值如下:
效果如下:
第12步
为“sky”层添加一个“亮度/对比度”调整层,并在调整层的图层蒙版中,用黑色画笔涂抹下图区域:
目前为止,效果是这样的:
第13步
现在,将“underwater1”图片拖进来,用自由变换工具(ctrl+t)调整图片大小,使它覆盖整个画面:
第14步
为它添加一个图层蒙版,用柔软的黑色画笔涂抹以下区域:
将“underwater1”图层的混合模式改为柔光,效果如下:
第15步
为“underwater1”图层添加一个渐变映射调整层,设置如下:
将渐变映射的混合模式改为柔光并设置不透明度为69%,效果如下:
第16步
用你最喜欢的工具把乌龟抠出来,并拖进此画布,放在如下位置:
第17步
给乌龟加个图层蒙版,用30%的柔软画笔涂抹乌龟的下半部分,使它看起来是在水里,如下图:
第18步
给乌龟添加一个色相/饱和度调整层和亮度/对比度调整层,使它跟画面更谐调:
效果如下
给刚刚两个调整层添加一个图层蒙版,用黑色画笔涂抹下列区域,使这些区域不受影响:
效果如下:
第19步
再给乌龟加一个照片滤镜调整层,数值如下:
将照片滤镜调整层的不透明度调整为80%,效果如下:
第20步
这一步,我们将做出浪花的效果,将“water waves”图片拖进来:
第21步
给“water waves”图层添加一个蒙版,用柔软的画笔抹掉图片的四周:
现在,将该图层的混合模式调整为强光,不透明度50%:
第22步
为了使浪花与画面更谐调,我们可以为它添加亮度/对比度和曲线调整层,数值如下:
效果如下:
第23步
现在选中两个调整层及“water waves”层,复制两个出来,放在画面的合适位置,擦去一些多余部分,得到如下效果(看不出区别的自行面壁):
第24步
把“volcano”图片拖进来放到下图的位置,我们只需要选中区域的那部分,其实的直接删除:
添加一个图层蒙版,擦掉不想要的部分,使它与乌龟融合:
第25步
把“volcano”图层设为强光模式,效果如下:
第26步
现在,将“volcano”图层复制两次,分别覆盖在龟背的左右两侧(别忘了使用图层蒙版擦除多余部分),效果如下:
第27步
现在,选中所有“volcano”图层,编组(ctrl+g),命名为“Island”。然后为组添加一个色相/饱和度调整层,设置如下图,然后你会得到如下效果:
第28步
把“tree”图片拖进来,放在如下位置:
第29步
给它添加一个亮度/对比度和照片滤镜调整层,设置如下:
效果如下:
给亮度/对比度调整层加一个蒙版,用柔软黑色画笔涂抹下面区域,使树的右边稍微亮一些:
第30步
把“stone”图片拖进来,放在如图中位置:
添加一个图层蒙版,用柔软黑色画笔擦掉不要的部分:
第31步
现在给石头加一些苔藓。把“moss texture”图片拖进来,放在石头上,将苔藓的混合模式设为正片叠底,不透明度70%,效果如下:
第32步
给石头加上下列调整图层(2次亮度/对比度、1次色相/饱和度):
把第2次添加的亮度/对比度调整层的不透明度设为53%,得到如下效果。现在,把所有跟石头有关的图层编组,命名为“stone”:
第33步
复制“stone”组,然后移到右边如下图的位置:
第34步
这一步,我们要用到计算工具把“tree1”里的大树抠出来。打开“tree1”图片,然后窗口>通道,选择蓝色通道,右键复制一层,选中复制层,然后点击图像>计算(一定要确保你选中的是蓝色通道的复制层),然后按下图设置。你可以设置任何混合模式,但这里我建议使用正往叠底或叠加
完成这一步之后,我们会得到一个Alpha通道,选中它,然后按住ctrl键鼠标左击Alpha通道的缩略图,会得到一个选区。点击RGB层,回到图层,在选区工具下(快捷键M)点右键选择“反向选择”,再点击快速蒙版按钮:
这时我们成功的把这棵树抠出来了:
第35步
现在我们把抠出来的树拖进画布,在图层蒙版上擦去不要的部分,得到如下效果:
现在我们可以看到,大树的边缘有很多白边,我们需要修复一下。我们可以给它添加一个内发光,混合模式为正片叠底,不透明底52%(最好不要勾选使用全局光):
好了,白边处理完毕,看效果:
上一页12 下一页 阅读全文
Photoshop合成,巨龟
免责声明:本站文章均来自网站采集或用户投稿,网站不提供任何软件下载或自行开发的软件! 如有用户或公司发现本站内容信息存在侵权行为,请邮件告知! 858582#qq.com