作者合成的非常细腻,很多细节的处理都值得借鉴,如水面倒影的处理部分,作者先制作好水波纹理,然后把倒影部分用置换和动感模糊滤镜特殊处理,效果非常逼真。
最终效果
1、创建一个新的2000×1000像素的图层,并用白色填充它。打CTRL-J复制背景层,将其转换为智能对象。在这一层,图层>杂色>添加杂色。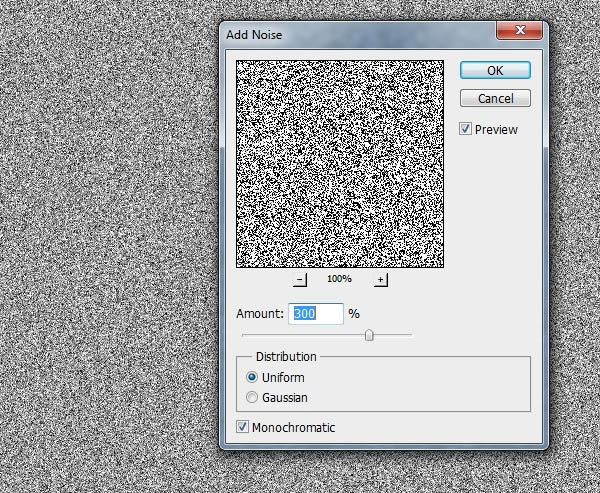
2、按D设置前景/背景色为默认值(黑色和白色)。滤镜>素描>基地凸现。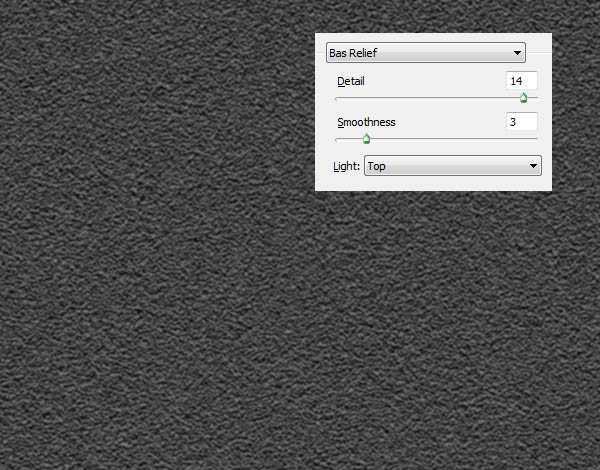
3、滤镜>模糊>动感模糊,为了制造涟漪的效果。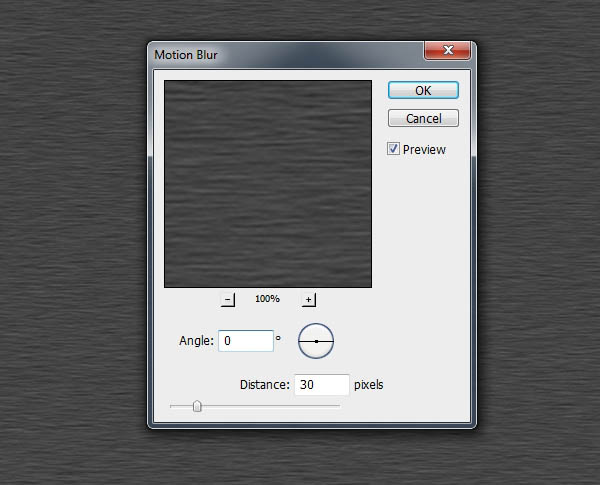
4、复制这一层,使用自由变换工具(CTRL+T),透视 ,如下图所示。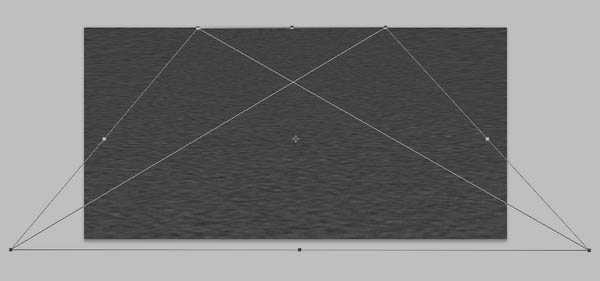
5、使用裁剪工具(C)来选择该图像的中间部分,删除不必要的领域。将此文件保存为PSD并将其命名为“ripple_纹理”或任何你想要的名字。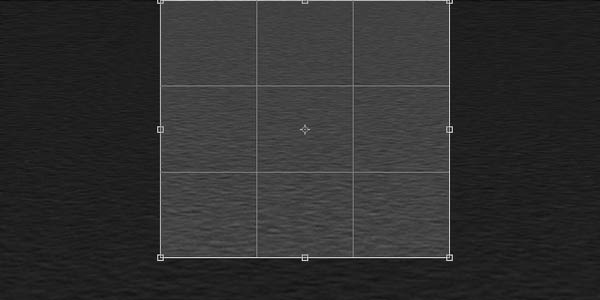
6、创建一个新的2000×1288像素的新图层。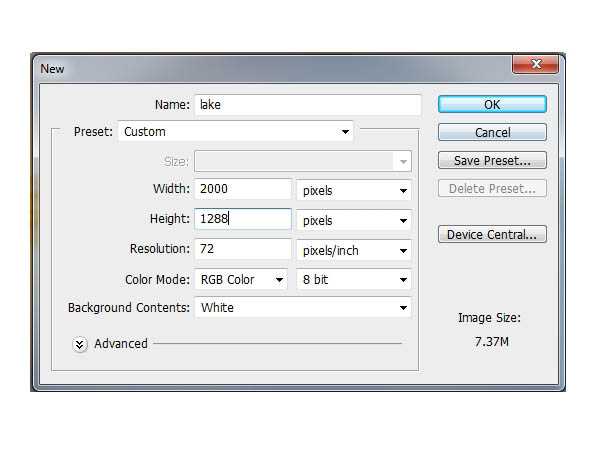
7、打开“天空1”图像。矩形选框工具(M),只选择使用天空部分。

8、将选择部分复制一层拖到“天空1”图层的上面。命名此层“天空”。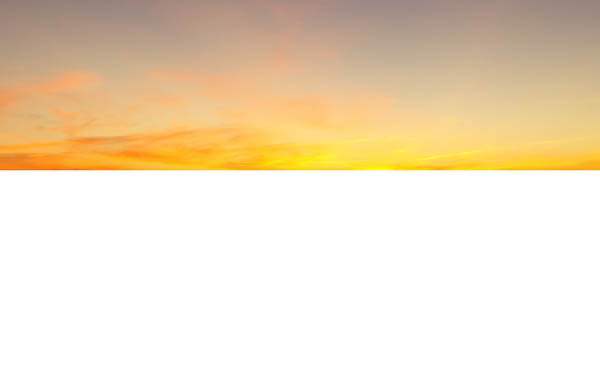
9、复制这一层,然后放在“天空”图层上方。通过选择垂直翻转编辑>变换>垂直翻转。向下移动覆盖白色部分。命名此层为“湖”。
10、为了让湖泊有涟漪效果,滤镜>扭曲>置换,并浏览我们在步骤1中更改创建的纹波文件的设置,置换过滤器来达到你满意的效果。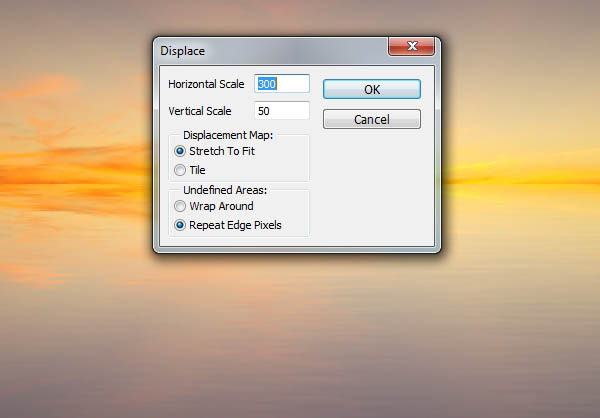
11、为了有更好的波纹效果,滤镜>模糊>动感模糊,改变角度和距离值。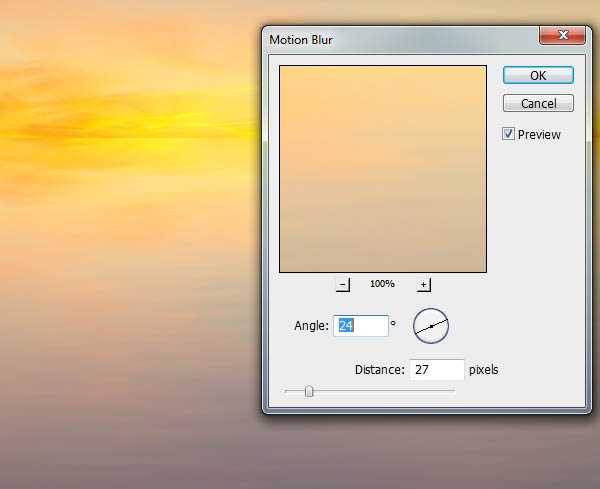
12、给天空添加蒙版。使用软圆刷黑色(黑色软刷)软化天空和湖泊之间的界限。
13、为了使一些湖水看上去深,创建一个新层,用软刷颜色#e6af73和不透明度约30-50%,在选区内画。更改此图层模式为正片叠底100%。
14、为了使湖水看上去更深,新建一个图层,软刷在选区范围内作画(#a99580)。设置此图层模式为正片叠底50%。
15、打开天空2图像。只选择使用天空矩形选框工具。
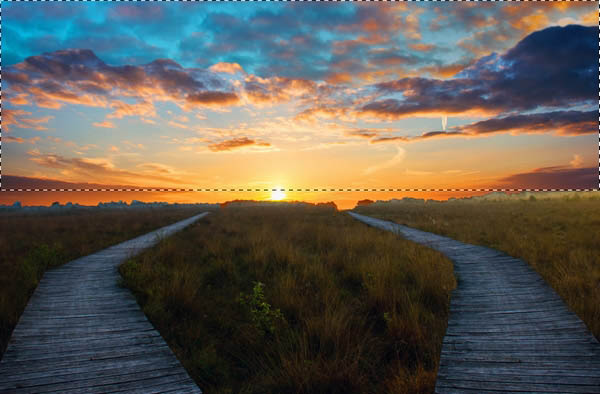
16、把这个天空部分拉到我们的主图像的顶部,并覆盖现有的。更改此图层模式为柔光100%,使用图层蒙版,擦除重叠湖的一部分,并降低其不透明度,使其与现有的天空更好的融为一体。
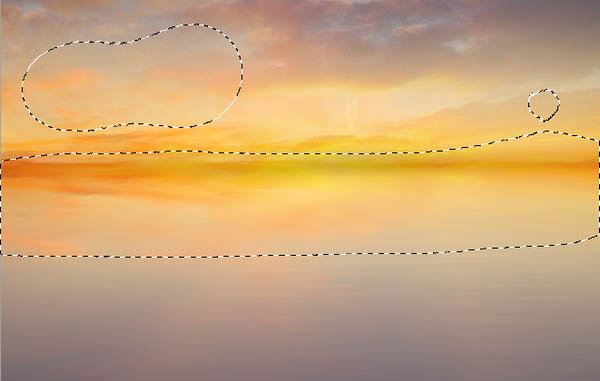
17、为了减少天空的噪点,滤镜>杂色>蒙尘与划痕,改变半径为3像素。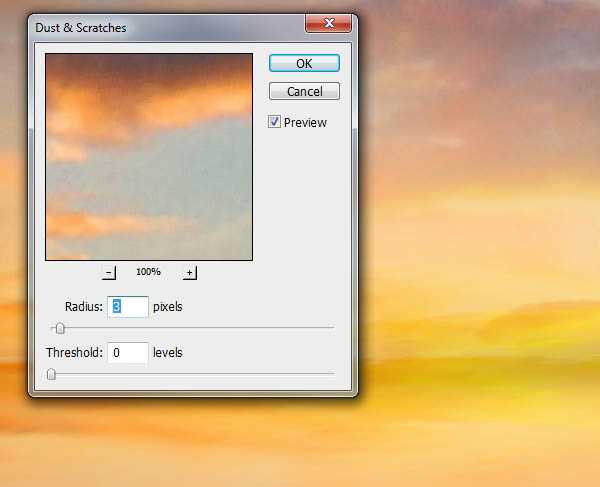
18、复制这一层,垂直翻转。将其放置到现有的湖泊,使这片天空的湖面上的倒影。
19、滤镜>扭曲>置换,(因为天空2与天空1不同 ,更改设置,以获得合适的效果)的设置。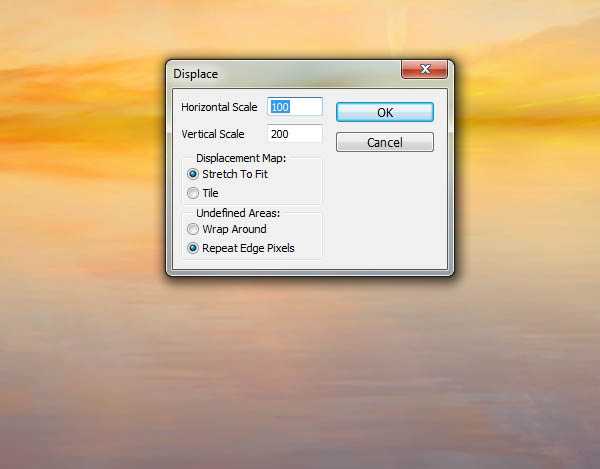
20、滤镜>模糊>动感模糊,角度设置为0和距离设置为15。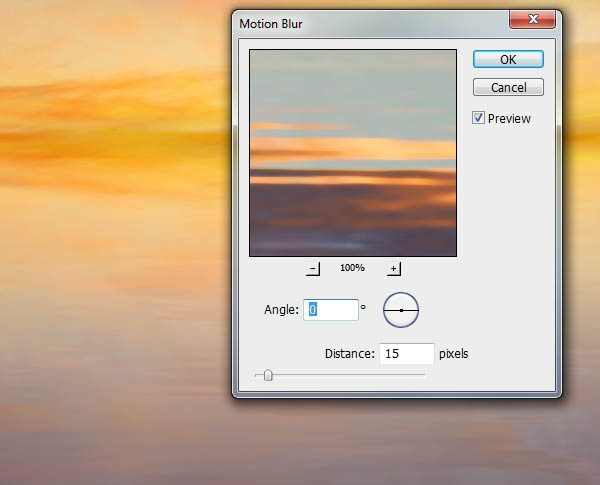
21、在天空2上有一个多余的细节。要删除它,新建一个图层,仿制图章工具(S)。使用此工具来删除该细节。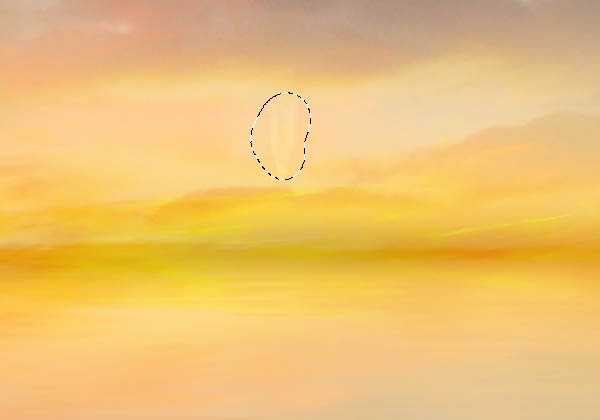
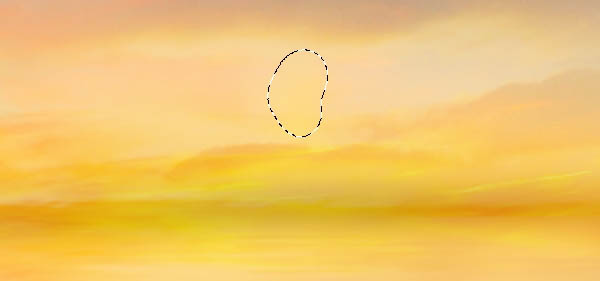
22、从素材中抠出“船”,并将其放置在湖中间。通过选择水平翻转编辑>变换>水平翻转。CTRL+T变形,如下图所示。

23、复制船层,将它下的首艇。然后-置换,并运动模糊滤镜。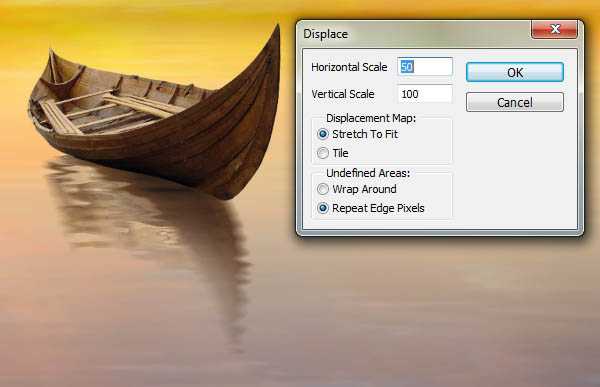
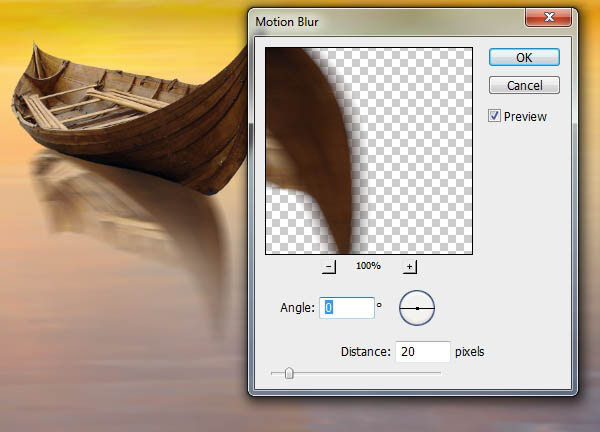

24、添加蒙版,并用柔软的黑色画笔,减少顶部的不透明性,使之消失在水中。
25、选择整个船以及阴影,CTRL+G建组。图层混合模式:穿越 (默认组模式),以正常100%。去图层>新建调整图层>曲线,并降低亮度。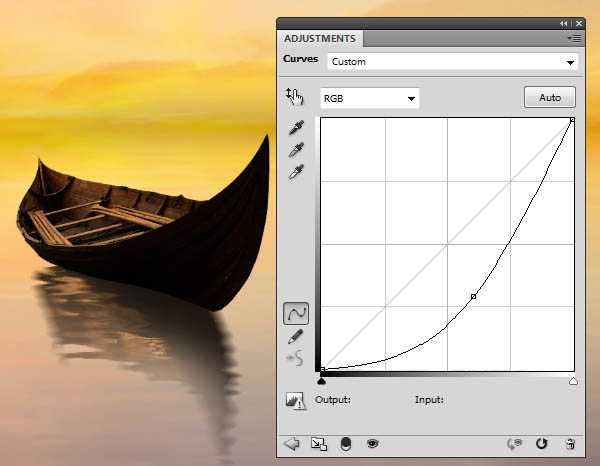
26、在此图层蒙版,用黑色软毛刷擦除船的前部和它的倒影。
27、使用色彩平衡调整图层,给船和船的倒影添加更鲜艳的红色和黄色。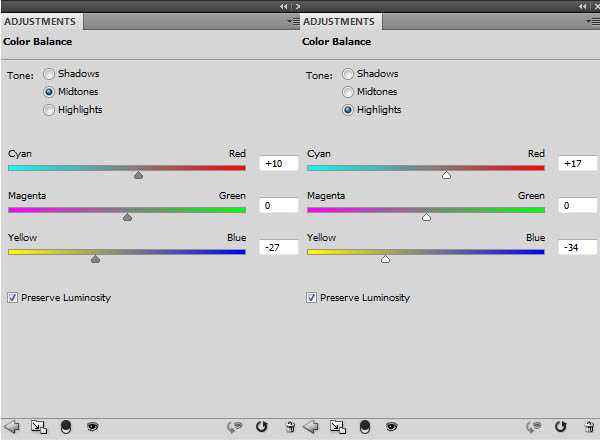

28、创建一个新层在船的上支,设置剪贴蒙版。使用软刷颜色#f1bb52画,以增加一些亮点存在的最高部分。
29、在最顶部创建一个曲线调整图层,降低亮度。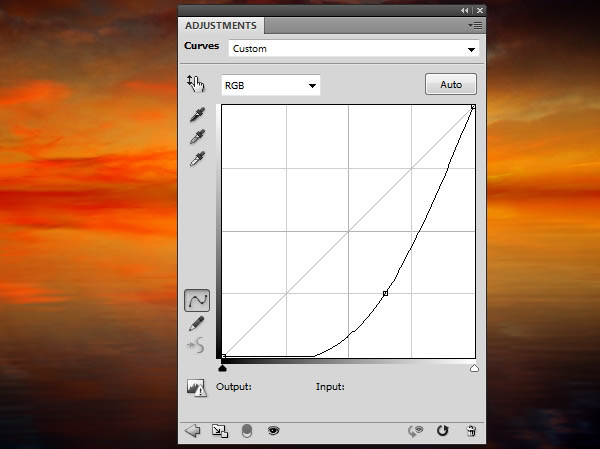
30、在此图层添加蒙版,用黑色软毛刷擦除围在中间部分,在图像的边和角留下黑暗角落效果。
31、创建色彩平衡调整图层,并增加红色和蓝色的值中间调。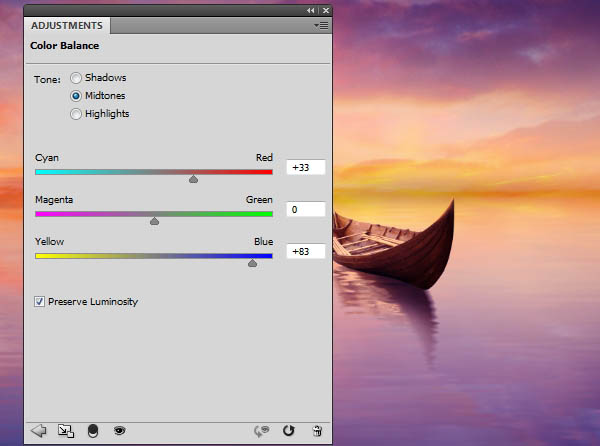
32、打开玫瑰图像。切玫瑰花出使用背景的魔术棒工具(W)。

33、使用套索工具(L) 选择上玫瑰的一部分,并将其放置到船。

34、添加一个蒙版到这一层,并用硬刷(黑)擦除 一些玫瑰,使它们看起来好像躺在船内。
上一页12 下一页 阅读全文
滤镜,霞光,湖面
免责声明:本站文章均来自网站采集或用户投稿,网站不提供任何软件下载或自行开发的软件! 如有用户或公司发现本站内容信息存在侵权行为,请邮件告知! 858582#qq.com




