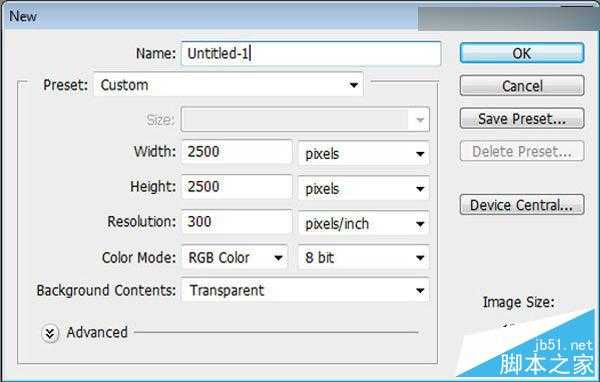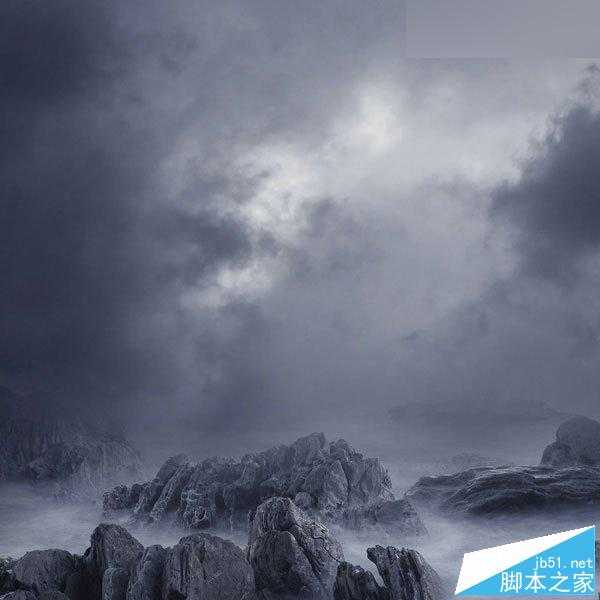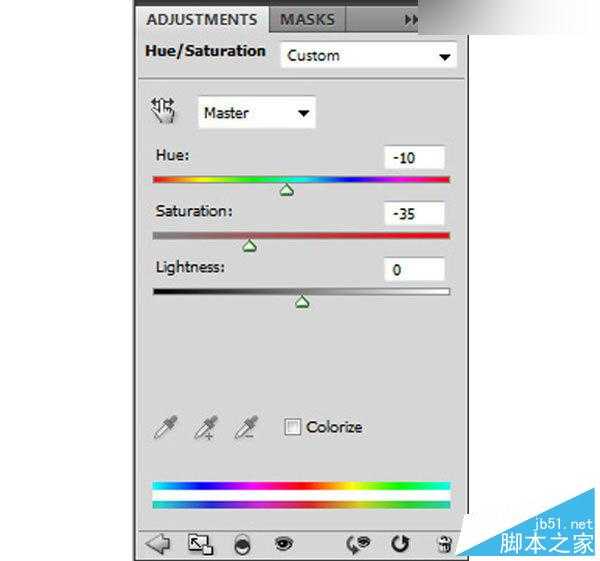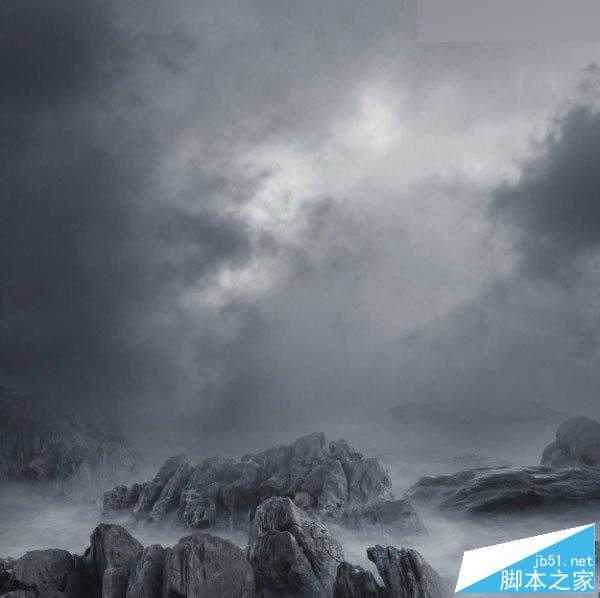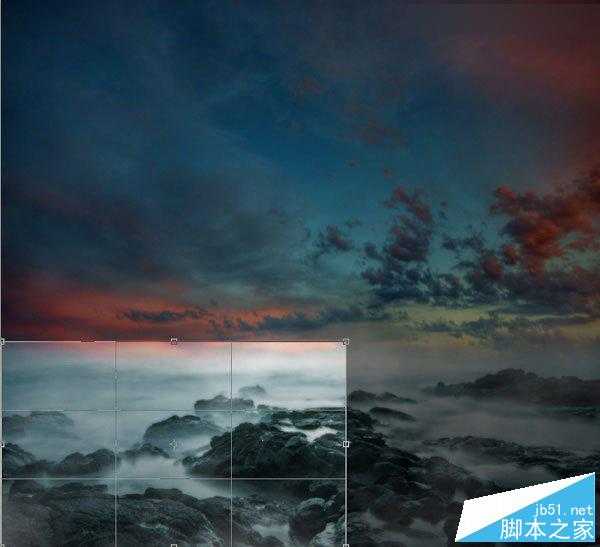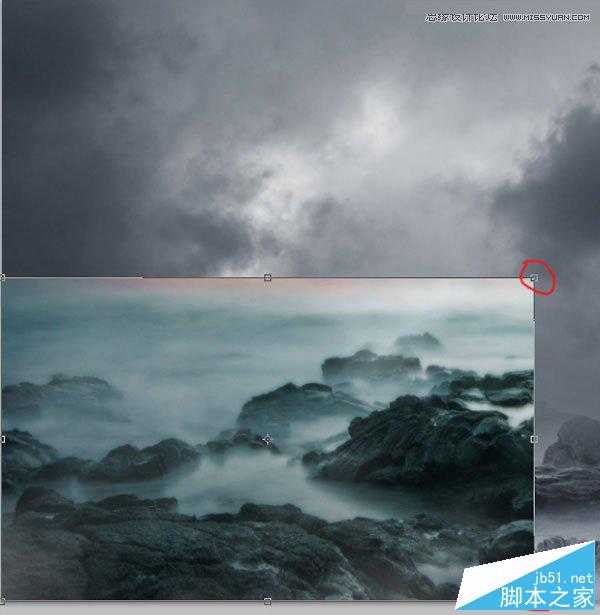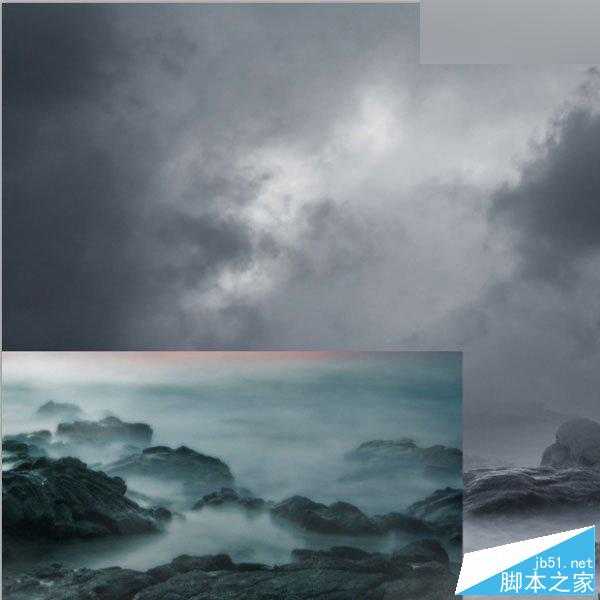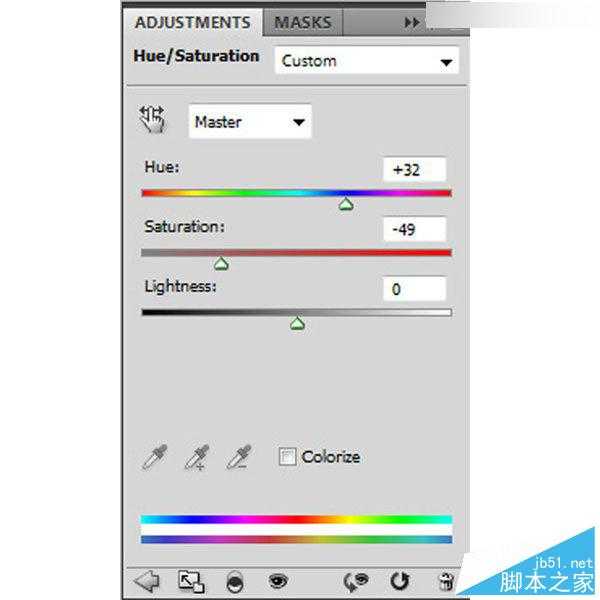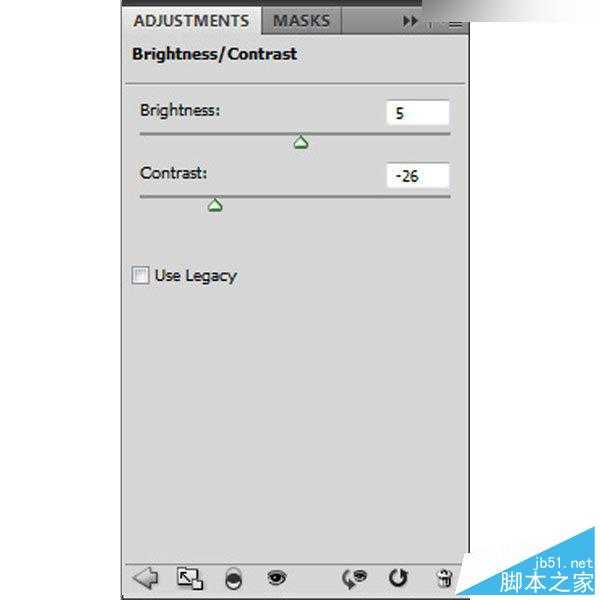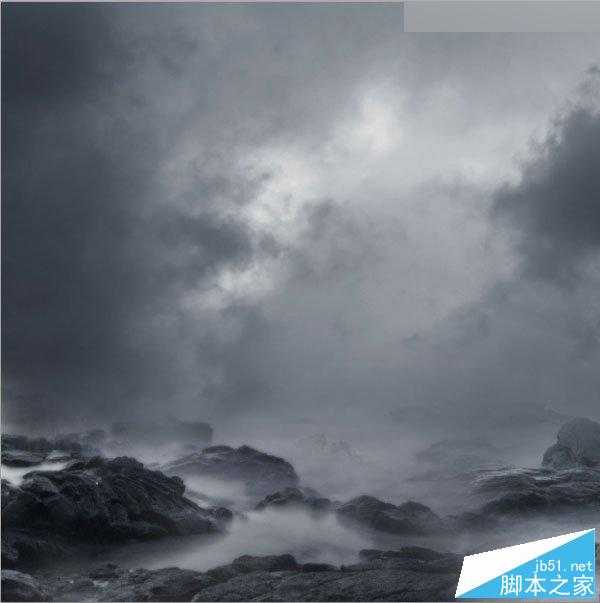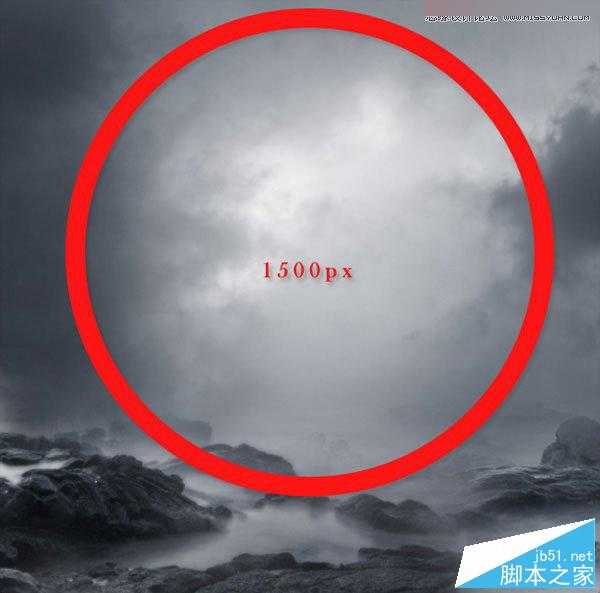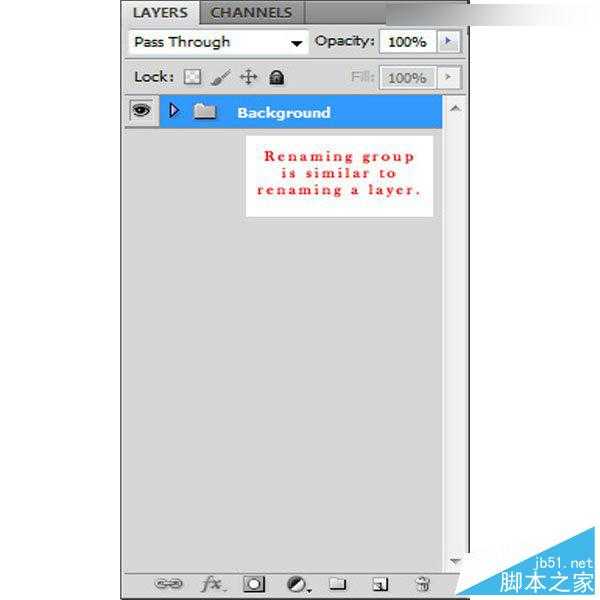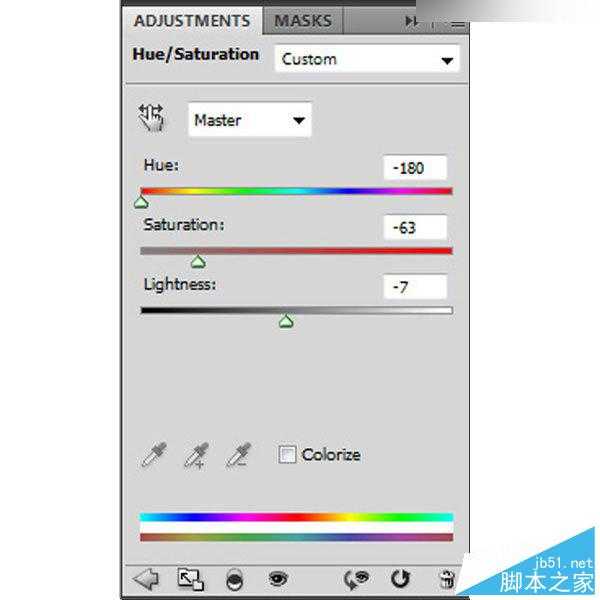本教程主要使用Photoshop合成暴风雪中被射杀的勇士雕塑悲壮场景方法,这个教程相对是比较基础的,除了调色和一些基础的合成,没有其他复杂的操作,但是创意的感觉和整体的色彩都非常的不错,喜欢的朋友让我们一起来欣学习吧。
效果图:
教程练习素材链接:http://pan.baidu.com/s/1sjP1UVV
Step 1 新建空白文档: 宽 – 2500px 高 – 2500px
Step 2 打开背景。 CTRL+T调整大小:
Step 3 创建一个色相饱和度调整图层,设置为剪切蒙版:
Hue : -10
Saturation: -35
Lightness: 0
结果如下所示:
Step 4 打开如下素材,我们不需要天空部分,所以用选区选取如下区域
把上面素材中选中的部分,放置到下面画布中,并调整大小
结果如下:
接下来,去菜单栏,点击编辑>变换>水平翻转
Step 5 使用橡皮擦工具: 笔刷大小: 350px 硬度: 0% 透明度: 52% 流量: 55% 擦除边缘区域融合到背景中
结果如下:
Step 6 接下来,我们将调整“色相和饱和度”菜单选项卡,单击图层>新调整图层>色相和饱和度。
点击创建剪切蒙版,然后输入以下设置
Hue and Saturation Settings:
Hue : +32
Saturation : -49
Lightness: 0
调整亮度/对比度,剪切蒙版
Brightness and Contrast Settings:
Brightness : +5
Contrast : -26
调整完后,结果如下
Step 7 最后,让我们照亮中心的一部分,(Ctrl + N)创建一个新层。激活你的画笔工具(B)和输入如下所示的设置
Brush size: 1500px
Hardness: 0%
Opacity: 35%
Flow: 100%
Color: #ffffff
结果如下:
Step 8 现在,把前面的图层合并成组,按Ctrl + g,将它重命名为“背景
Step 9 把人物从素材中抠出,放置到以下位置:
Step 10 创建色相/饱和度,剪切蒙版,数值如下
Hue and Saturation settings Hue : -180
Saturation: -63
Lightness: -7
结果如下:
上一页12 下一页 阅读全文
Photoshop,暴风雪,雕塑
免责声明:本站文章均来自网站采集或用户投稿,网站不提供任何软件下载或自行开发的软件! 如有用户或公司发现本站内容信息存在侵权行为,请邮件告知! 858582#qq.com