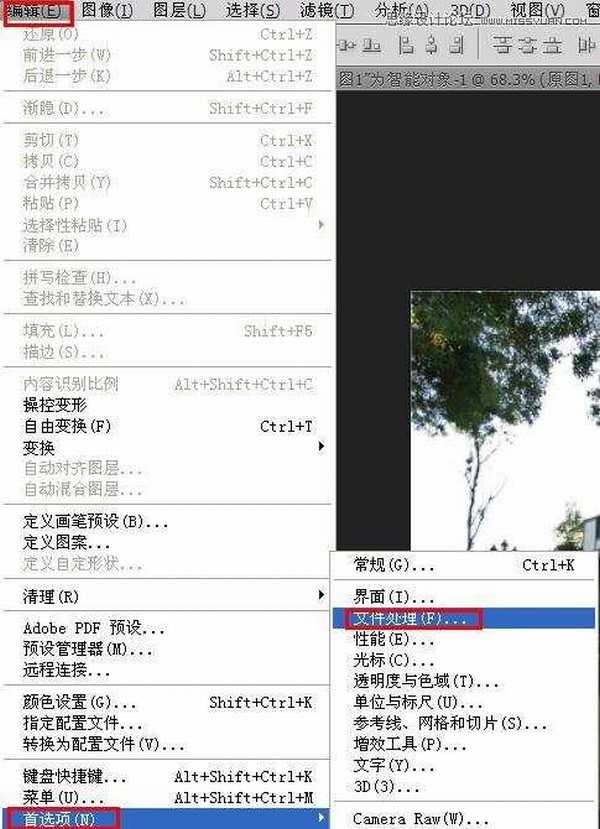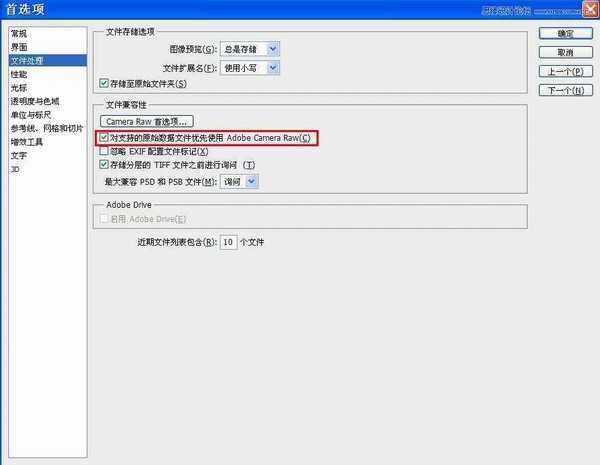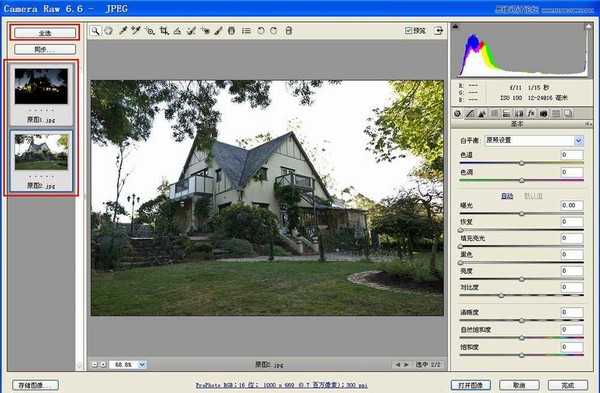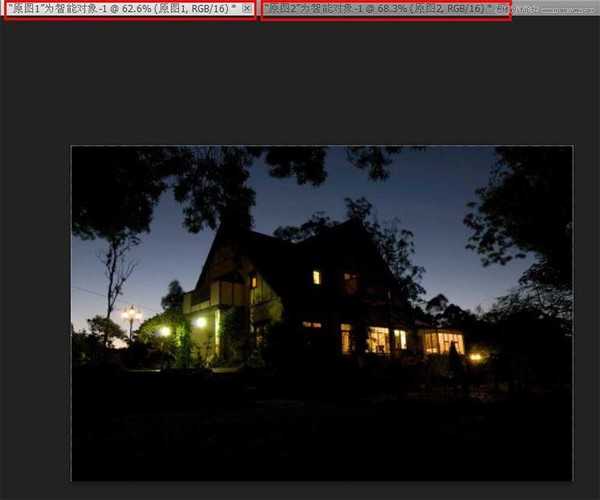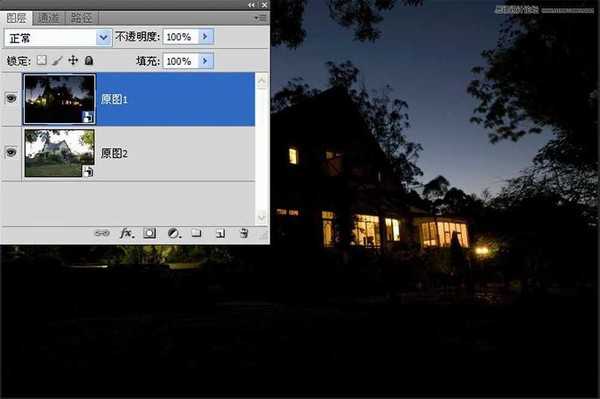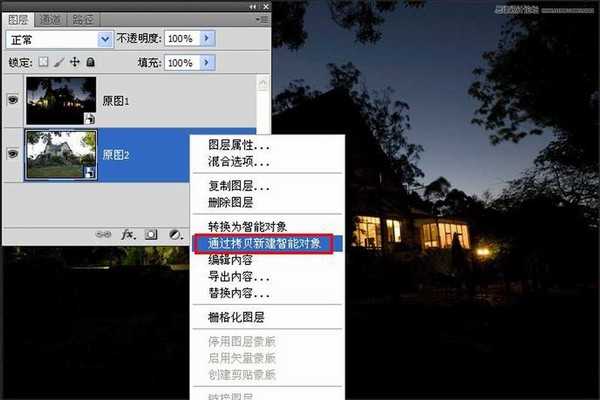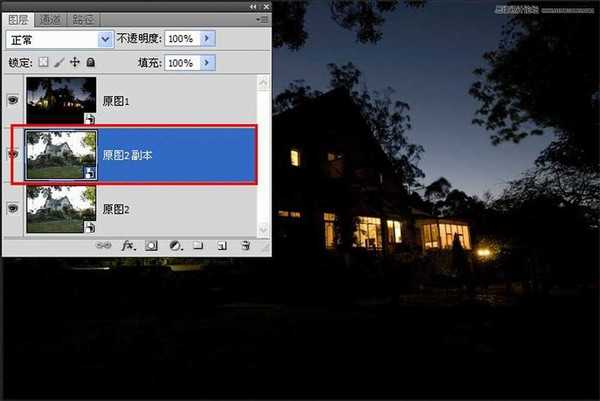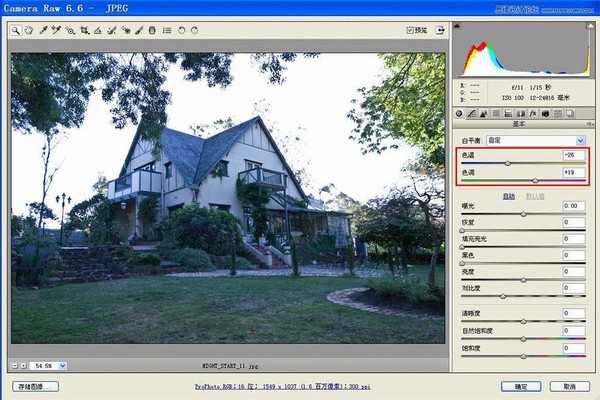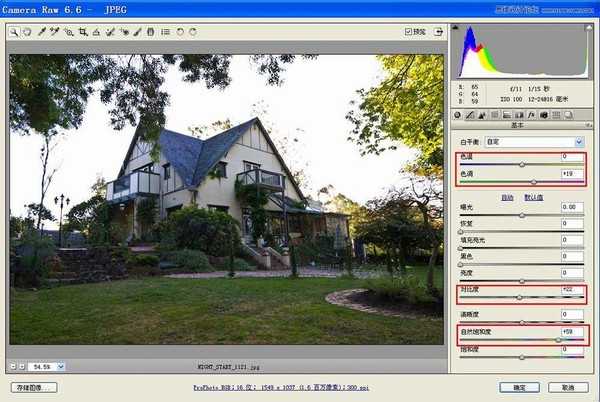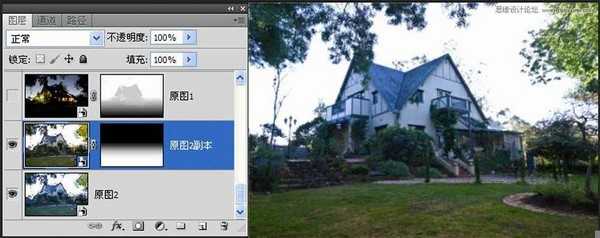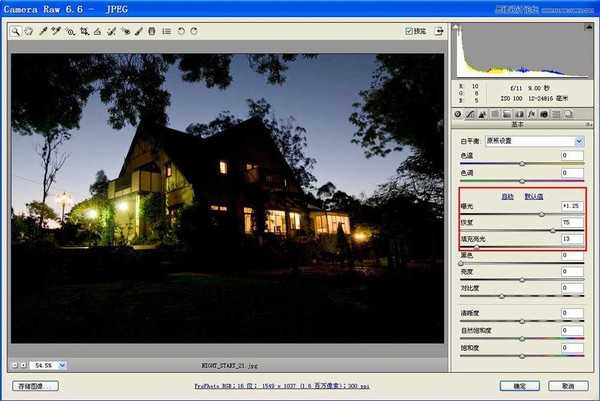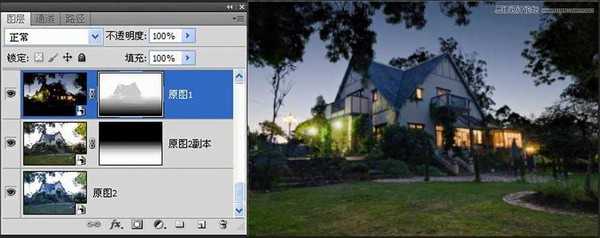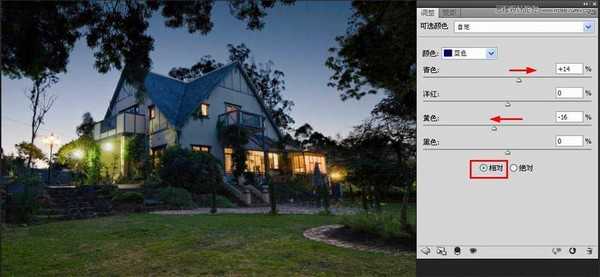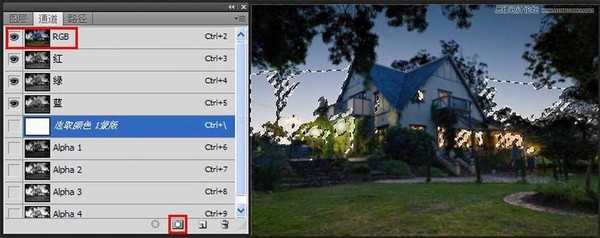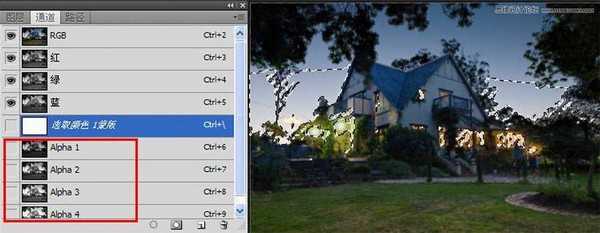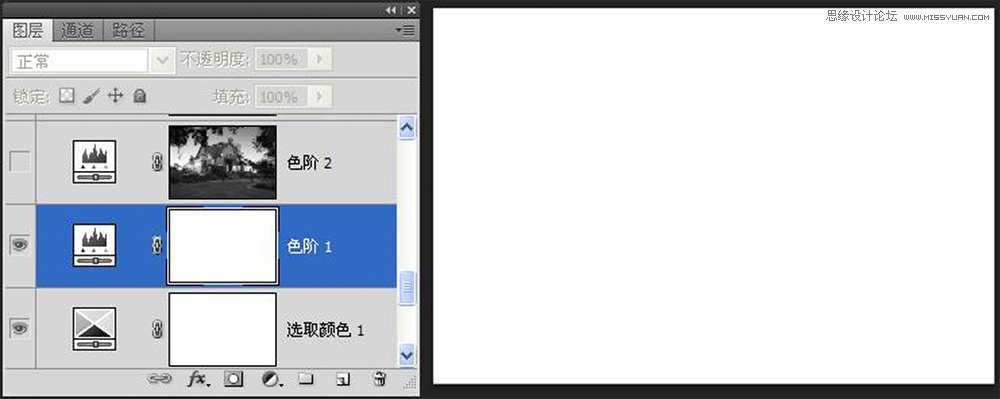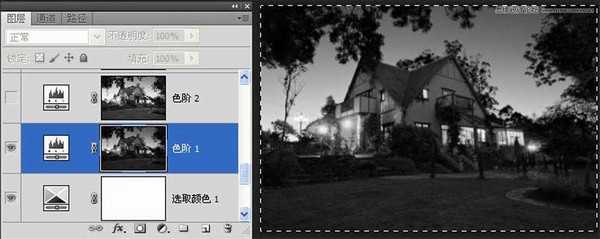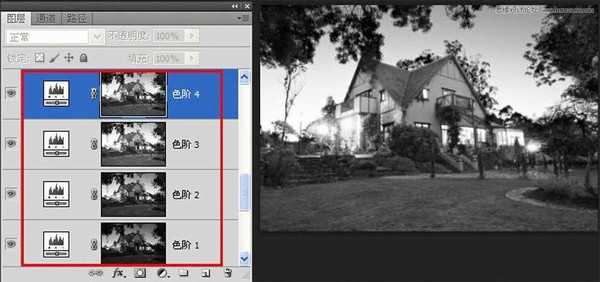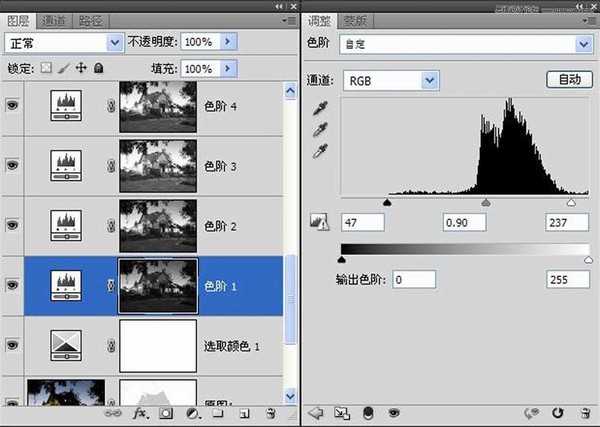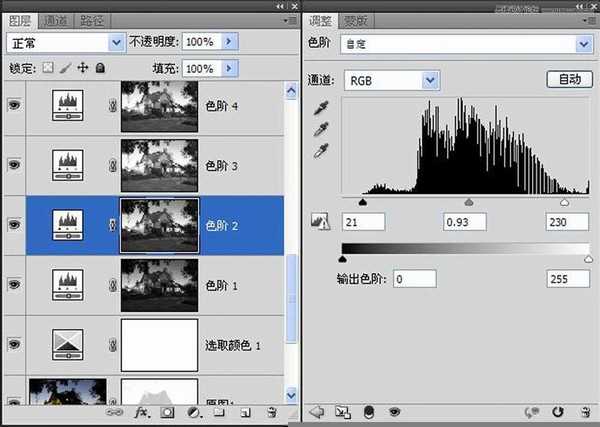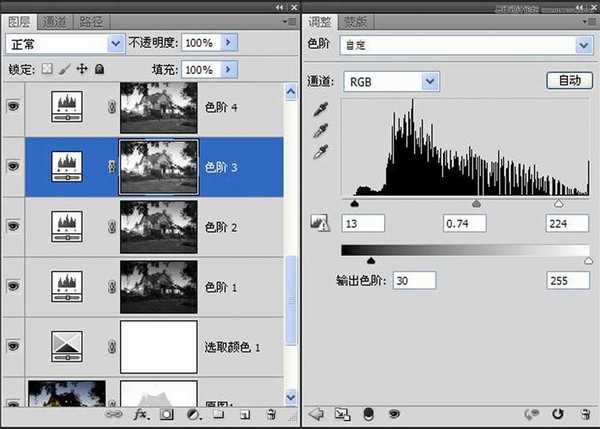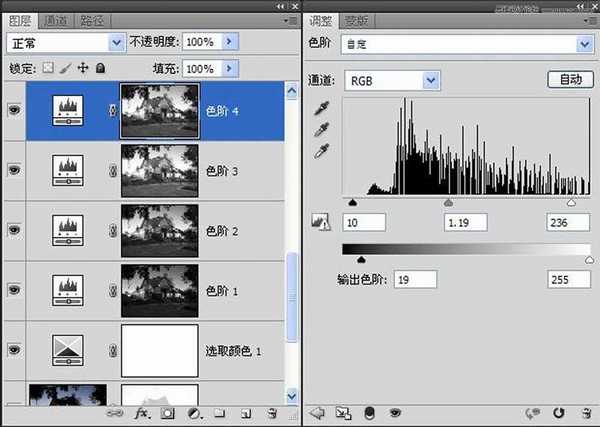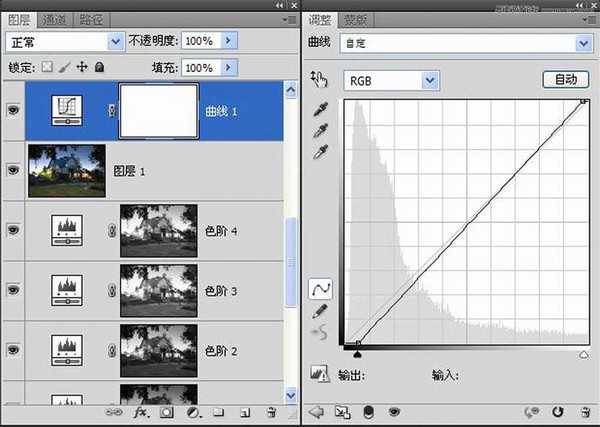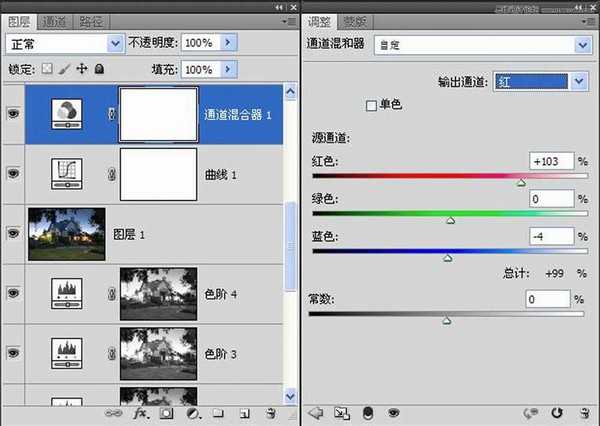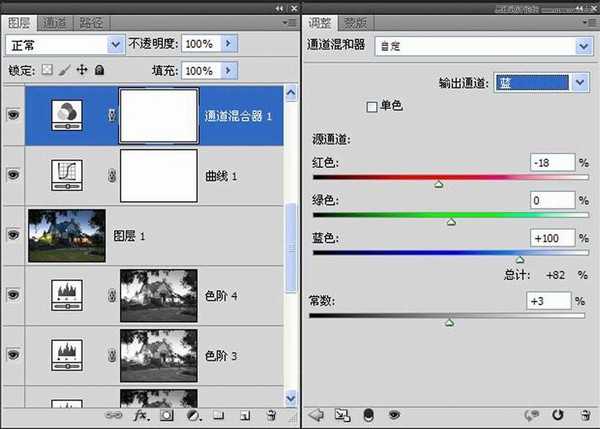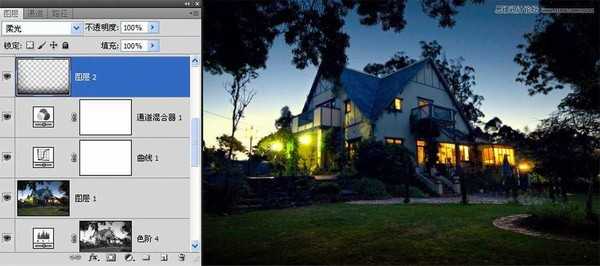先看效果和素材。
效果:
素材1:
素材2:
在制作前先对PS进行必要的预设。打开PS,点击“编辑”-“首选项”-“文件处理。
进入以下界面后,将“对支持的原始数据文件优先使用Adobe Camera Raw(C)”前面的选择框内打上勾,点击确定后返回,重新启动PS。
第1步:打开PS,将原图1、2全部拖入到PS中,如果完成上述设置,系统会默认优先从Camera Raw中打开图像。点击“全选”,再点击右下角的“打开对象”,两张原图会分别在两个窗口打开。
进入原图1窗口,用选择工具,并按住Shift键不放,将原图1拖入到原图2,使原图1、2自动中间对齐。
第2步:选择原图2,右键单击鼠标,点击“通过拷贝新建智能对象”选项,生成原图2副本。
第3步:鼠标双击原图2,进入Adobe Camera Raw界面,对白平衡进行调整,使片子整体略偏蓝,主要是营造主体建筑与周边环境色调接近傍晚的效果。
第4步:鼠标双击原图2副本,进入Adobe Camera Raw界面,对白平衡、对比度、自然饱和度进行调整,使片子整体略偏暧,明暗对比较强,色彩浓郁,主要是营造建筑物傍晚灯光对草地及周边环境映射的效果。
第5步:给原图2副本添加图层蒙板,选择由黑到透明的渐变,由上入往中间拉,去除不需要的部分。
第6步:鼠标双击原图1,进入Adobe Camera Raw界面,对以下参数进行调整,目的是增加暗部细节,强化光影效果。
第7步:给原图1添加图层蒙板,选择适当不透明度的黑色画笔,对建筑物、草坪及周边环境进行擦除,掌握的尺度是,既要保留室内外灯光的效果,又要体现建筑物整体及周边环境的亮部细节。这一步需要耐心和细致。
第8步:添加“可选颜色”调整图层,对蓝色进行调整,进一步强化傍晚天空的色彩。
第9步:点击进入通道面板,按住Ctrl键不放,用鼠标点击RGB图像,生成图像高光选区,不取消蚂蚁线,用鼠标连续点击通道界面右下方的蒙板按扭共四次,生成Alpha1-Alpha4四个新通道。
第10步:继续保持所获得的蚂蚁线,选择Alpha2通道,并使工具面板中的前景与背景色分别为黑和白,按一次退格键,扩大高光范围。以此类推,选择Alpha3通道,按两次退格键,选择Alpha4通道,按三次退格键。这样就做好了Alpha1-Alpha4四个不同的通道,目的是为下步在不同范围、不同层次对片子进行调整,达到层次分明、过渡自然的效果。
Alpha1通道:
Alpha2通道:
Alpha3通道:
Alpha4通道:
第11步:取消选区,选择Alpha1通道,按Ctrl+A,再按Ctrl+C。
回到图层面板,新建色阶调整图层,将鼠标放在蒙板上激活蒙板,按住ALT键点击蒙板,使图像变为白色。
再按Ctrl+V,将刚才复制的Alpha1通道粘贴到蒙板上。
重复上述操作,分别将Alpha2-Alpha4通道全部粘贴到色彩调整图层蒙板中总,建立四个色阶调整图层。
第12步:按住ALT键点击色阶1蒙板,使图像恢复正常状态,依次对色阶1-4进行调整。以下为调整的参数。
第13步:盖印图层,并新建曲线调整图层,进一步调整明暗对比。
第14步:新建通道混合器调整图层,分别对红、蓝通道进行调整。
第15步:新建空白图层,模式柔光,选择由黑到透明激变,从下往上拉,压暗片子底部,以突出建筑物及周边的光影效果。
最后,盖印图层微调,收工,完成最终效果图。
教程结束,以上就是Photoshop巧用两张素材合成逼真的别墅夜景效果教程,希望能对大家有所帮助!
免责声明:本站文章均来自网站采集或用户投稿,网站不提供任何软件下载或自行开发的软件! 如有用户或公司发现本站内容信息存在侵权行为,请邮件告知! 858582#qq.com
稳了!魔兽国服回归的3条重磅消息!官宣时间再确认!
昨天有一位朋友在大神群里分享,自己亚服账号被封号之后居然弹出了国服的封号信息对话框。
这里面让他访问的是一个国服的战网网址,com.cn和后面的zh都非常明白地表明这就是国服战网。
而他在复制这个网址并且进行登录之后,确实是网易的网址,也就是我们熟悉的停服之后国服发布的暴雪游戏产品运营到期开放退款的说明。这是一件比较奇怪的事情,因为以前都没有出现这样的情况,现在突然提示跳转到国服战网的网址,是不是说明了简体中文客户端已经开始进行更新了呢?