杰网资源 Design By www.escxy.com
合成的时候蒙版非常重要,可以轻松的把素材都融合在一起;同时调色的时候用蒙版来控制范围,把局部及整体的颜色处理统一,这样效果更细腻。
最终效果

1、新建一个大点的画布 一定要比素材大 这里我用的是1920X1080,这一步是为你以后放置素材留出很充裕的空间,让你有更多的位置放置你想要的素材。
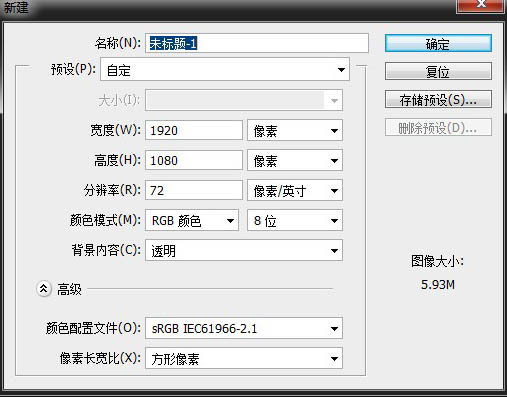
2、将你的素材拖拽进PS的编辑区,或者使用文件(F) 置入(L) 将所用素材置入进PS中。调整大小并放在预想中的位置。比如蓝色黄昏的天空那张,我们只要他的天空下面那个废墟,我们只要他废墟和下面部分草地。所以我们在选素材的时候就要考虑好我要的是它那一部分。 注意:
调整大小的时候按住Shift键可以等比例缩放,为保证你的素材不会被拉变形,拉的没有违和感。将先后图层顺序排列好 比如最前面的是阶梯 阶梯后面是废墟 废墟后面是天空。




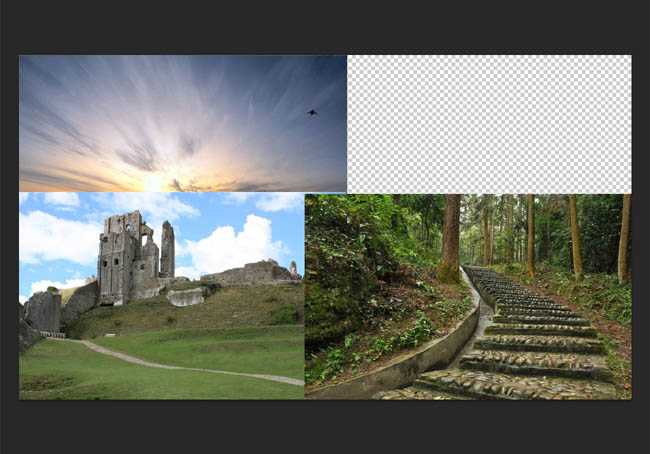
3、在图层面板下方这个按钮叫蒙板,它的作用很强大。 选择一个素材图片点击蒙板你的素材图层后面将出现一个新的白色框框,他就是蒙板.我们接下来要在这个板子上操作,这里我选择的是废墟的图片。
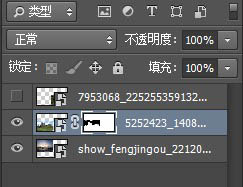
4、接下来点击工具栏里的画笔工具 (B) ,对着操作区(也就是你图片上)右键,将会出来你画笔的调整,设置一个合适的大小,用硬笔。

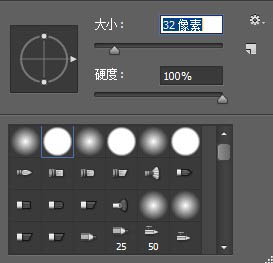
5、并设置前景色为纯黑色,蒙板中只有亮度没有颜色,所以不管你用什么彩色的笔在上面刷,刷出来的效果只有明暗关系,没有颜色。
黑色代表着将你涂抹的区域隐藏掉,白色代表着将你涂抹的区域显示出来,灰色代表着将你涂抹的区域版透明化 具体透明程度与你选择的灰度成正比。

6、小心的用黑色硬笔笔刷擦掉天空 比较细的地方将画笔调成较小像素,按住Alt键并按鼠标右键在图片上拉可以直接拉画笔的像素。
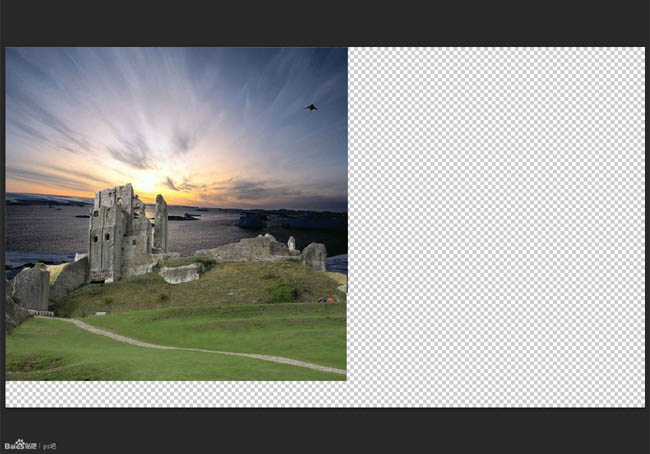
7、擦完后,调整位置和天空的大小,让整个画面看起来均衡。调整图片大小按Ctrl+T,在按Shift拉到你想要的大小,然后按住Ctrl精细的调整出位置。
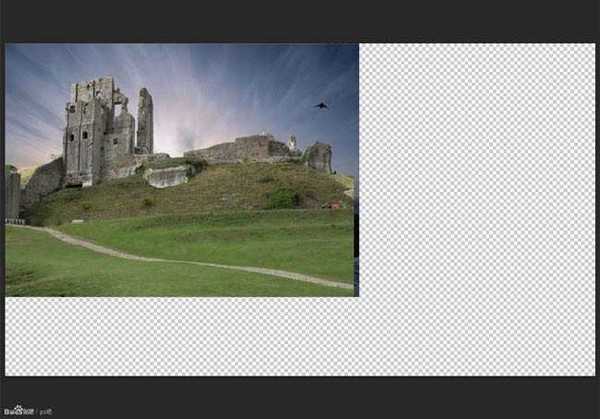
上一页12 下一页 阅读全文
最终效果

1、新建一个大点的画布 一定要比素材大 这里我用的是1920X1080,这一步是为你以后放置素材留出很充裕的空间,让你有更多的位置放置你想要的素材。
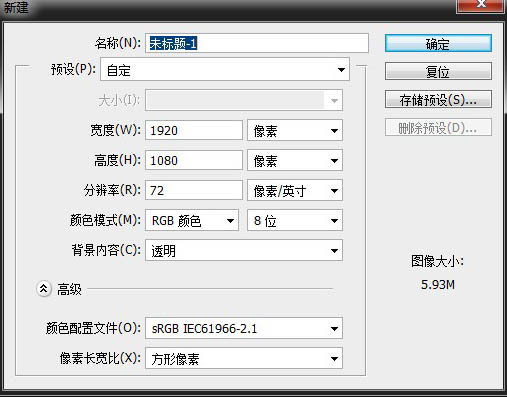
2、将你的素材拖拽进PS的编辑区,或者使用文件(F) 置入(L) 将所用素材置入进PS中。调整大小并放在预想中的位置。比如蓝色黄昏的天空那张,我们只要他的天空下面那个废墟,我们只要他废墟和下面部分草地。所以我们在选素材的时候就要考虑好我要的是它那一部分。 注意:
调整大小的时候按住Shift键可以等比例缩放,为保证你的素材不会被拉变形,拉的没有违和感。将先后图层顺序排列好 比如最前面的是阶梯 阶梯后面是废墟 废墟后面是天空。




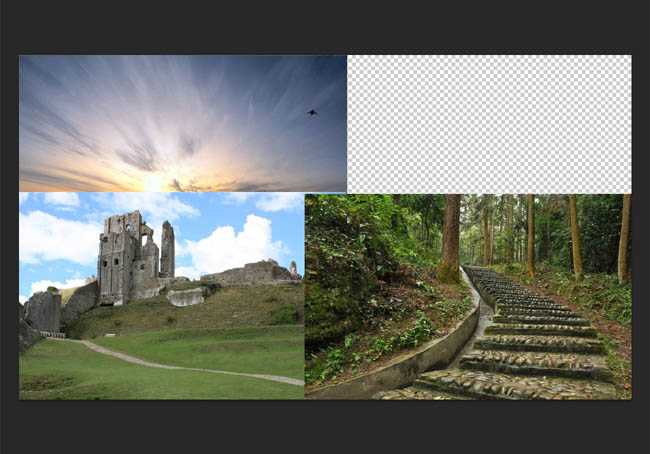
3、在图层面板下方这个按钮叫蒙板,它的作用很强大。 选择一个素材图片点击蒙板你的素材图层后面将出现一个新的白色框框,他就是蒙板.我们接下来要在这个板子上操作,这里我选择的是废墟的图片。
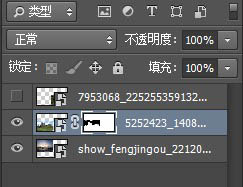
4、接下来点击工具栏里的画笔工具 (B) ,对着操作区(也就是你图片上)右键,将会出来你画笔的调整,设置一个合适的大小,用硬笔。

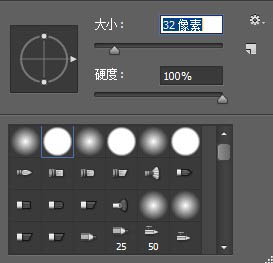
5、并设置前景色为纯黑色,蒙板中只有亮度没有颜色,所以不管你用什么彩色的笔在上面刷,刷出来的效果只有明暗关系,没有颜色。
黑色代表着将你涂抹的区域隐藏掉,白色代表着将你涂抹的区域显示出来,灰色代表着将你涂抹的区域版透明化 具体透明程度与你选择的灰度成正比。

6、小心的用黑色硬笔笔刷擦掉天空 比较细的地方将画笔调成较小像素,按住Alt键并按鼠标右键在图片上拉可以直接拉画笔的像素。
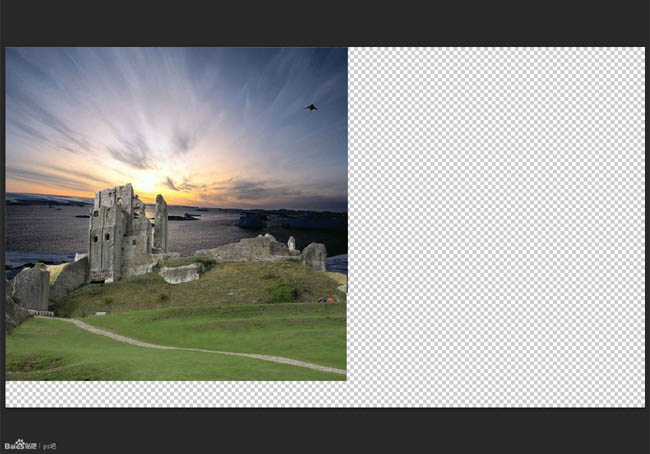
7、擦完后,调整位置和天空的大小,让整个画面看起来均衡。调整图片大小按Ctrl+T,在按Shift拉到你想要的大小,然后按住Ctrl精细的调整出位置。
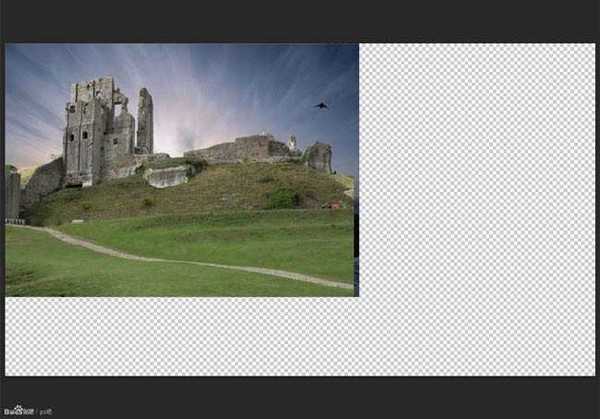
上一页12 下一页 阅读全文
标签:
森林,古堡
杰网资源 Design By www.escxy.com
广告合作:本站广告合作请联系QQ:858582 申请时备注:广告合作(否则不回)
免责声明:本站文章均来自网站采集或用户投稿,网站不提供任何软件下载或自行开发的软件! 如有用户或公司发现本站内容信息存在侵权行为,请邮件告知! 858582#qq.com
免责声明:本站文章均来自网站采集或用户投稿,网站不提供任何软件下载或自行开发的软件! 如有用户或公司发现本站内容信息存在侵权行为,请邮件告知! 858582#qq.com
杰网资源 Design By www.escxy.com
暂无评论...
稳了!魔兽国服回归的3条重磅消息!官宣时间再确认!
昨天有一位朋友在大神群里分享,自己亚服账号被封号之后居然弹出了国服的封号信息对话框。
这里面让他访问的是一个国服的战网网址,com.cn和后面的zh都非常明白地表明这就是国服战网。
而他在复制这个网址并且进行登录之后,确实是网易的网址,也就是我们熟悉的停服之后国服发布的暴雪游戏产品运营到期开放退款的说明。这是一件比较奇怪的事情,因为以前都没有出现这样的情况,现在突然提示跳转到国服战网的网址,是不是说明了简体中文客户端已经开始进行更新了呢?




