杰网资源 Design By www.escxy.com
最终图像:

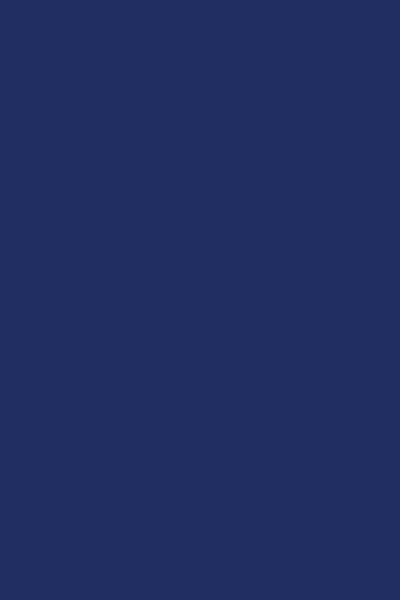


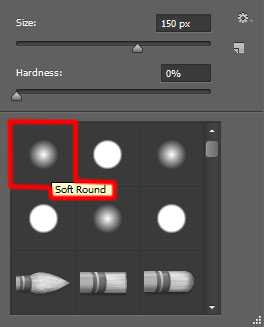


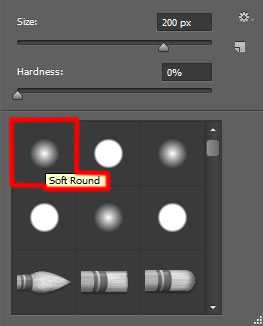

另外还要下载 画笔,叫他 Light brushes 2,同上。
复制画笔文件到C:Program FilesAdobeAdobe Photoshop XPresetsbrushes文件夹(Adobe Photoshop X是你的Photoshop版本)。
新建一个图层,从Sujune brush Pack 2中选择下面的画笔,使用#37004A (画笔 不透明度 – 15%)绘制背景。
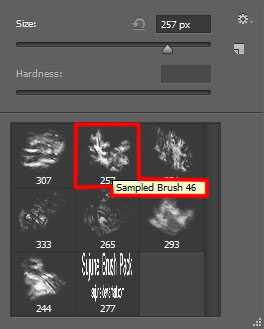

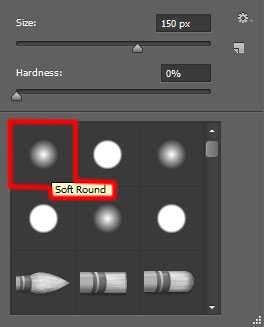


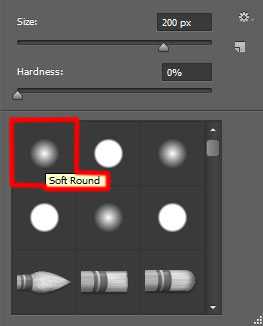


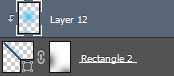

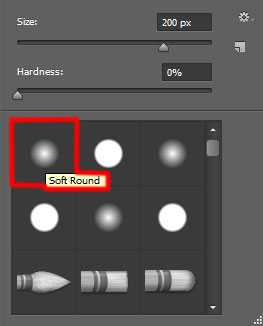


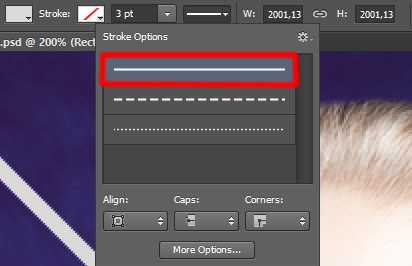



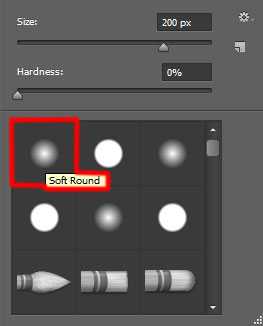



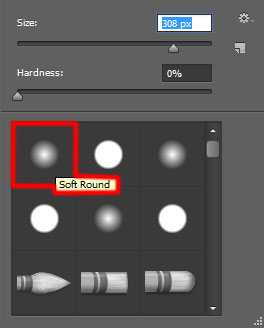

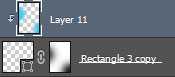

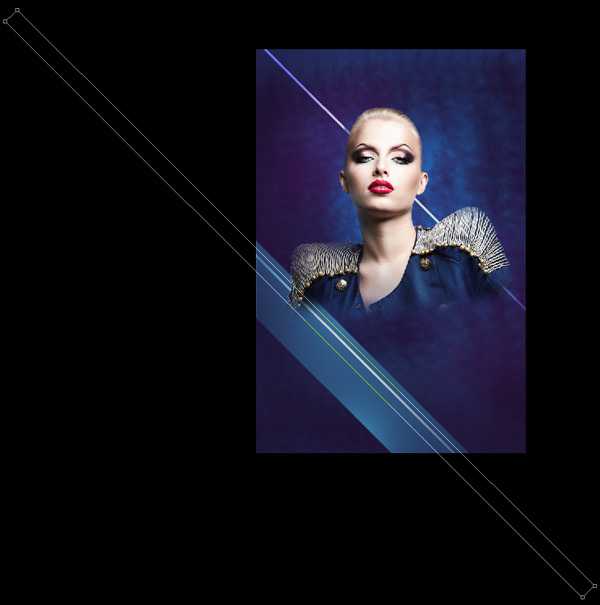
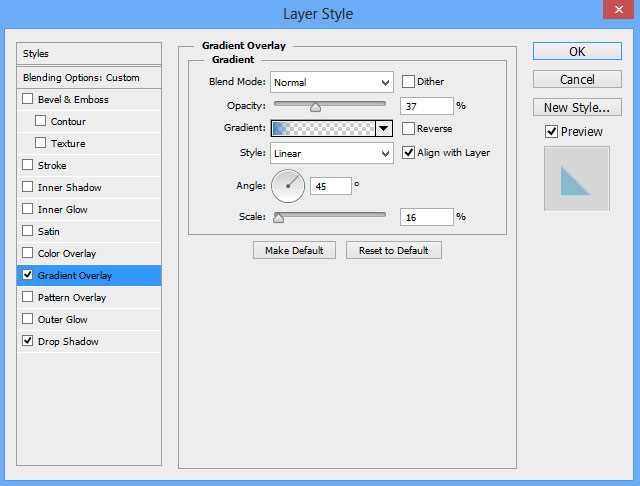
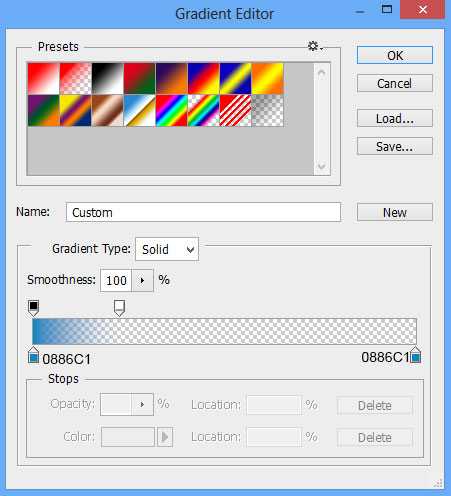
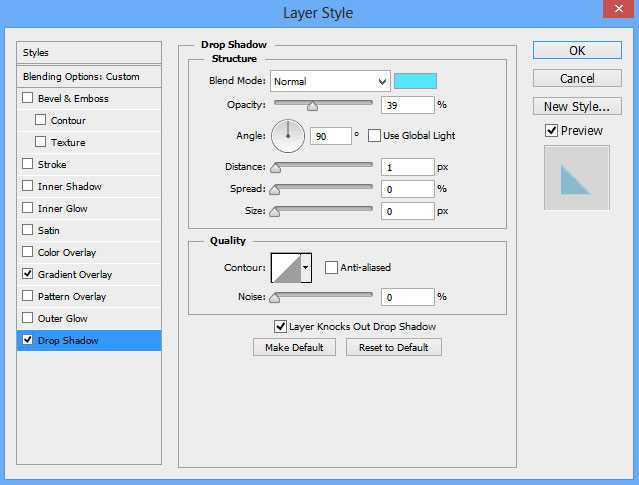



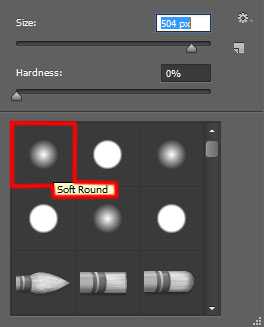

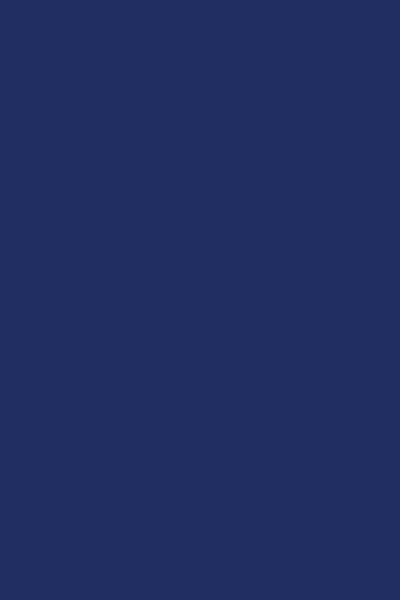


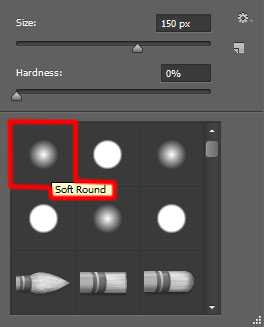


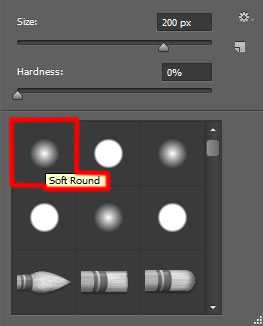

另外还要下载 画笔,叫他 Light brushes 2,同上。
复制画笔文件到C:Program FilesAdobeAdobe Photoshop XPresetsbrushes文件夹(Adobe Photoshop X是你的Photoshop版本)。
新建一个图层,从Sujune brush Pack 2中选择下面的画笔,使用#37004A (画笔 不透明度 – 15%)绘制背景。
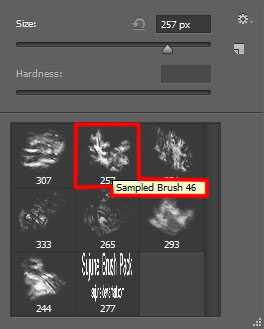

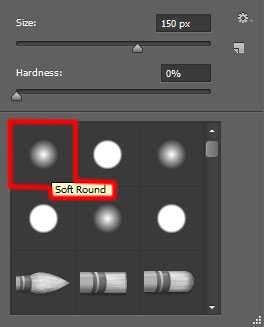


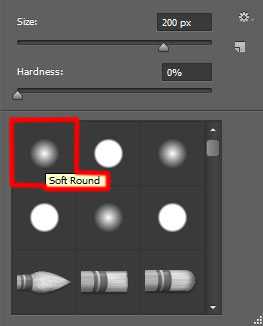


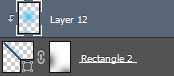

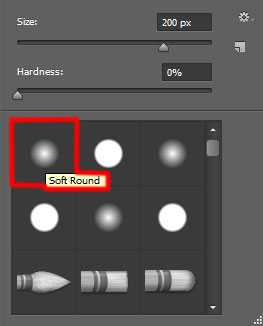


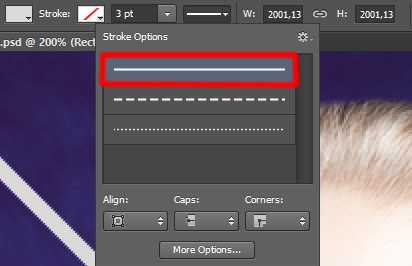



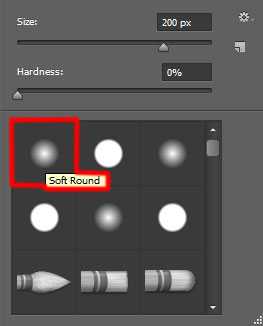



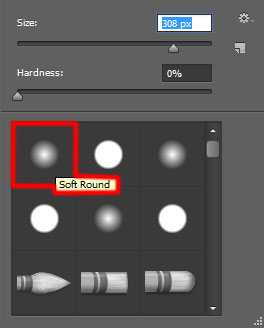

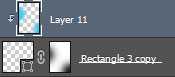

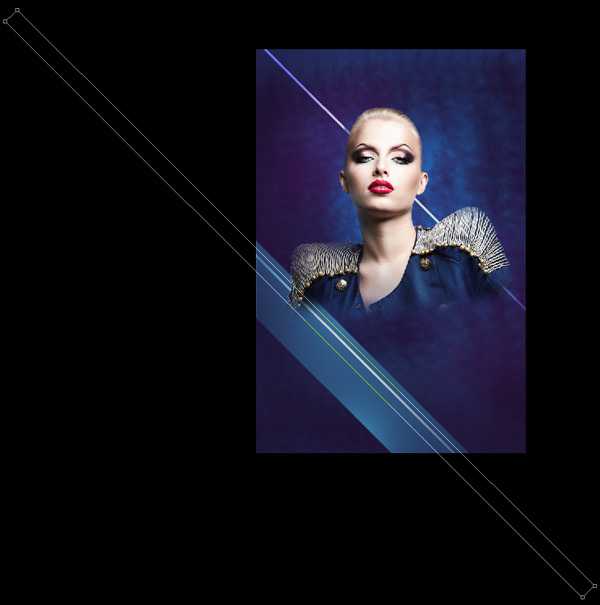
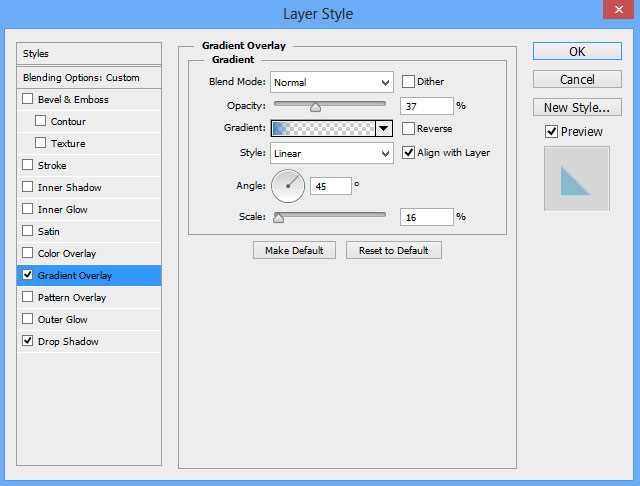
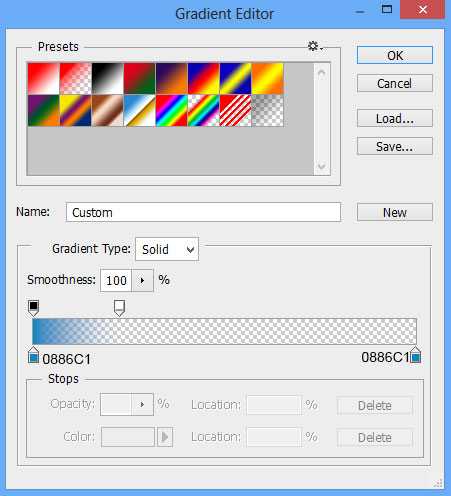
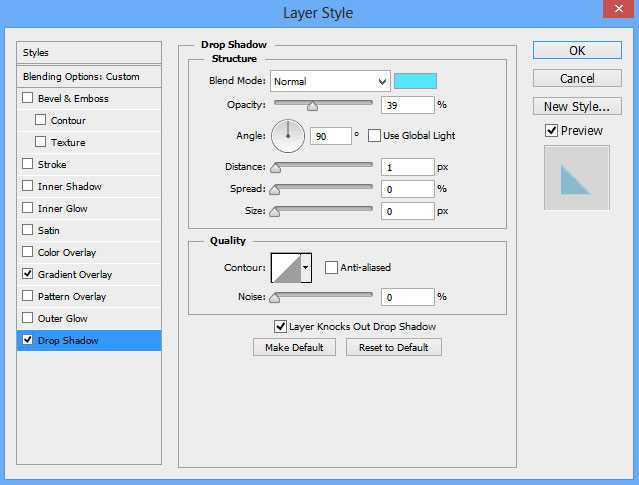



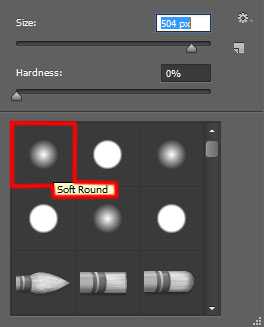
这个图层要放在模特图层下面。
上一页12 下一页 阅读全文
标签:
时尚,海报
杰网资源 Design By www.escxy.com
广告合作:本站广告合作请联系QQ:858582 申请时备注:广告合作(否则不回)
免责声明:本站文章均来自网站采集或用户投稿,网站不提供任何软件下载或自行开发的软件! 如有用户或公司发现本站内容信息存在侵权行为,请邮件告知! 858582#qq.com
免责声明:本站文章均来自网站采集或用户投稿,网站不提供任何软件下载或自行开发的软件! 如有用户或公司发现本站内容信息存在侵权行为,请邮件告知! 858582#qq.com
杰网资源 Design By www.escxy.com
暂无评论...




