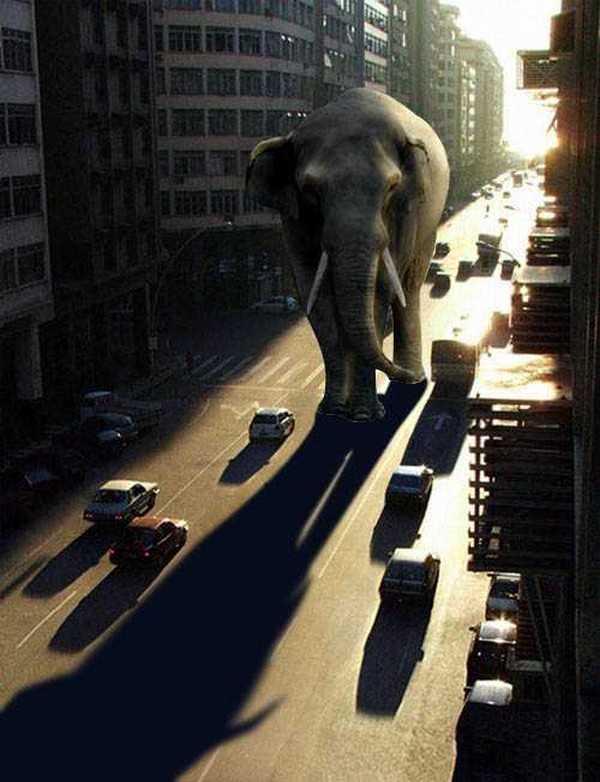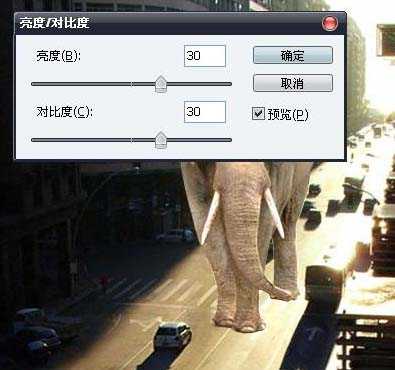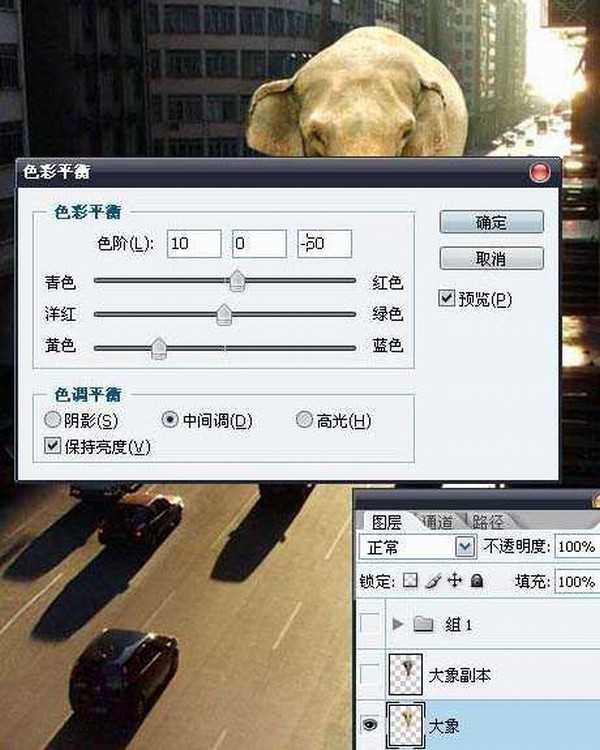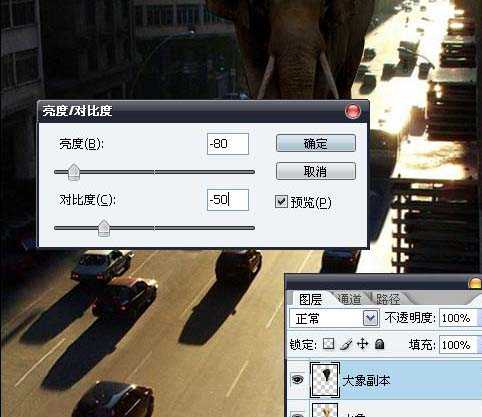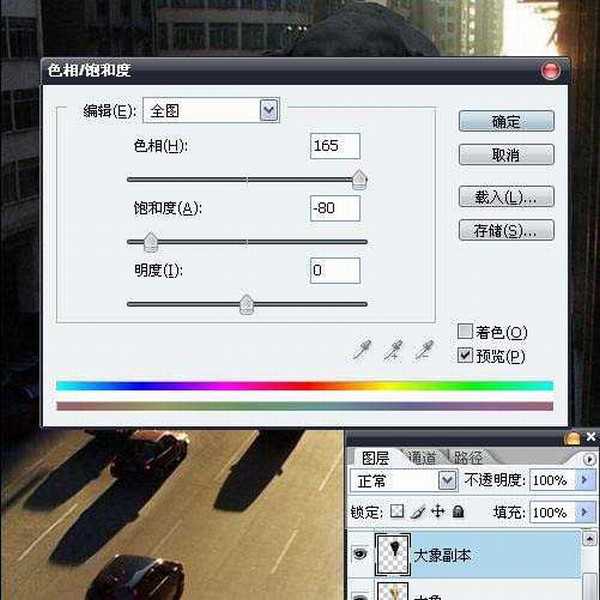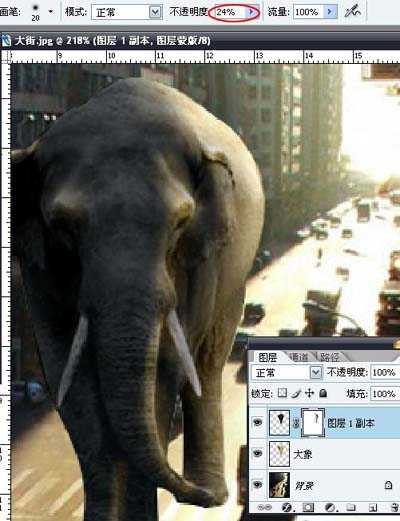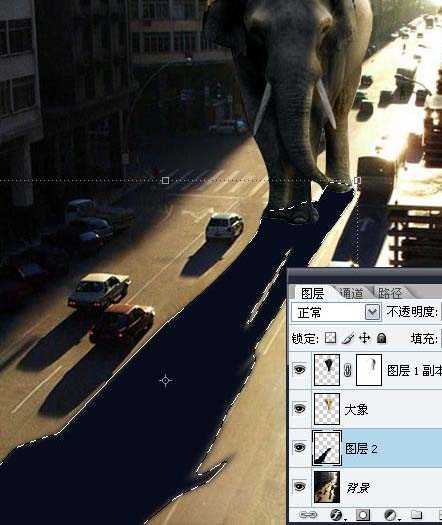杰网资源 Design By www.escxy.com
这篇教程是向的朋友介绍利用ps合成大象漫步行走在城市道路上的图片特效,本教程制作的过程不是很复杂,主要是把大象融入到素材图中。因此调色最为重要,需要根据素材图片的环境去调色,把色彩及光感调成一致即可.教程合成处理的图片效果很酷,看起来像真的一样。推荐到的朋友,喜欢的朋友可以一起来学习一下!最终效果
一、打开下面的城市和大象素材,将大象素材拖入到城市图片上,Ctrl + J复制图层。
二、隐藏大象副本图层,先来制作阳光照耀在大象身上的颜色,执行:图像——调整——亮度和对比度。
三、再执行:图像——调整——色彩平衡,参数设置如下图。
四、大象被太阳照射在身上的效果做好了,本例中阳光从右上方射入。因此还要制作出大象未被照射到的效果,显示大象副本图层,调整亮度和对比度。
五、再调整色相/饱和度,参数设置如下图。
六、在大象副本图层添加图层蒙版,将前景色设为黑色,选中画笔并设定好画笔大小,将硬度调整为0,不透明度降低到24%,在大象身上涂抹出阳光直接照射的部位(小技巧:大象身体突出的部位尽量多涂几遍,突显阳光照在身上的效果)。
七、在背景层上方新建图层,制作大象的投影。按住ctrl,鼠标点击大象图层,alt+delete填充黑色,按Ctrl + T,将此图层用鼠标拖动出阴影(小技巧:可按住ctrl键用鼠标调整)。
最终效果。
教程结束,以上就是PS合成大象漫步行走在城市道路上的图片特效过程,希望对大家有所帮助!
标签:
PS合成,大象,城市道路
杰网资源 Design By www.escxy.com
广告合作:本站广告合作请联系QQ:858582 申请时备注:广告合作(否则不回)
免责声明:本站文章均来自网站采集或用户投稿,网站不提供任何软件下载或自行开发的软件! 如有用户或公司发现本站内容信息存在侵权行为,请邮件告知! 858582#qq.com
免责声明:本站文章均来自网站采集或用户投稿,网站不提供任何软件下载或自行开发的软件! 如有用户或公司发现本站内容信息存在侵权行为,请邮件告知! 858582#qq.com
杰网资源 Design By www.escxy.com
暂无评论...