杰网资源 Design By www.escxy.com
先看最终效果图:

创建一个新的文档大小800px * 995px,白色背景。加载背景纹理图像输入Photoshop和选择以下部分:

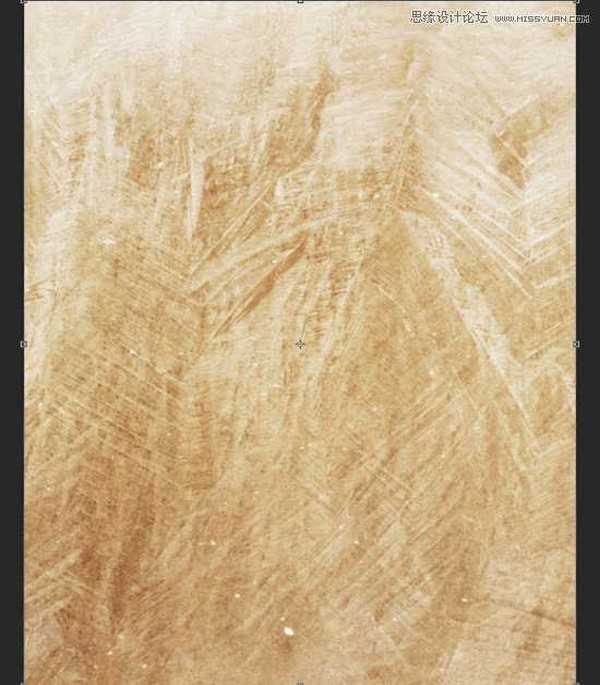
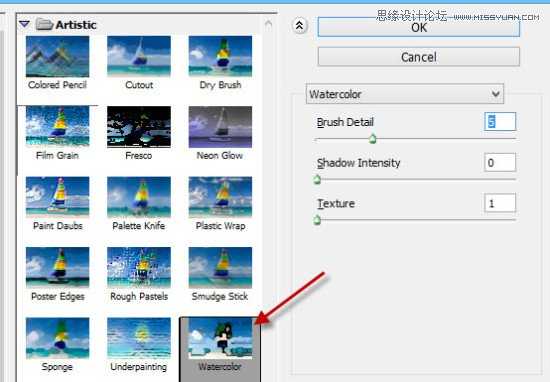
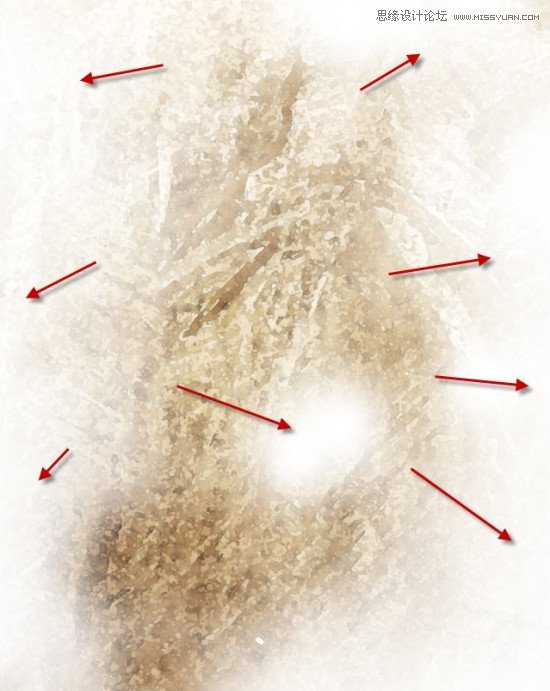
我们将在该操作的面部部分在此步骤。加载模型图像输入Photoshop和切出的头部和颈部,并将其粘贴到我们的文档。重规模,并将其放置到如下图所示的中心:

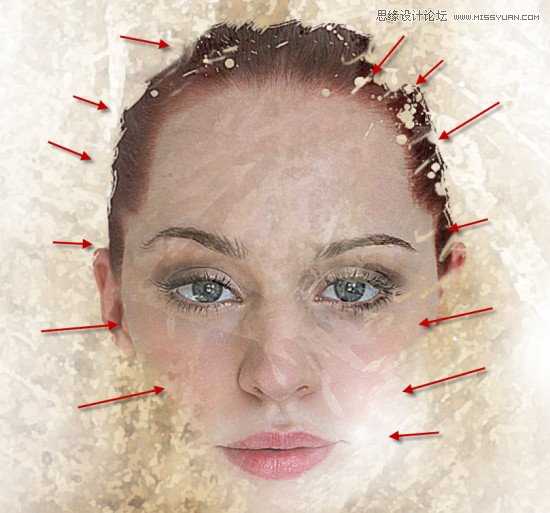


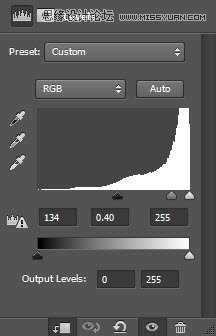
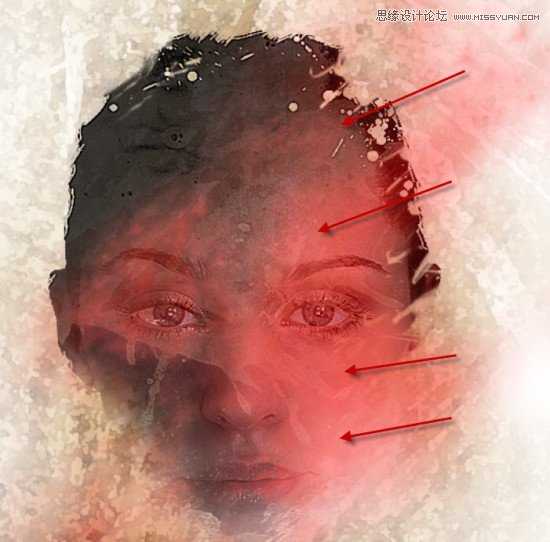
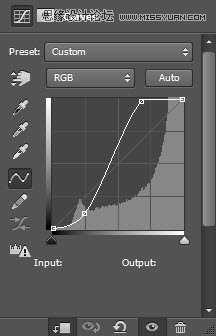

第3步
我们将开始添加的叶子1图片,使用套索工具选择以下部分:

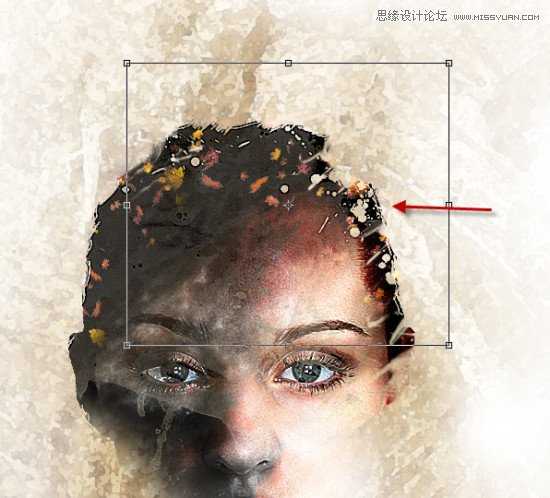
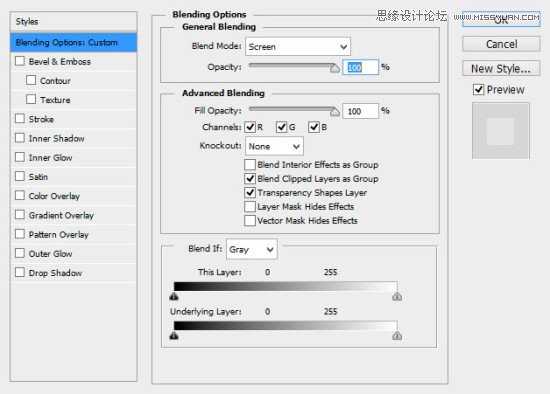

加载叶子2图片到Photoshop中,选择下面的一段:
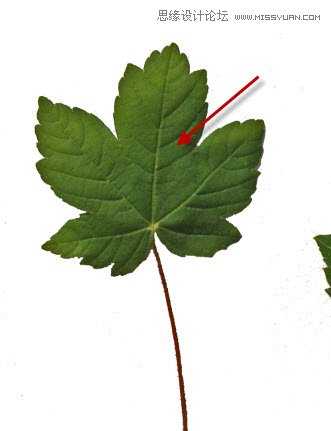
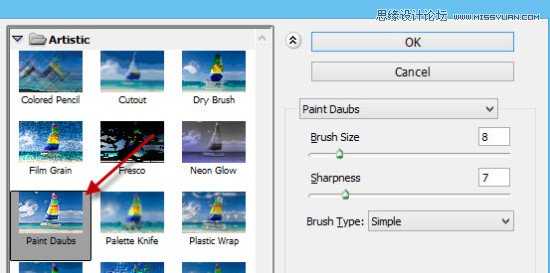

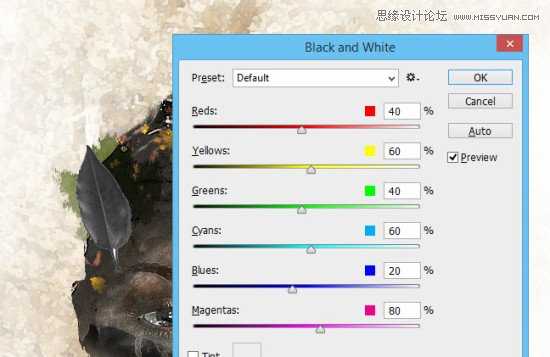
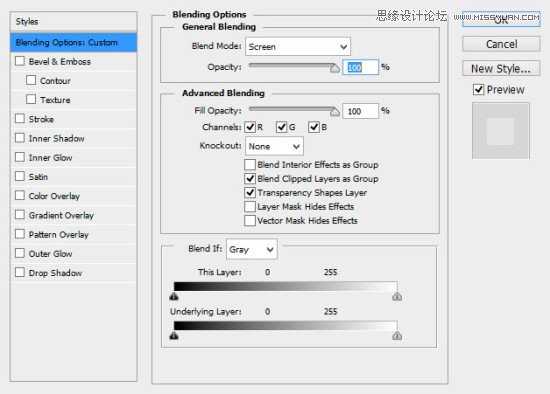

复制几片叶子。将混合模式为“屏幕”,然后使用自由变换工具旋转,调整成如下所示的效果:
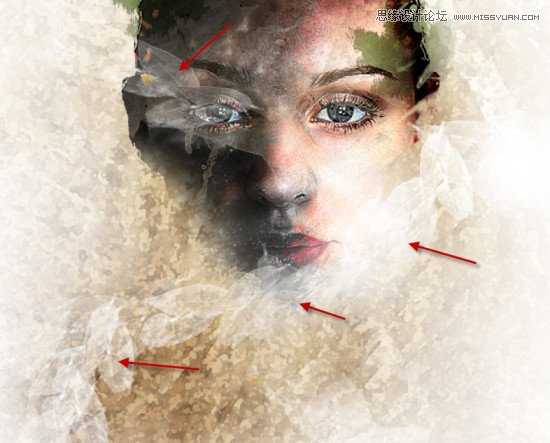


擦!我们几乎快完成了,在所有图层上新建 自然饱和度调整图层:
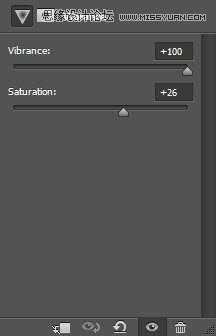


创建一个新的文档大小800px * 995px,白色背景。加载背景纹理图像输入Photoshop和选择以下部分:

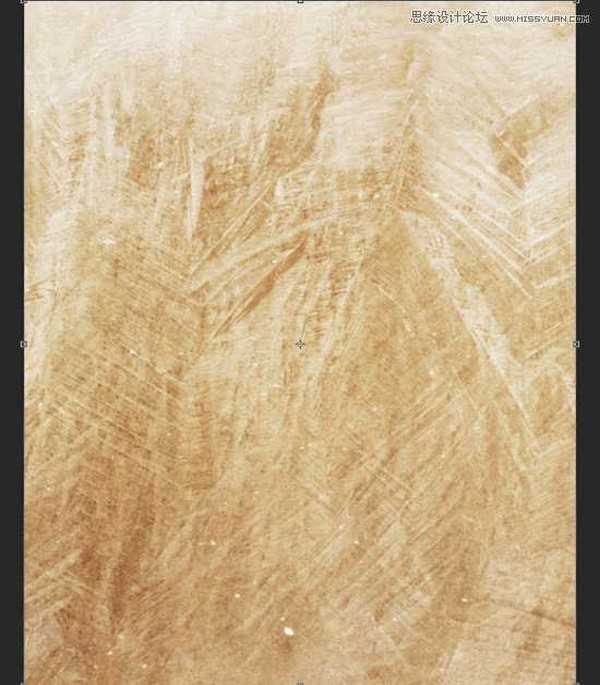
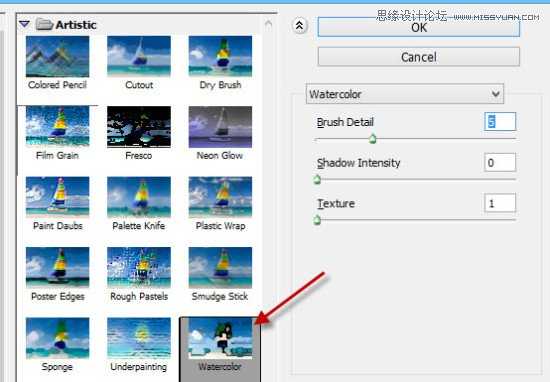
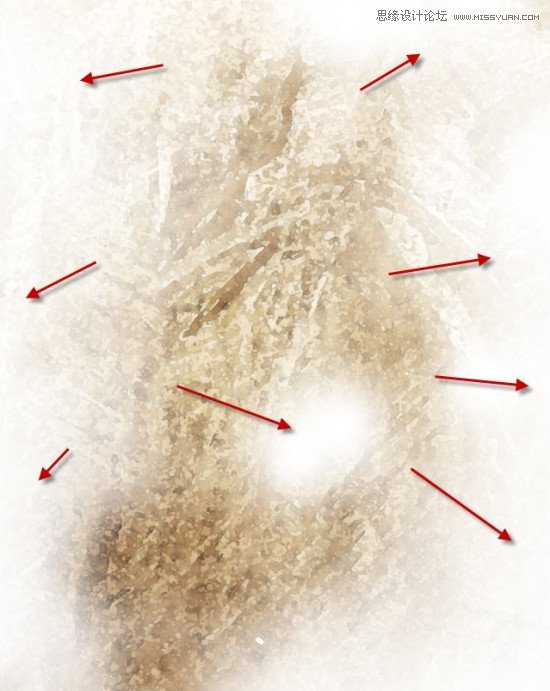
我们将在该操作的面部部分在此步骤。加载模型图像输入Photoshop和切出的头部和颈部,并将其粘贴到我们的文档。重规模,并将其放置到如下图所示的中心:

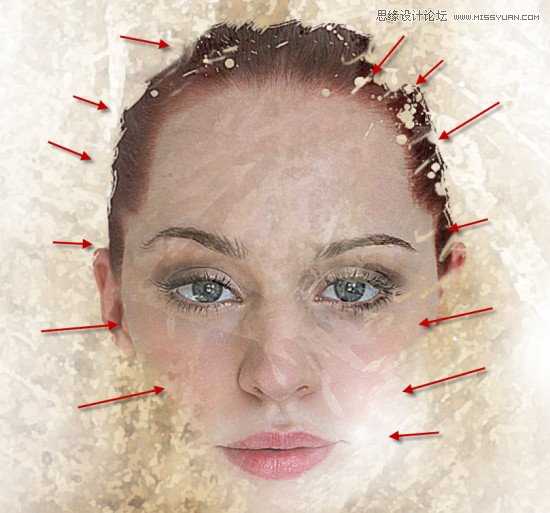


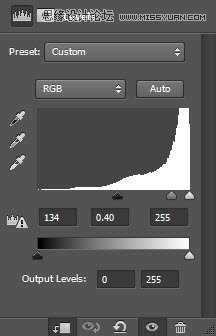
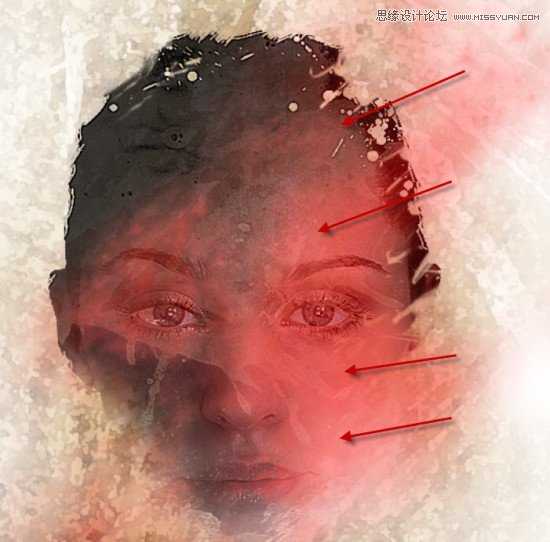
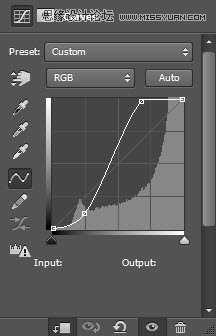

第3步
我们将开始添加的叶子1图片,使用套索工具选择以下部分:

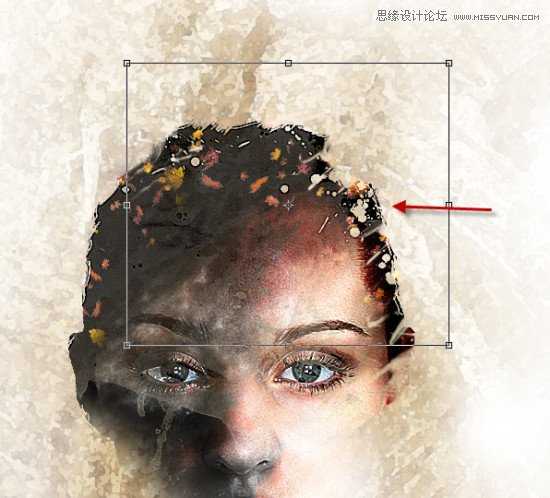
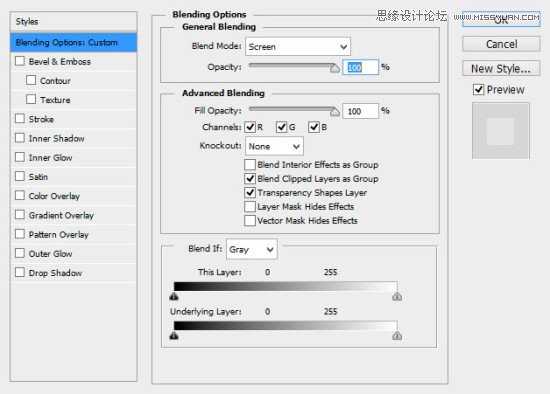

加载叶子2图片到Photoshop中,选择下面的一段:
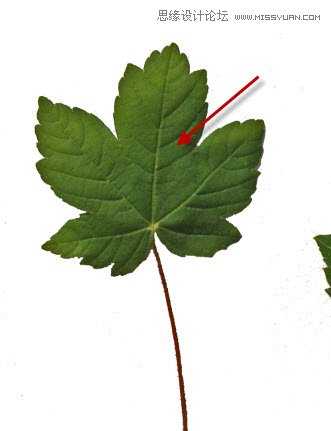
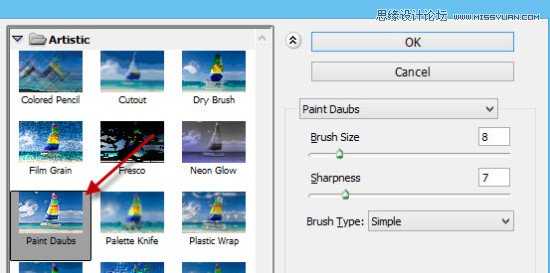

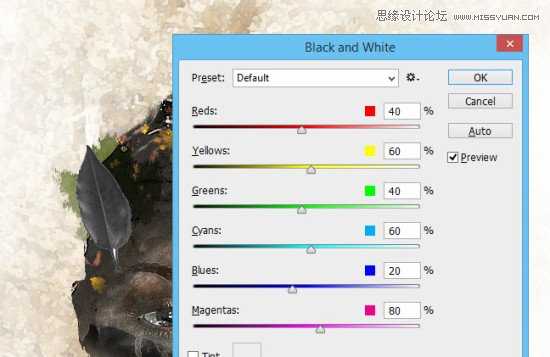
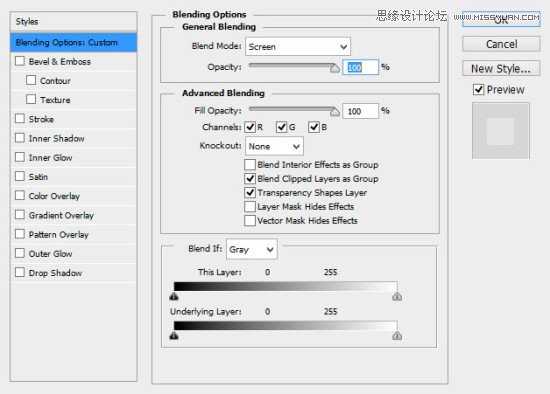

复制几片叶子。将混合模式为“屏幕”,然后使用自由变换工具旋转,调整成如下所示的效果:
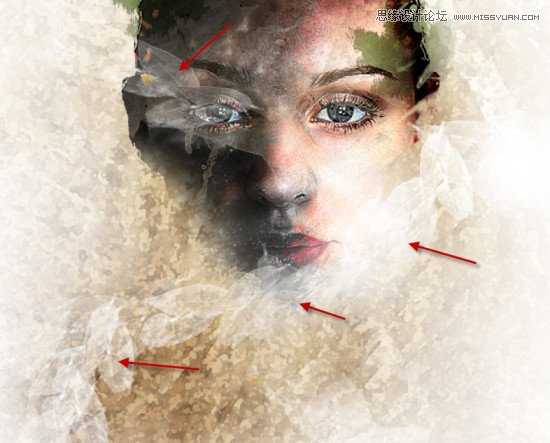


擦!我们几乎快完成了,在所有图层上新建 自然饱和度调整图层:
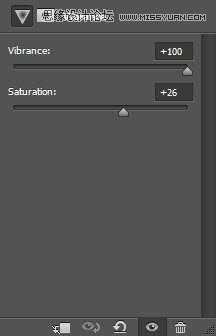

标签:
魔幻,人像,脸谱
杰网资源 Design By www.escxy.com
广告合作:本站广告合作请联系QQ:858582 申请时备注:广告合作(否则不回)
免责声明:本站文章均来自网站采集或用户投稿,网站不提供任何软件下载或自行开发的软件! 如有用户或公司发现本站内容信息存在侵权行为,请邮件告知! 858582#qq.com
免责声明:本站文章均来自网站采集或用户投稿,网站不提供任何软件下载或自行开发的软件! 如有用户或公司发现本站内容信息存在侵权行为,请邮件告知! 858582#qq.com
杰网资源 Design By www.escxy.com
暂无评论...




