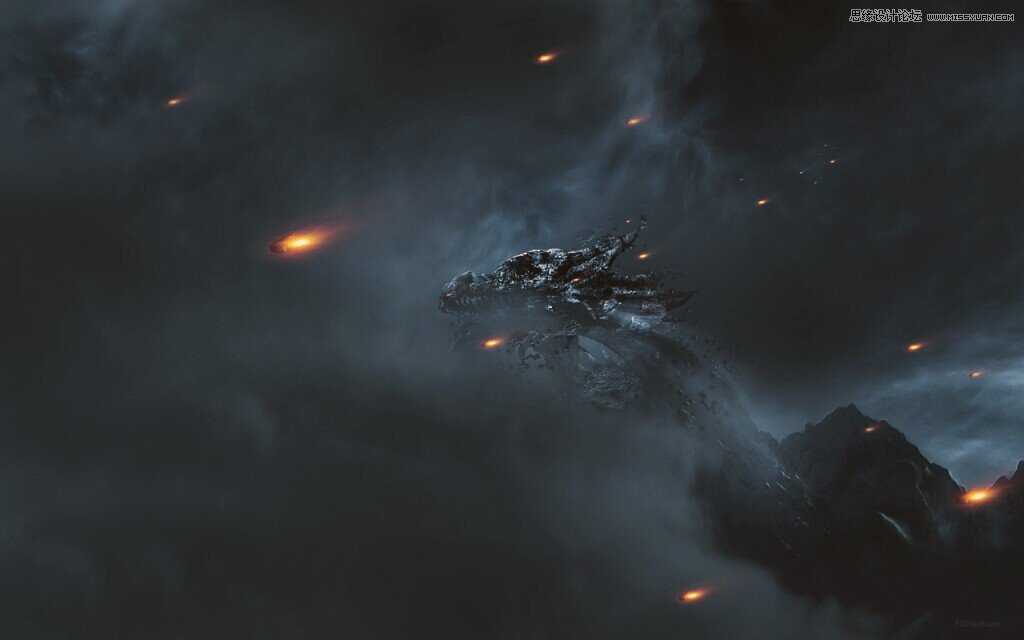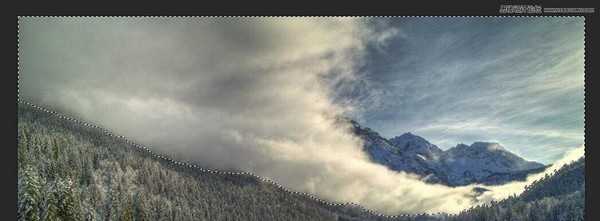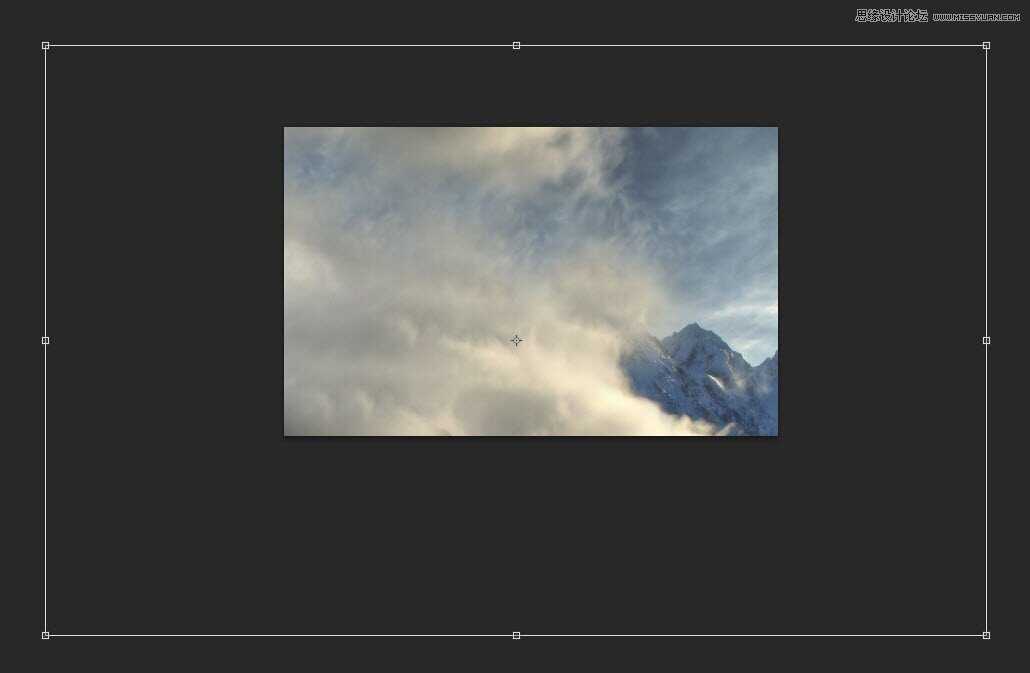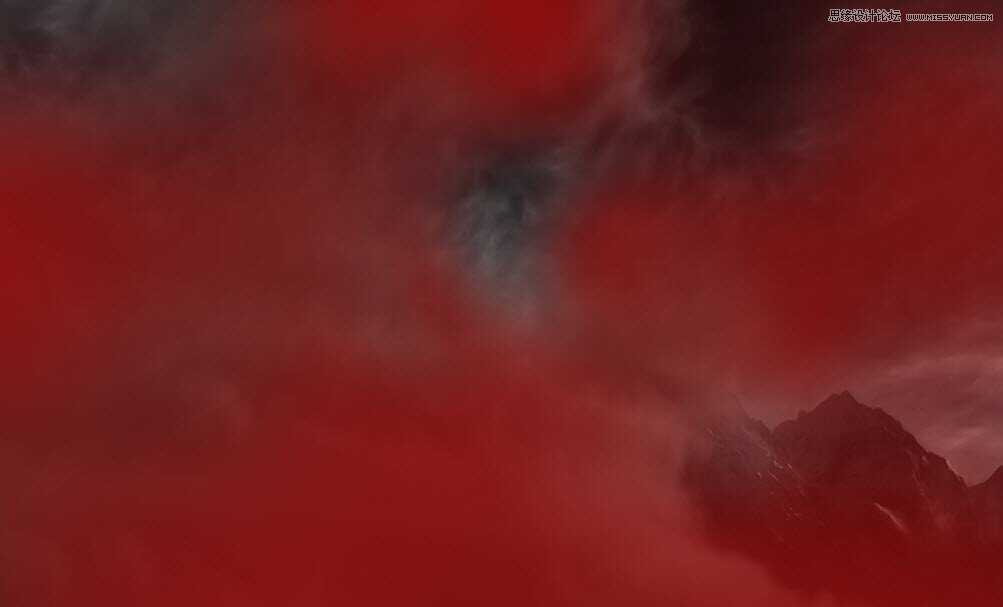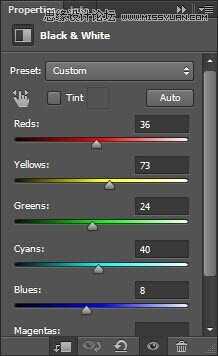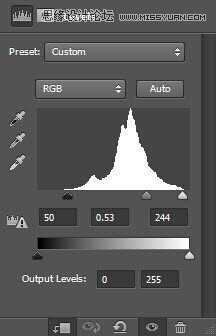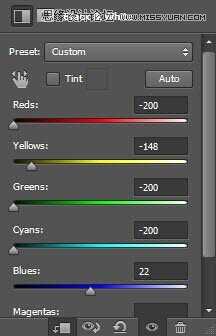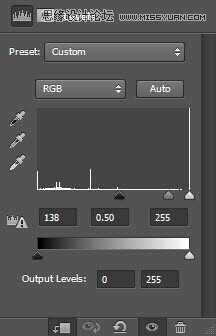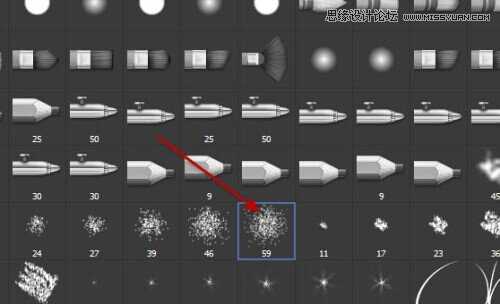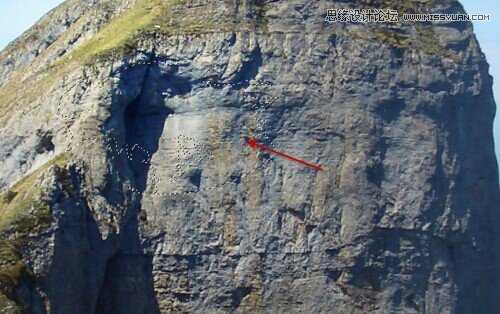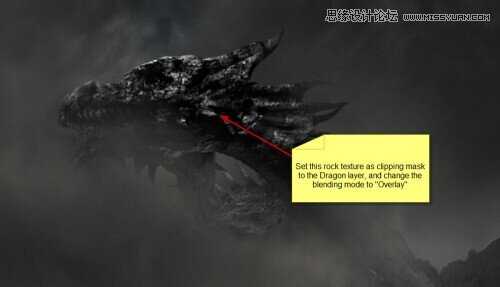本教程是向大家介绍利用Photoshop合成超酷的火焰龙山效果图,教程属于中级教程,但介绍地非常详细,教程通过这个例子向大家展示在Photoshop混合物体放在一起,并与各种图像调整工具对其进行编辑的方法,教程实用性很强,转发过来,希望与大家一起分享学习。
这背后的工作的概念是,一条死龙在世纪前身体成为山的一部分。 时间已经到了,龙由一个未知的黑暗力量复活。
下面是最终效果的预览:
在Photoshop中用暗灰色的背景中建立一个新画布,文件大小1280px * 800px。 打开“山1”图像,选择图像的天空和山脉的一部分:
复制并粘贴选择到我们的文件,调整其大小,如下图所示:
在这座山上添加一个图层蒙版,用柔软的橡皮擦对一下红色区域的山图层上擦拭。
对山的图层添加调整图层
调整后:
第2步
让我们添加龙素材到Photoshop中,选择如下图所示的头部和颈部的部分:
添加以下调整图层为剪贴蒙版,以这条龙图层:
在调整的图层蒙版,使用下面的画笔为橡皮擦,删除如下图所示的红色部分:
第3步
我们将添加一些岩石结构上的龙。 加载“山2”的图像到Photoshop。 选择如下图所示的纹理的一部分:
复制并粘贴到我们的文档选择,设置图层的剪贴蒙版,改变混合模式为“叠加”,您将有以下影响:
我们将添加一些石头在飞龙的周围。 在Photoshop中打开石头选择一部分,如下图所示用套索工具的部分:
复制并粘贴以上的选择,并提出一些重复,调整大小和分散他们围绕龙的头
第4步
我决定添加一些流星雨影响到图像。 让我们选择一块岩石:
复制并粘贴到我们的画布。 然后创建一个新层,渐变,如下图所示,圆心渐变橙色:
然后再用圆心渐变拉个高光
使用自由变换工具扭曲如下图所示的图像:
把这些图层多复制一些编组
我稍微调整了色彩平衡调整图层的颜色,这是我最后的效果:
教程结束,以上就是Photoshop合成超酷的火焰龙山效果图,希望你喜欢这个教程,并发现的非常的有用。
Photoshop
免责声明:本站文章均来自网站采集或用户投稿,网站不提供任何软件下载或自行开发的软件! 如有用户或公司发现本站内容信息存在侵权行为,请邮件告知! 858582#qq.com
稳了!魔兽国服回归的3条重磅消息!官宣时间再确认!
昨天有一位朋友在大神群里分享,自己亚服账号被封号之后居然弹出了国服的封号信息对话框。
这里面让他访问的是一个国服的战网网址,com.cn和后面的zh都非常明白地表明这就是国服战网。
而他在复制这个网址并且进行登录之后,确实是网易的网址,也就是我们熟悉的停服之后国服发布的暴雪游戏产品运营到期开放退款的说明。这是一件比较奇怪的事情,因为以前都没有出现这样的情况,现在突然提示跳转到国服战网的网址,是不是说明了简体中文客户端已经开始进行更新了呢?