杰网资源 Design By www.escxy.com
效果图有点类似魔术表演中的场景。合成的重点是人物头像部分的处理。先渲染好背景后,把人物头部隐藏,然后用烟雾画笔涂上烟雾效果,后期处理好细节,融入环境即可。
最终效果

1、创建一个新的文档(600X650px)。创建一个新层,标签“背景渐变”。填充你的画布,用径向渐变,从003851到001a26。

2、现在粘贴你的山脉照片。这个图层的不透明度降低到8%,添加一个微妙的背景纹理。

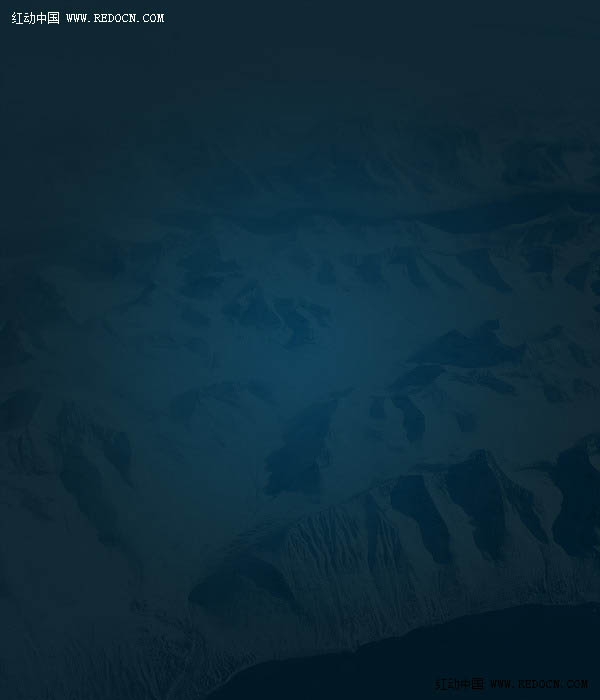
3、现在,添加两个调整图层(如下设置)。每次调整层,都应用剪贴蒙版。这将确保你的调整只会影响下面那层。 色相/饱和度调整图层设置:色调:0;饱和度:-100 ;亮度:0。
色阶调整图层设置:51 / 1.00 / 202。


4、创建一个新层,标签“绿色圆圈”。使用椭圆选框工具创建一个中等大小的圆圈,在你的画布的右侧部分。填充用径向渐变,从357211到2b560e。
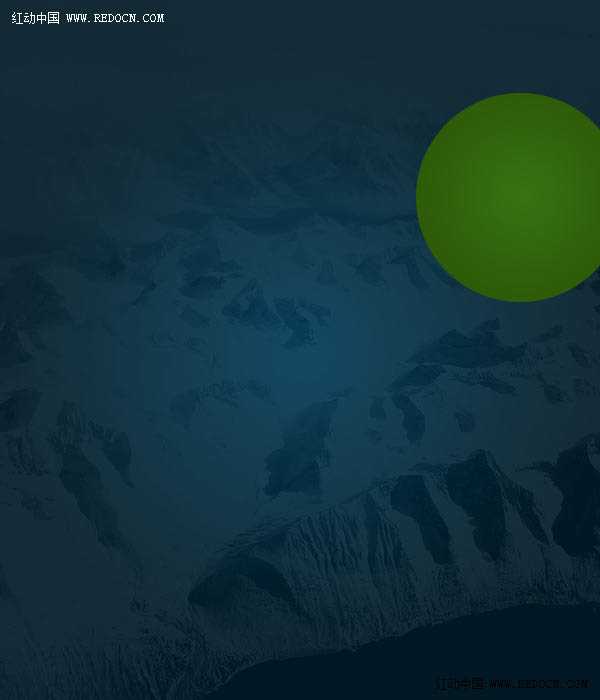
5、粘贴云朵照片,将它放在你的绿色圆圈上。

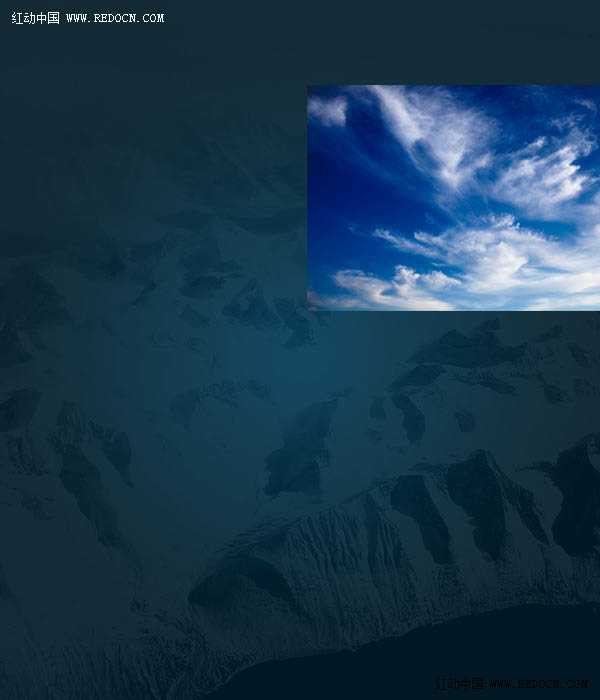
6、现在改变这层的混合模式为“叠加”。然后新建一个剪贴蒙版,云会屏蔽掉,适应了你的圈子形状。

7、现在新建一个色阶调整层。这将有助于你添加一些额外的对比度和强度阴天圈。请务必进行裁剪,让你的调整只影响你的云圈,而不是你整个画布。色阶调整层设置:15 / 1.00 / 219。
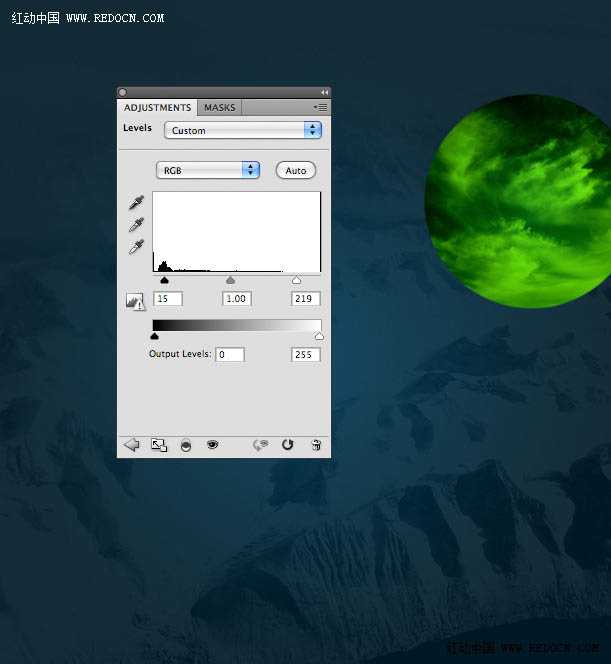
8、现在返回到你的绿色圆圈层。应用内发光混合选项,为了给你的圈子更丰富的外观。
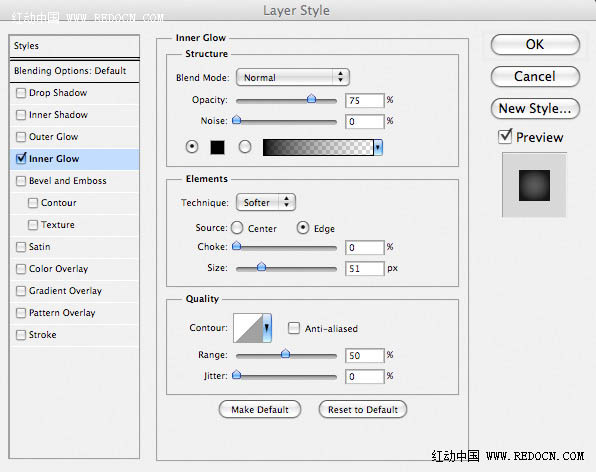

9、现在创建一个新层叫做“圆亮点”。在你的绿色圆圈里拖出白色到透明的径向渐变。然后改变这一层的混合模式为“叠加”,降低不透明度到40%。这样就在你的云圈里添加了一个漂亮的灯光效果。
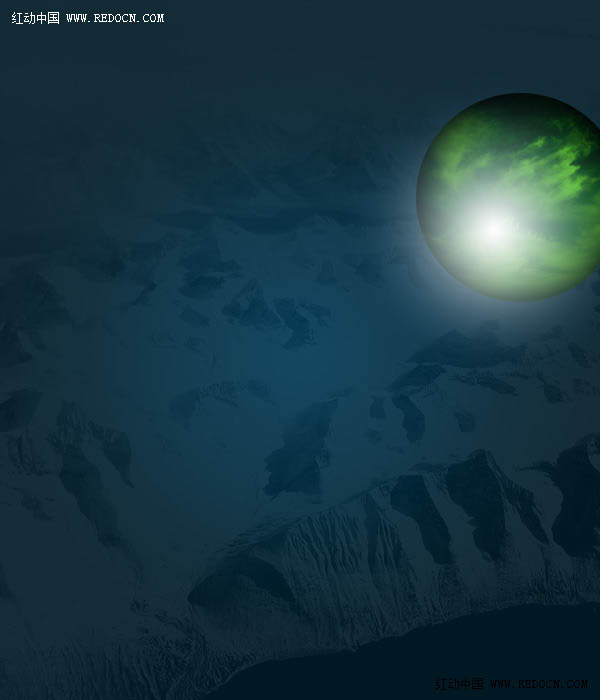

10、现在,重复步骤5,在你的画布左边创建一个较小的红色云圈。
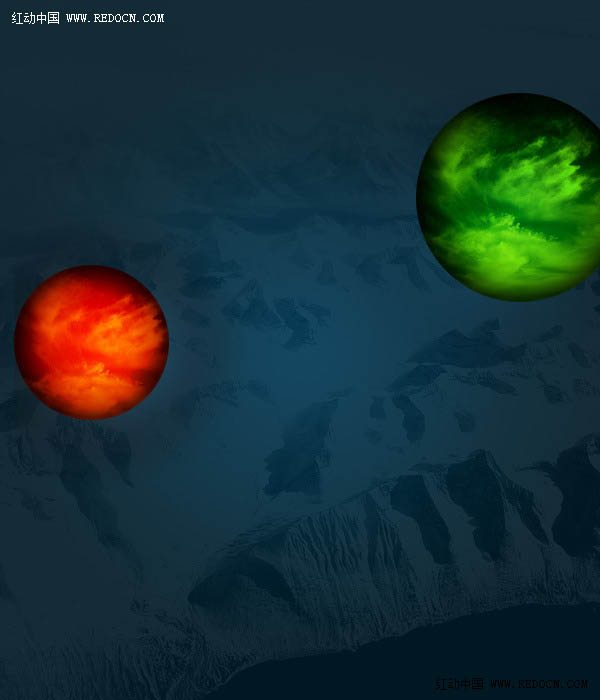
11、现在粘贴西装男子的照片。然后应用一个图层蒙版,用黑色画笔来掩盖照片背景和男人的头。利用好你的时间,这一步,需要真正准确的分切出来。


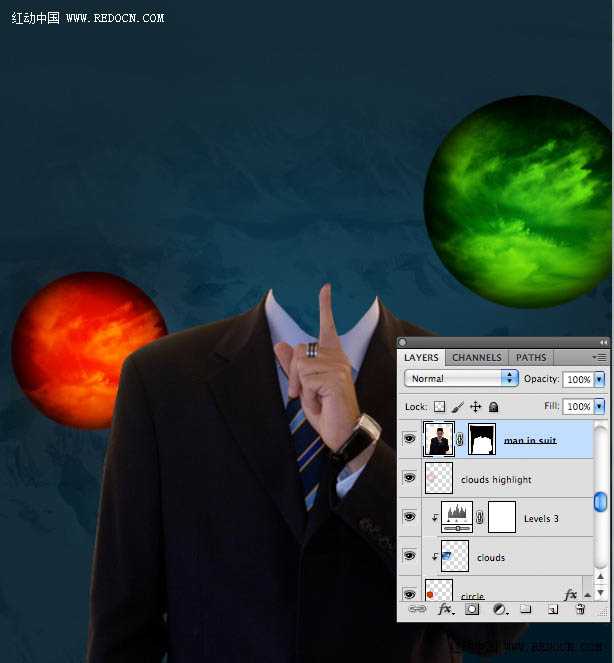
12、现在新建一个色相/饱和度,色阶和色彩平衡调整图层。每次调整层,都应用剪贴蒙版。
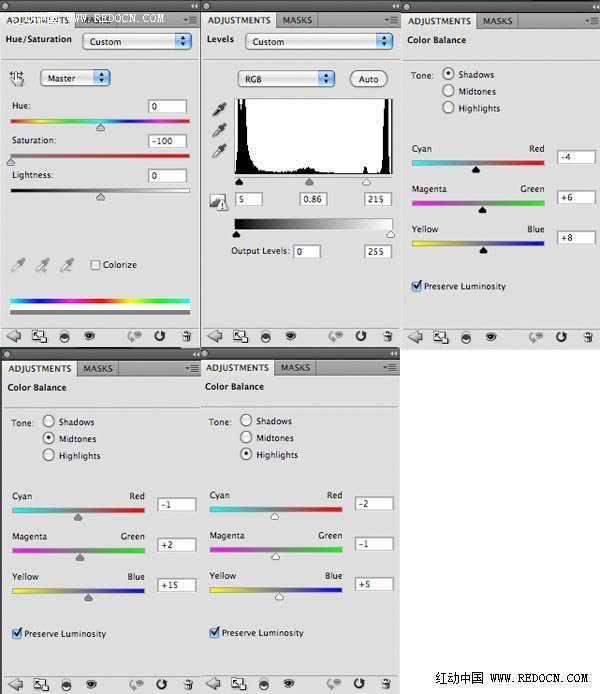

13、现在下载一些花纹刷,粘贴到新的图层里,并摆放在男人的身体上。请确保你使用的是白色画笔。

上一页12 下一页 阅读全文
最终效果

1、创建一个新的文档(600X650px)。创建一个新层,标签“背景渐变”。填充你的画布,用径向渐变,从003851到001a26。

2、现在粘贴你的山脉照片。这个图层的不透明度降低到8%,添加一个微妙的背景纹理。

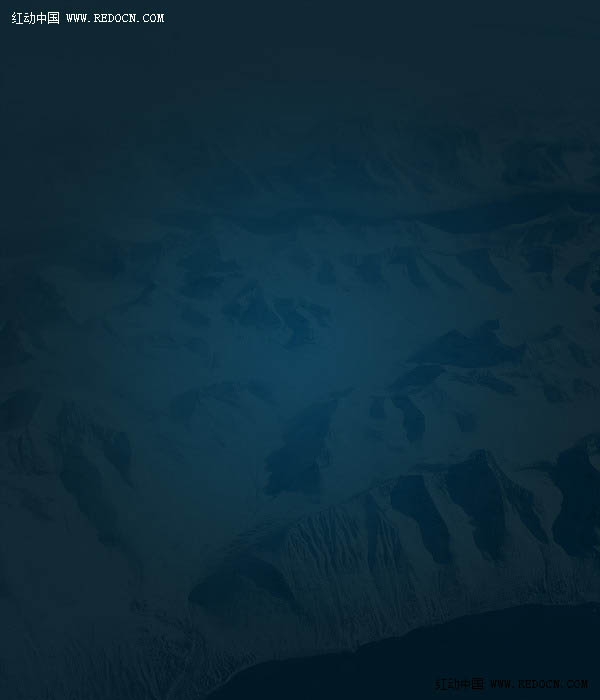
3、现在,添加两个调整图层(如下设置)。每次调整层,都应用剪贴蒙版。这将确保你的调整只会影响下面那层。 色相/饱和度调整图层设置:色调:0;饱和度:-100 ;亮度:0。
色阶调整图层设置:51 / 1.00 / 202。


4、创建一个新层,标签“绿色圆圈”。使用椭圆选框工具创建一个中等大小的圆圈,在你的画布的右侧部分。填充用径向渐变,从357211到2b560e。
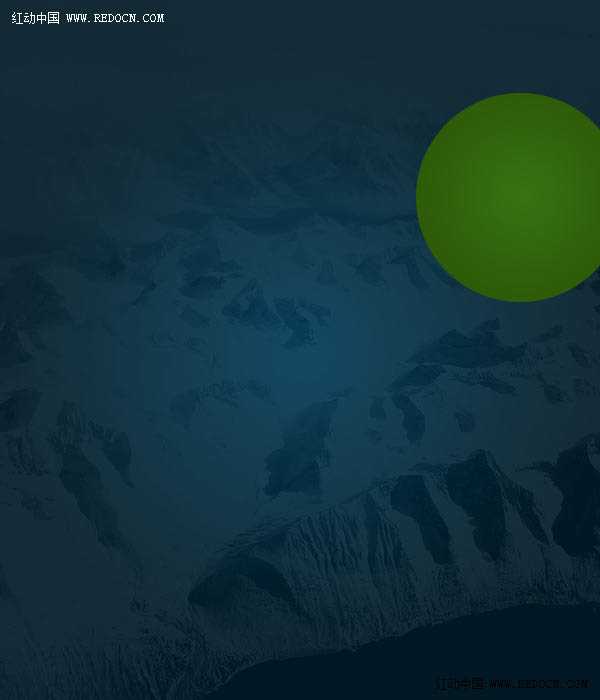
5、粘贴云朵照片,将它放在你的绿色圆圈上。

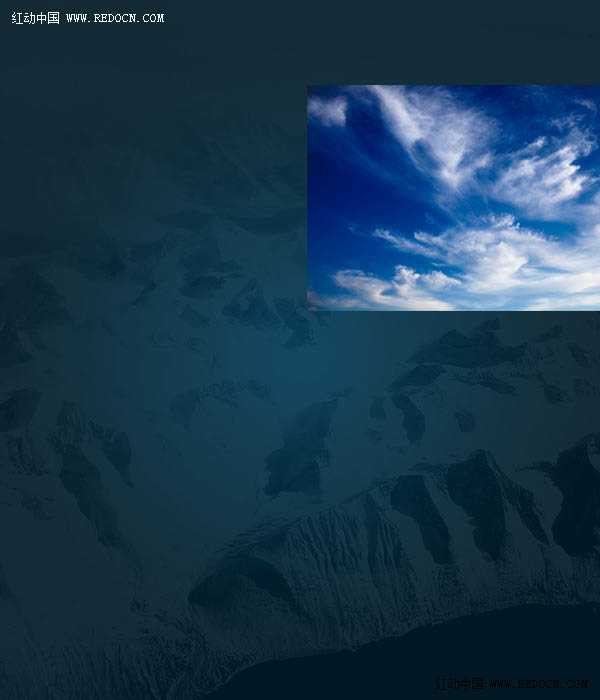
6、现在改变这层的混合模式为“叠加”。然后新建一个剪贴蒙版,云会屏蔽掉,适应了你的圈子形状。

7、现在新建一个色阶调整层。这将有助于你添加一些额外的对比度和强度阴天圈。请务必进行裁剪,让你的调整只影响你的云圈,而不是你整个画布。色阶调整层设置:15 / 1.00 / 219。
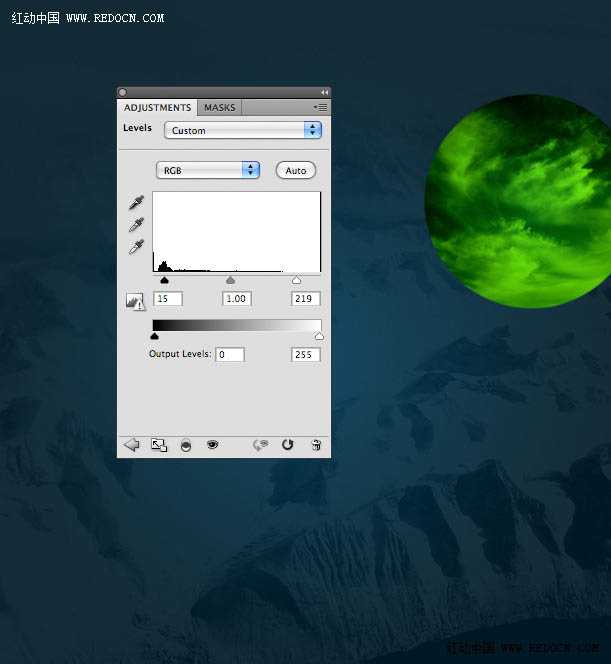
8、现在返回到你的绿色圆圈层。应用内发光混合选项,为了给你的圈子更丰富的外观。
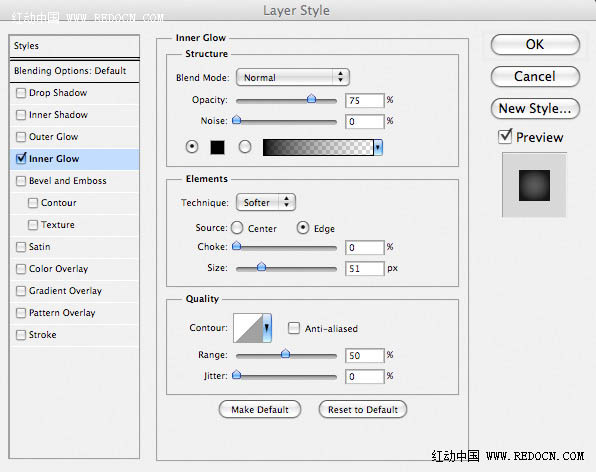

9、现在创建一个新层叫做“圆亮点”。在你的绿色圆圈里拖出白色到透明的径向渐变。然后改变这一层的混合模式为“叠加”,降低不透明度到40%。这样就在你的云圈里添加了一个漂亮的灯光效果。
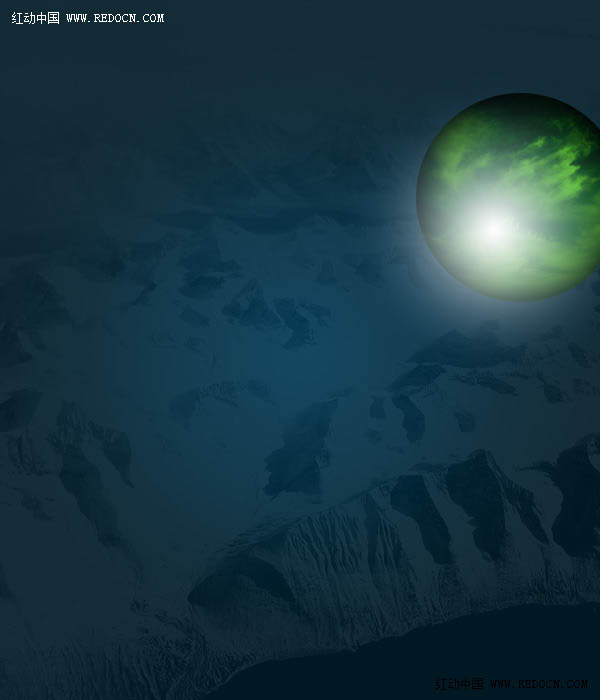

10、现在,重复步骤5,在你的画布左边创建一个较小的红色云圈。
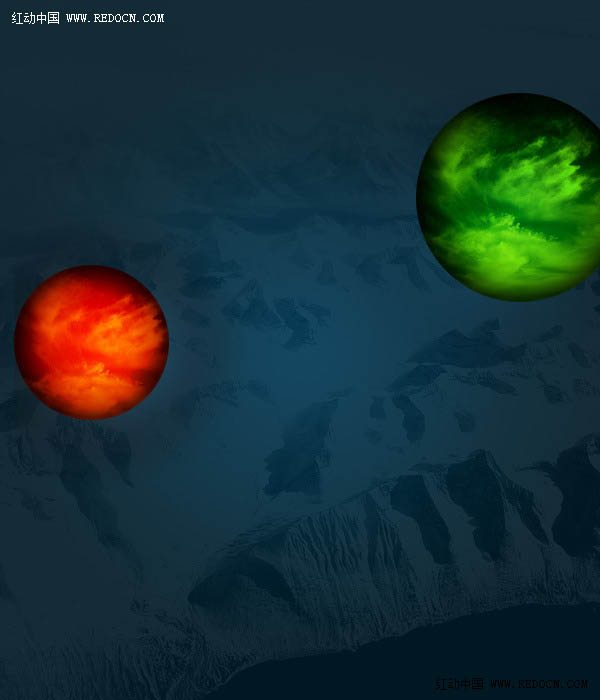
11、现在粘贴西装男子的照片。然后应用一个图层蒙版,用黑色画笔来掩盖照片背景和男人的头。利用好你的时间,这一步,需要真正准确的分切出来。


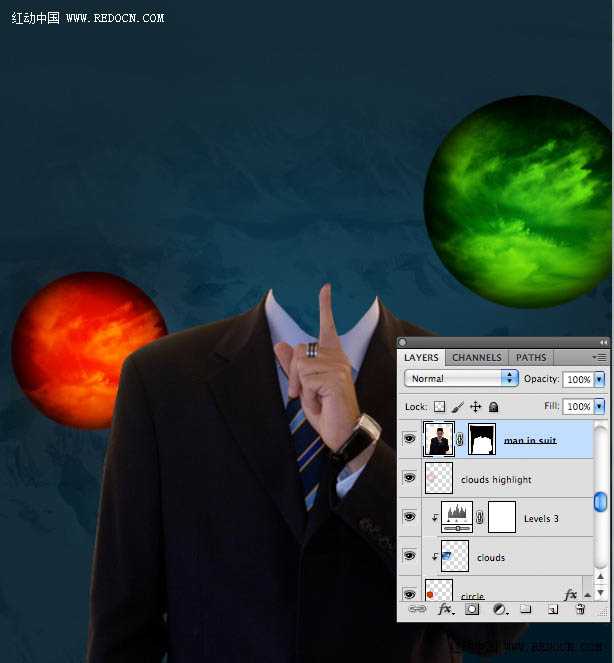
12、现在新建一个色相/饱和度,色阶和色彩平衡调整图层。每次调整层,都应用剪贴蒙版。
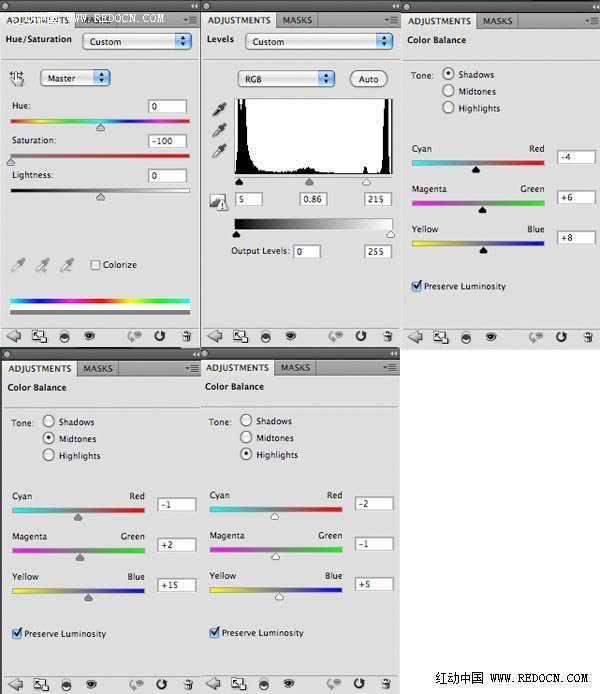

13、现在下载一些花纹刷,粘贴到新的图层里,并摆放在男人的身体上。请确保你使用的是白色画笔。

上一页12 下一页 阅读全文
标签:
烟雾,头像,魔术
杰网资源 Design By www.escxy.com
广告合作:本站广告合作请联系QQ:858582 申请时备注:广告合作(否则不回)
免责声明:本站文章均来自网站采集或用户投稿,网站不提供任何软件下载或自行开发的软件! 如有用户或公司发现本站内容信息存在侵权行为,请邮件告知! 858582#qq.com
免责声明:本站文章均来自网站采集或用户投稿,网站不提供任何软件下载或自行开发的软件! 如有用户或公司发现本站内容信息存在侵权行为,请邮件告知! 858582#qq.com
杰网资源 Design By www.escxy.com
暂无评论...




