杰网资源 Design By www.escxy.com

用过PS的人都知道这个软件有多么的神奇,只要你想得到,没有它做不到的。在今天的教程中,我们将会用一些荒漠场景的图片来制作迪士尼风格的雪景图,教程比较长,所以话不多说,开始!
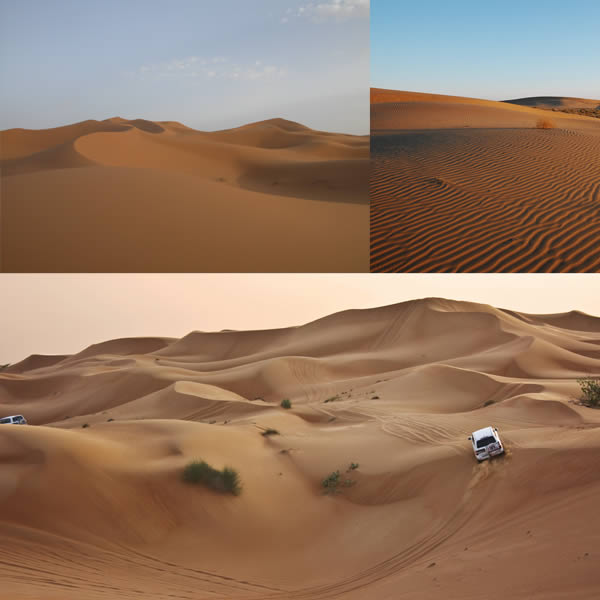

新建一个文件,大小为4500*2750像素。

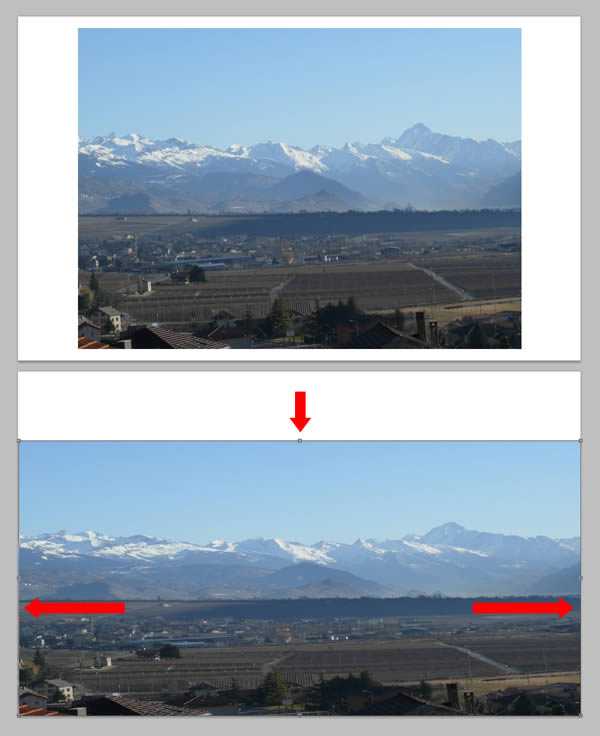
现在给这个图层添加蒙版(图层>图层蒙版>显示全部),并用油漆涂抹天空。
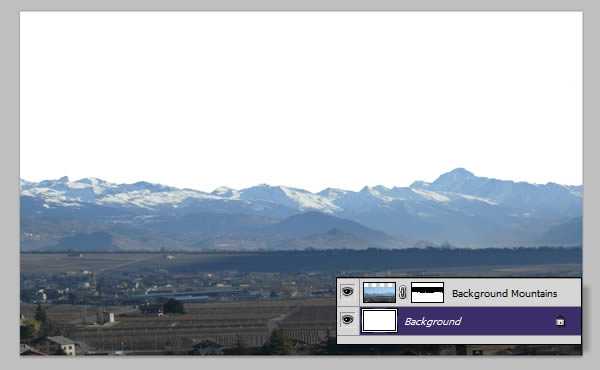
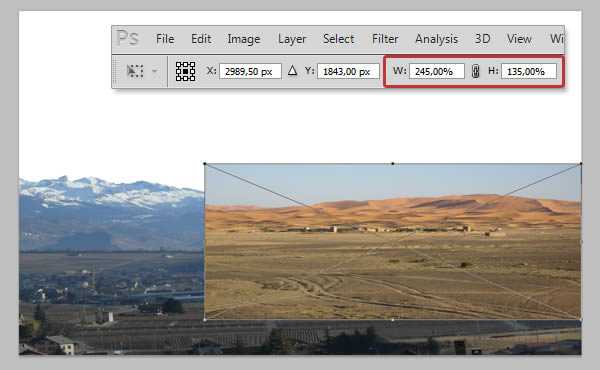
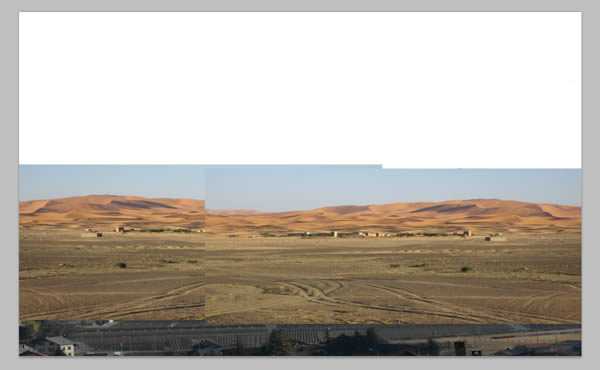
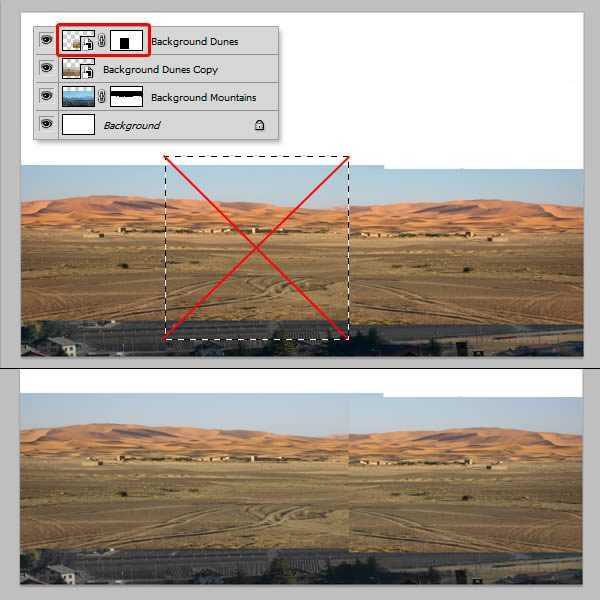
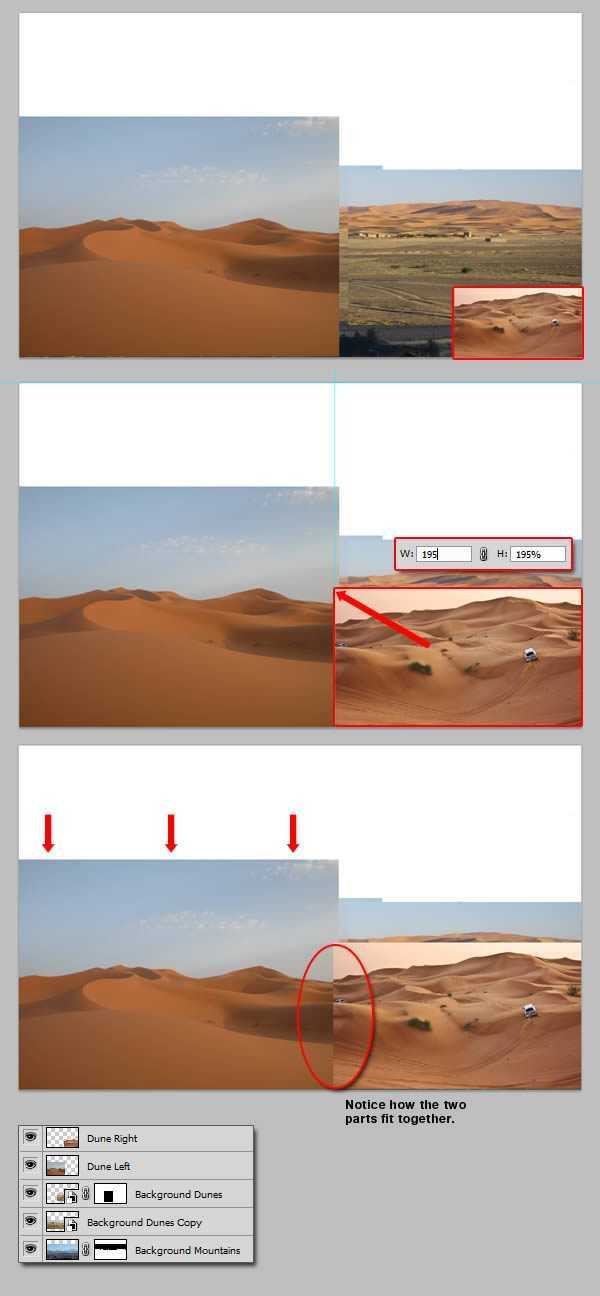
给Dunes Left和Dunes Right两个图层添加蒙版,去掉它们头顶的天空。
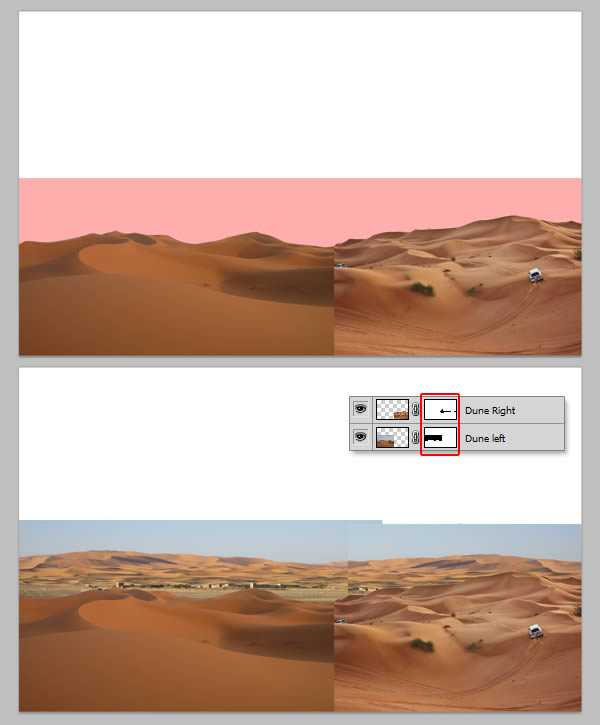
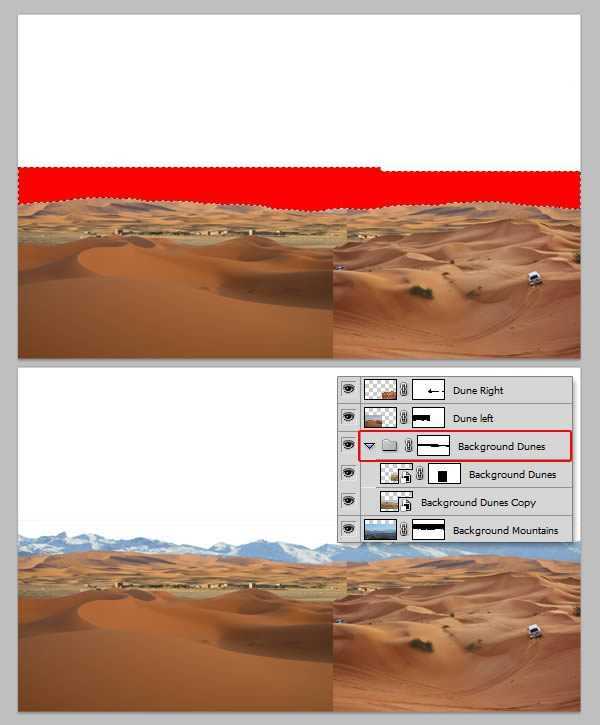
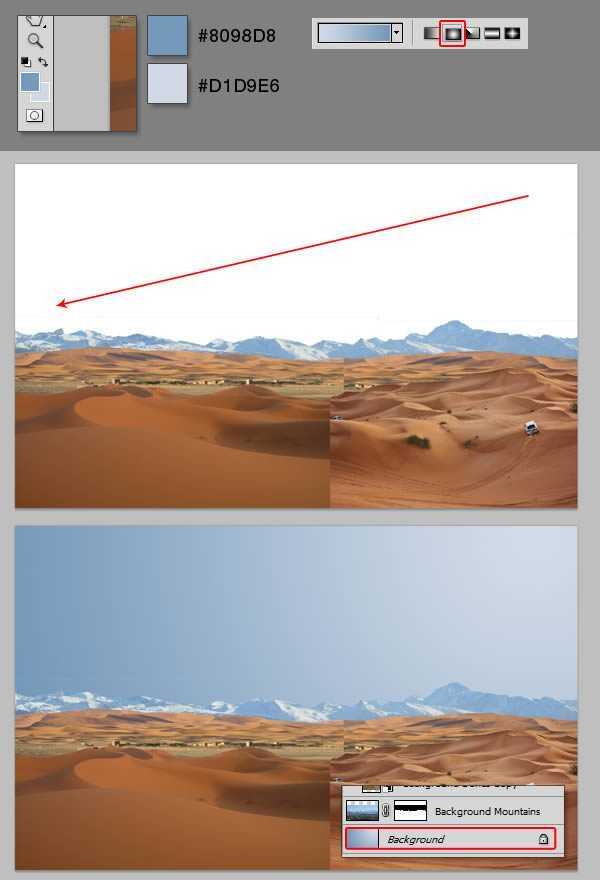
为了改变沙子的颜色,我们要用到渐变映射调整。有人说,渐变调整just so so,但是你真的了解它吗?
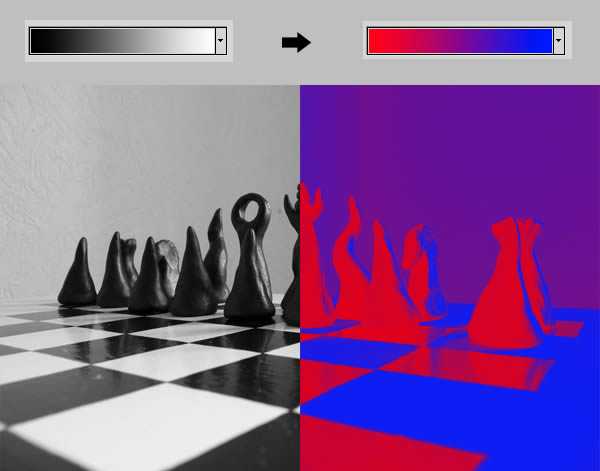
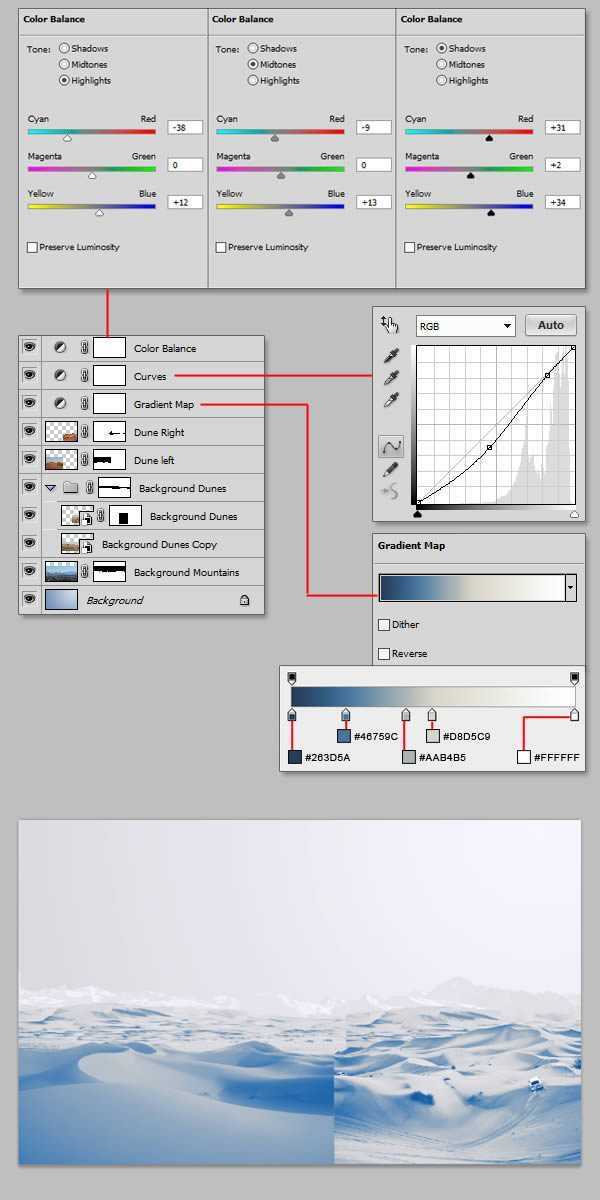
现在,沙子看上去有点像雪了,但是还是有一些问题。首先,前面的一些调整影响了天空;第二,雪的左右两侧似乎不太对称;第三,远处的山脉看不清了。
怎么解决呢?首先,先选中有天空的图层,如下,将它们放在一个组下,组命名为”Dunes”。
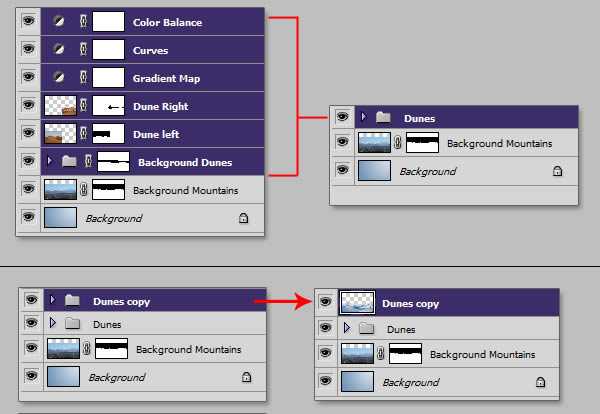
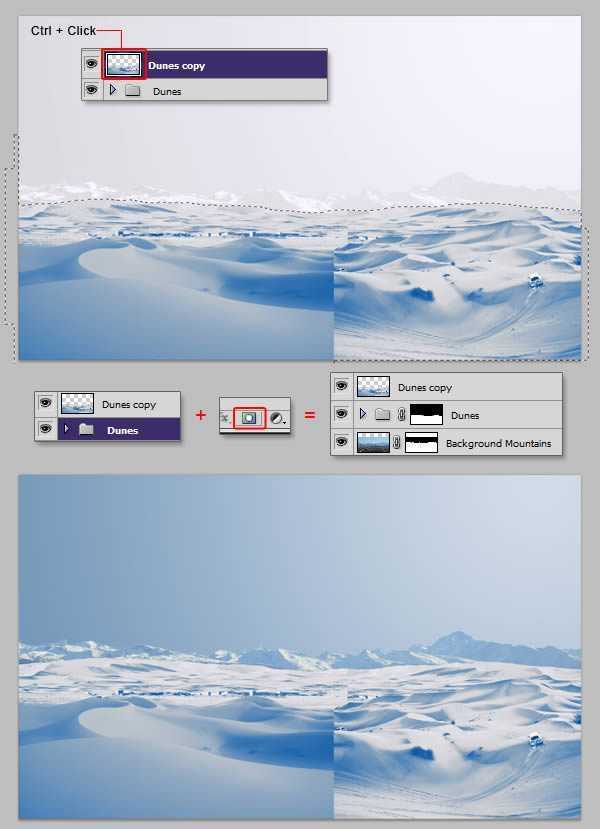
然后,对”Dunes right”和”Dunes left”两个图层进行曲线调整,数据如下:
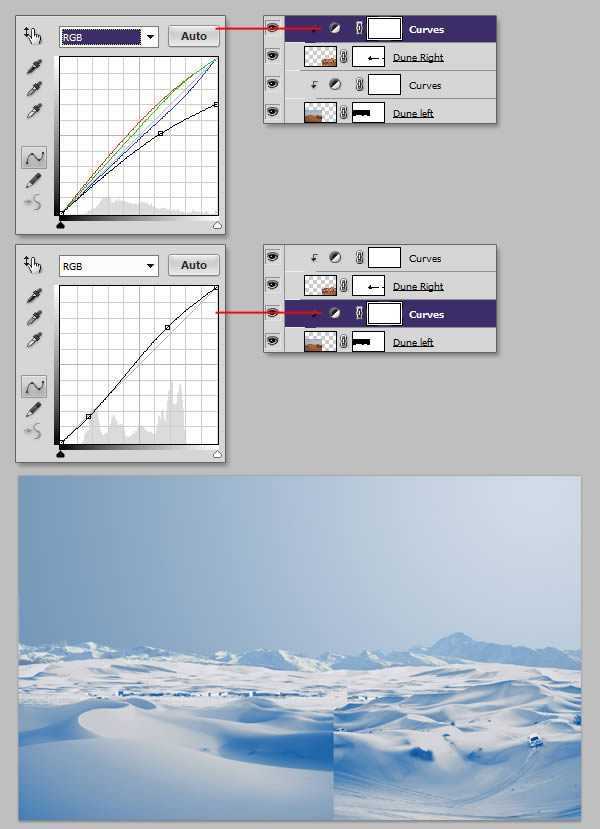
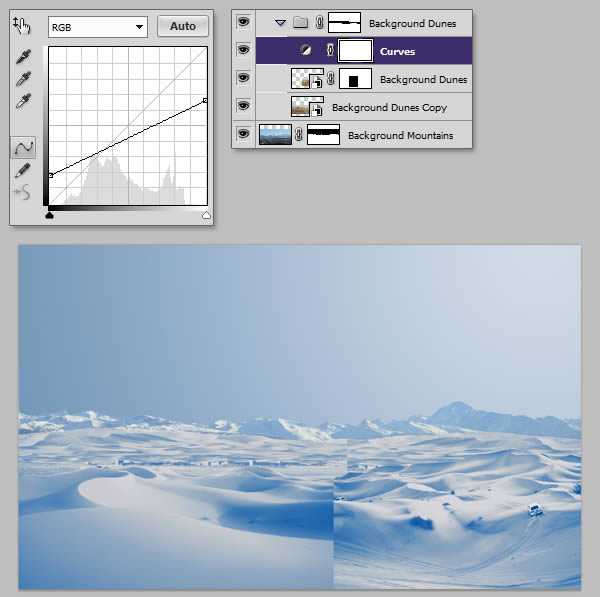
在这一个步骤里,我们将要把图中不需要的植物和汽车去掉,同时还要将将中间的缝隙去掉。
首先,将三个制作雪景的调整图层隐藏;然后用画笔涂抹汽车和植物。
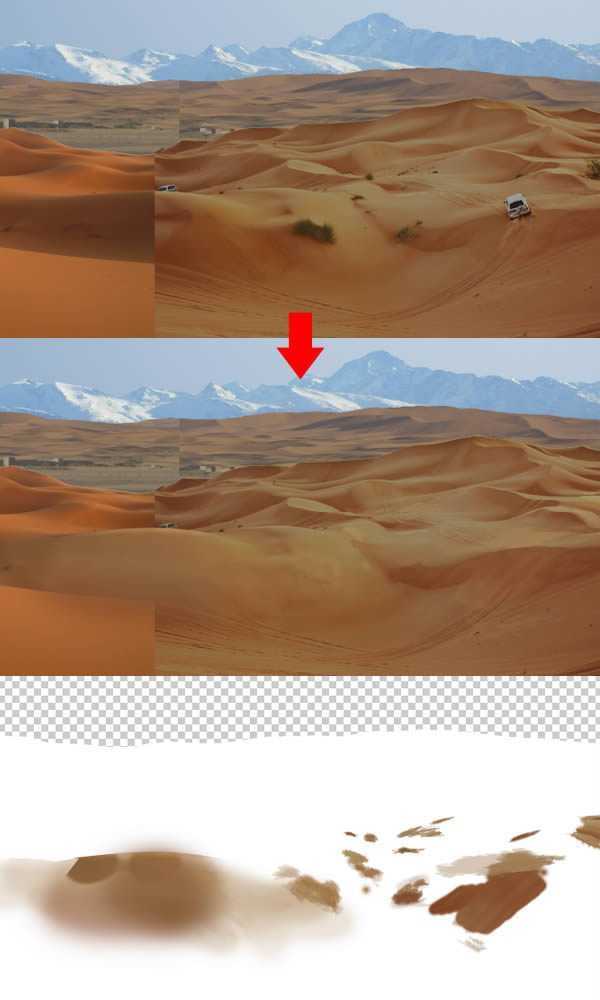
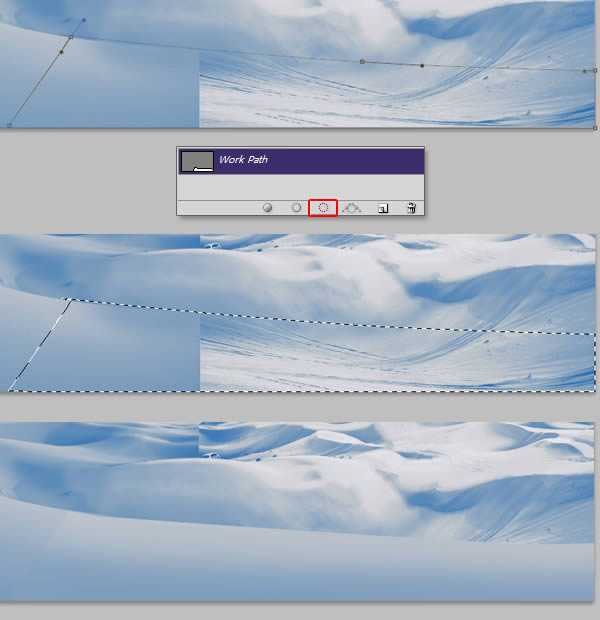
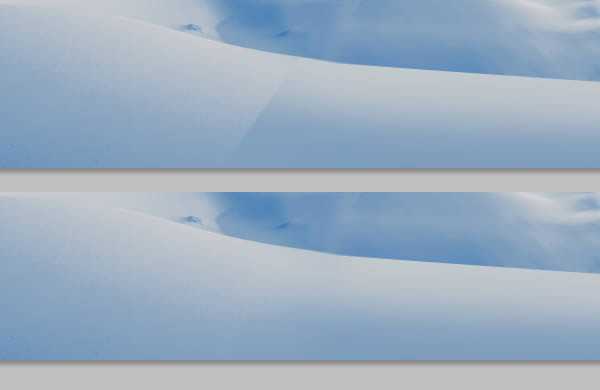
在”Dunes”这个文件夹中置入Endless Sand Hills,用自由变换工具改变它的位置,如下图;然后对其进行曲线调整和渐变映射设置。
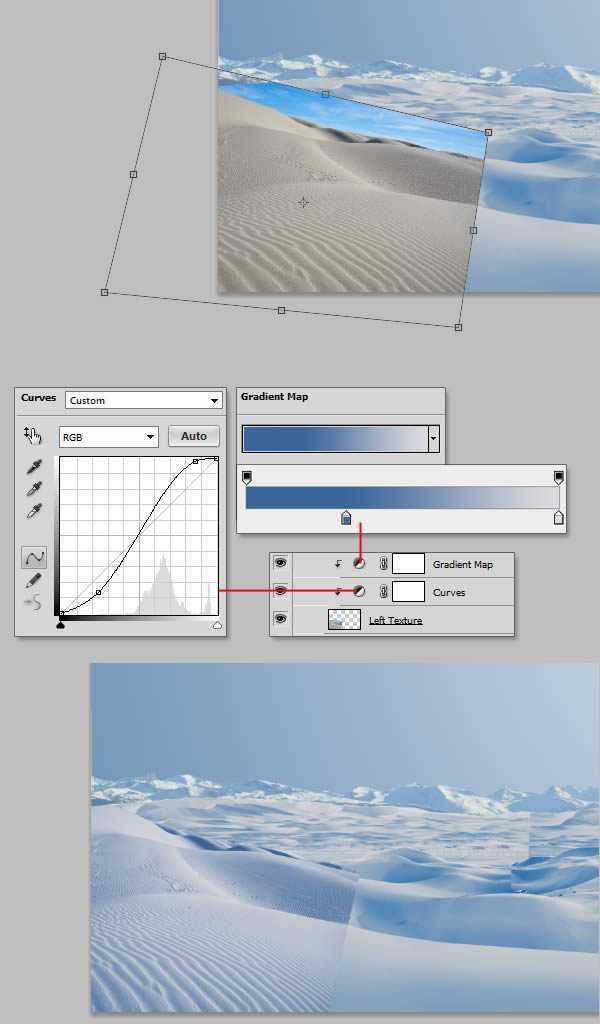
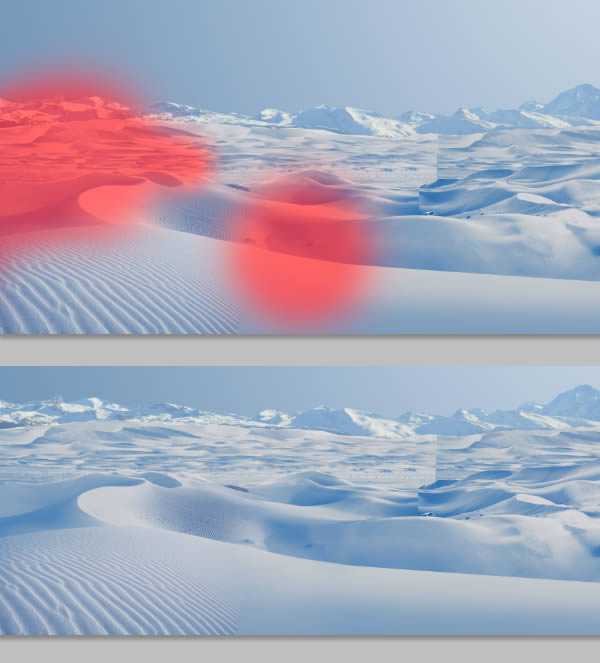
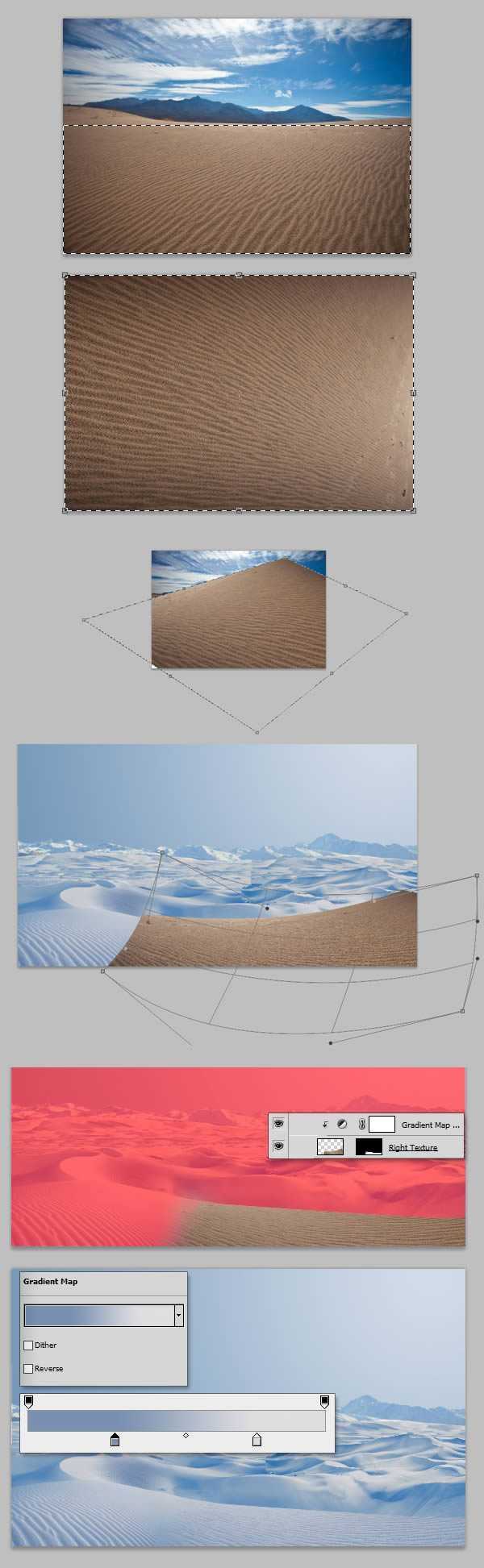
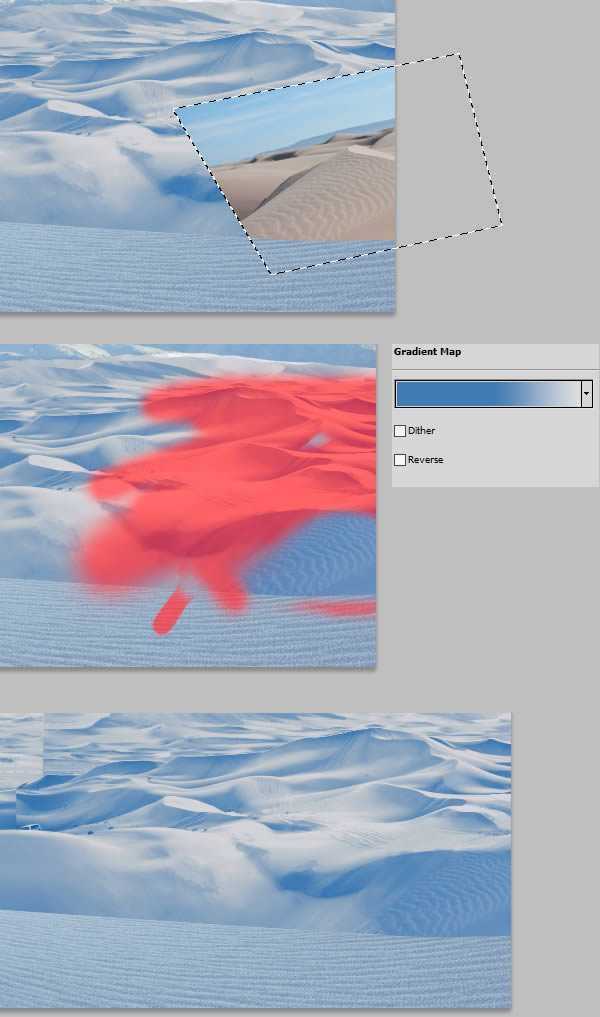
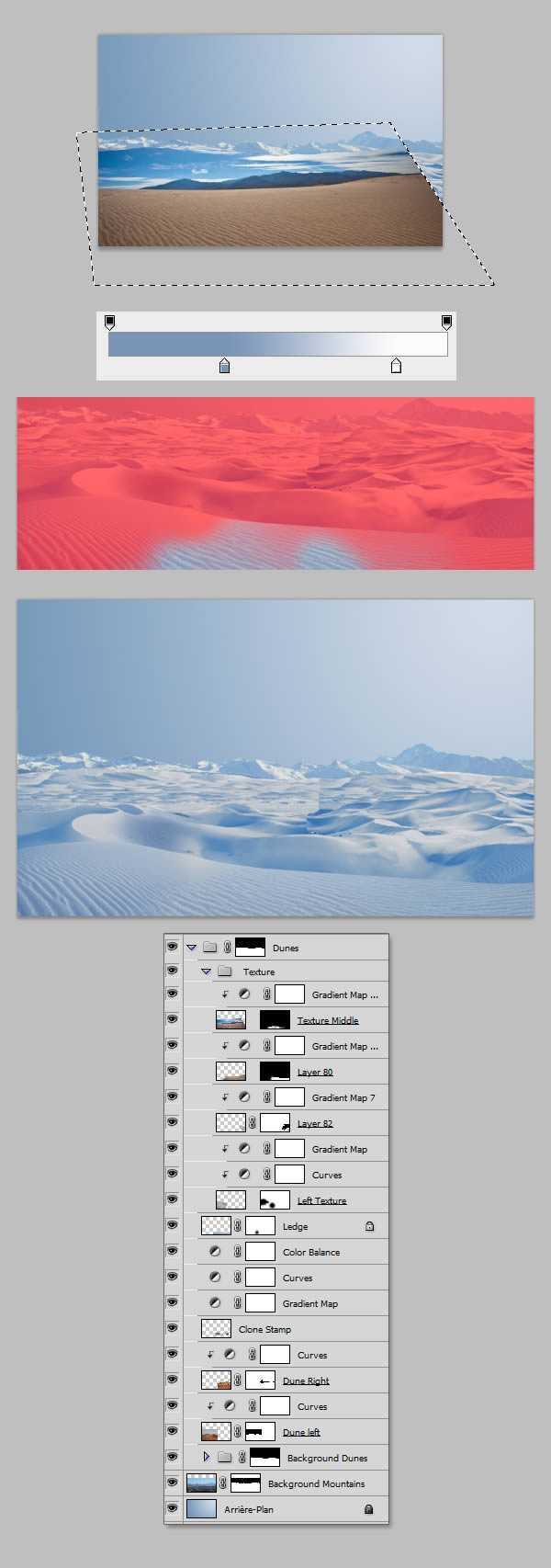
在背景图层上置入Landscape 14,大小及位置如下,重命名为”Sky1″。

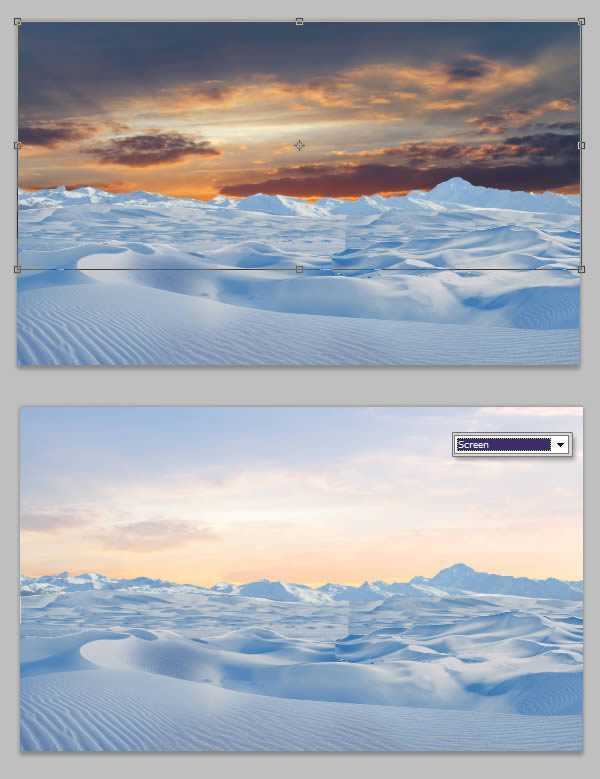
置入Nov 4 Sunset,大小位置如下:

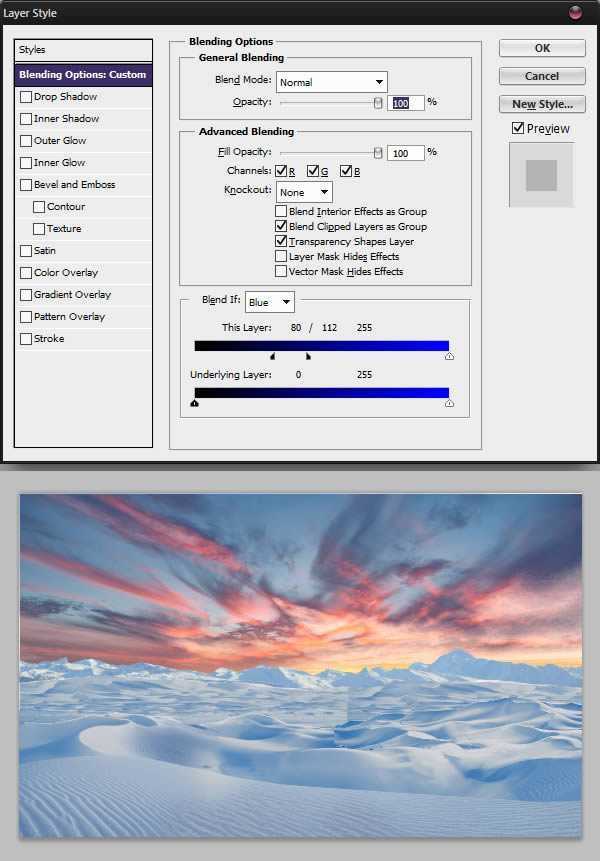
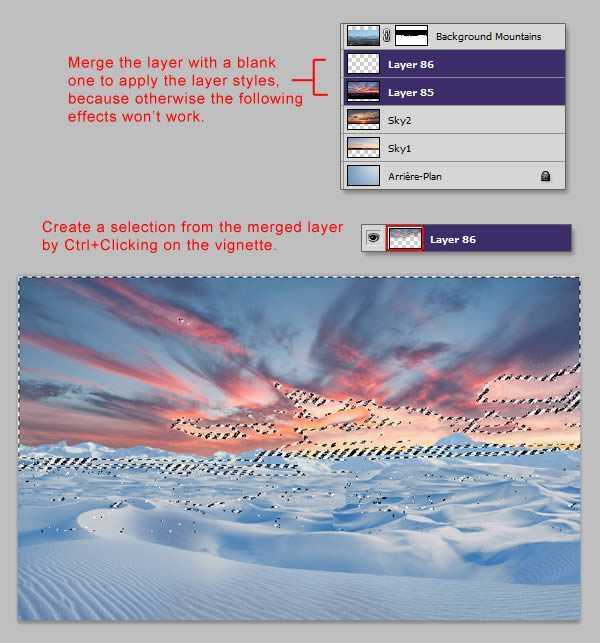
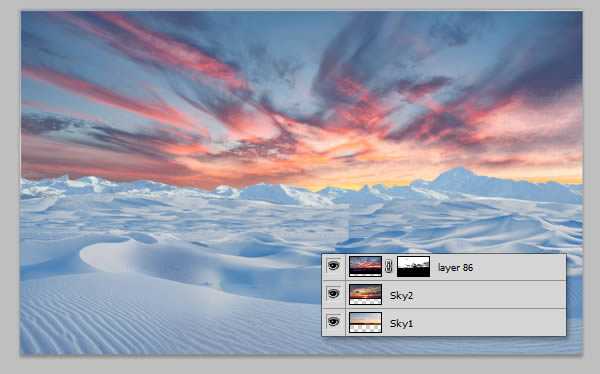
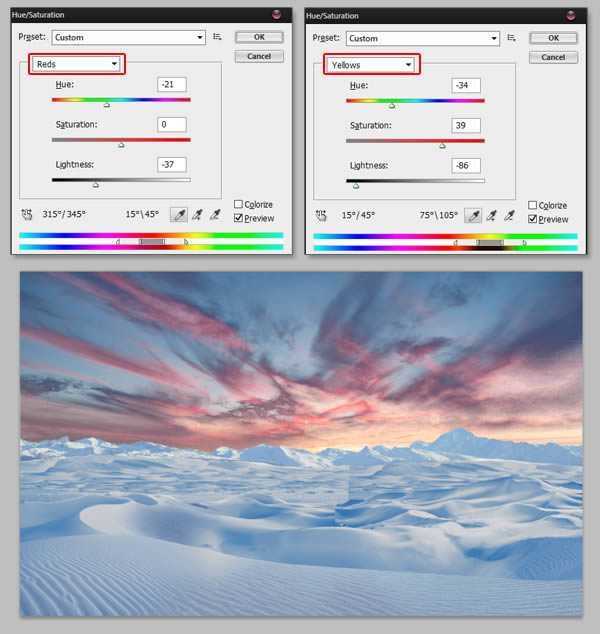
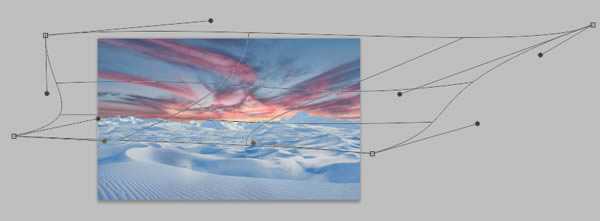
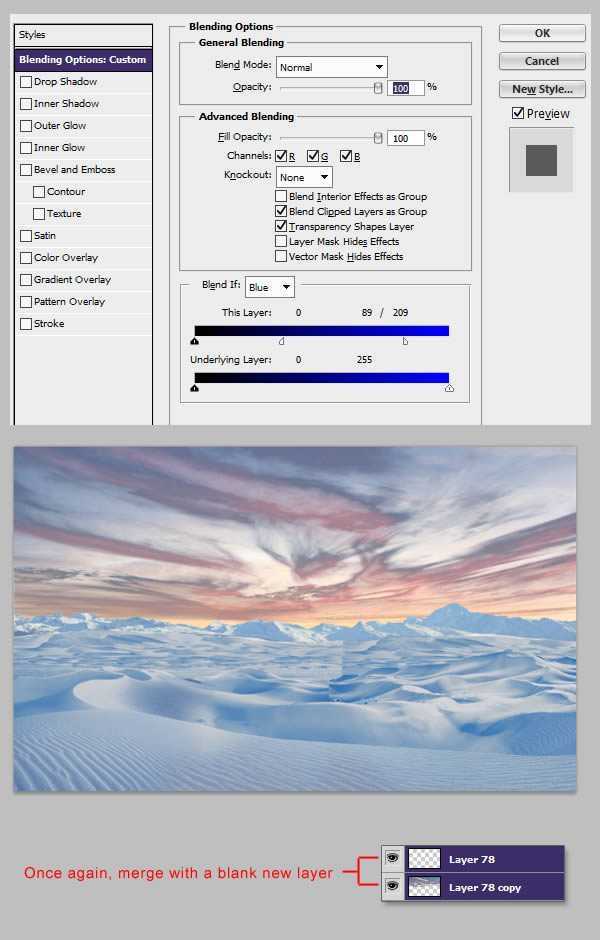
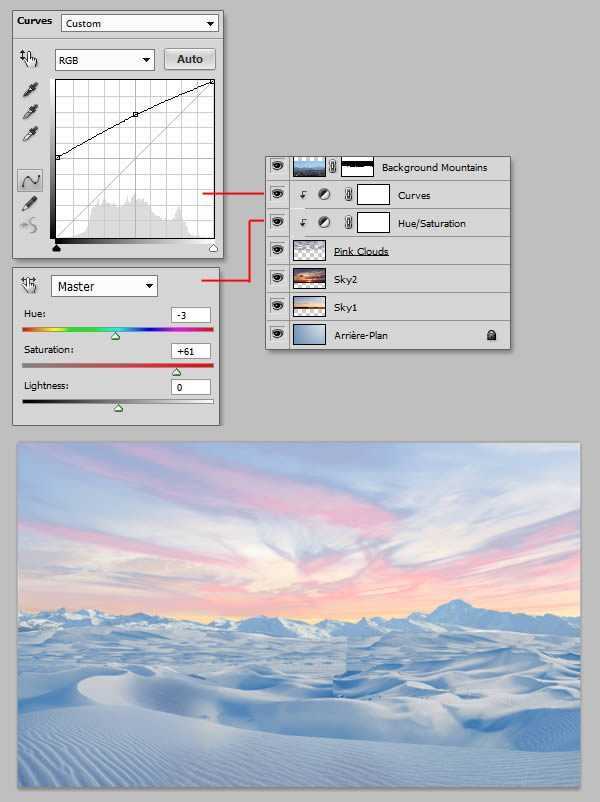
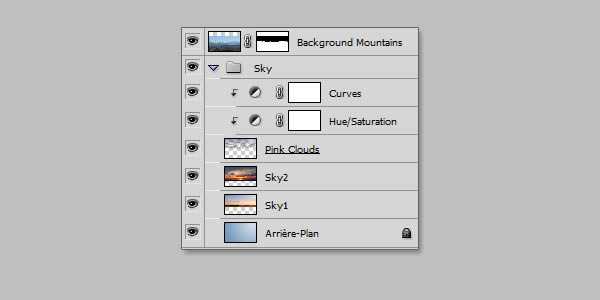
实现真实效果的必杀技之一就是添加薄雾,为了实现这一效果,我们要选择一个大的软的笔刷,颜色为#C0C0DC,在”Dunes”文件夹上面新建一个图层,命名为”Haze”,沿着地平线画一条直线,将图层的透明度调到30%。
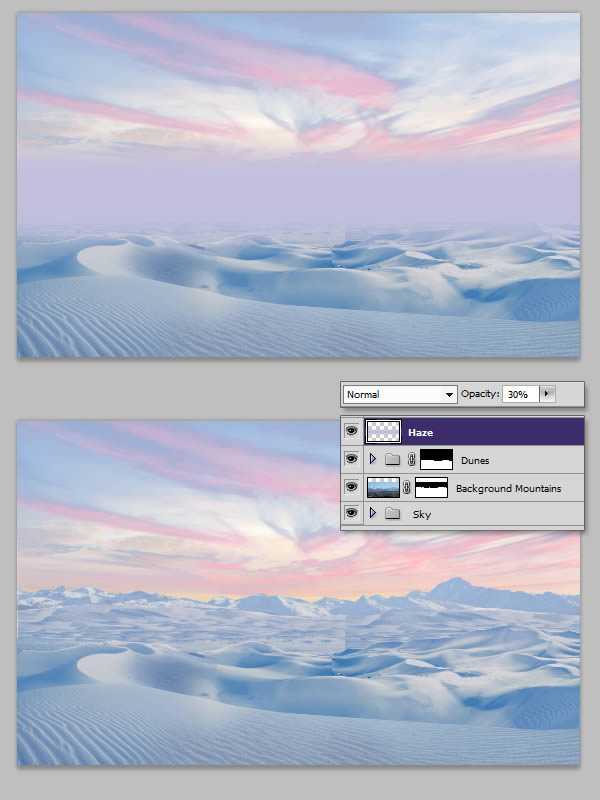
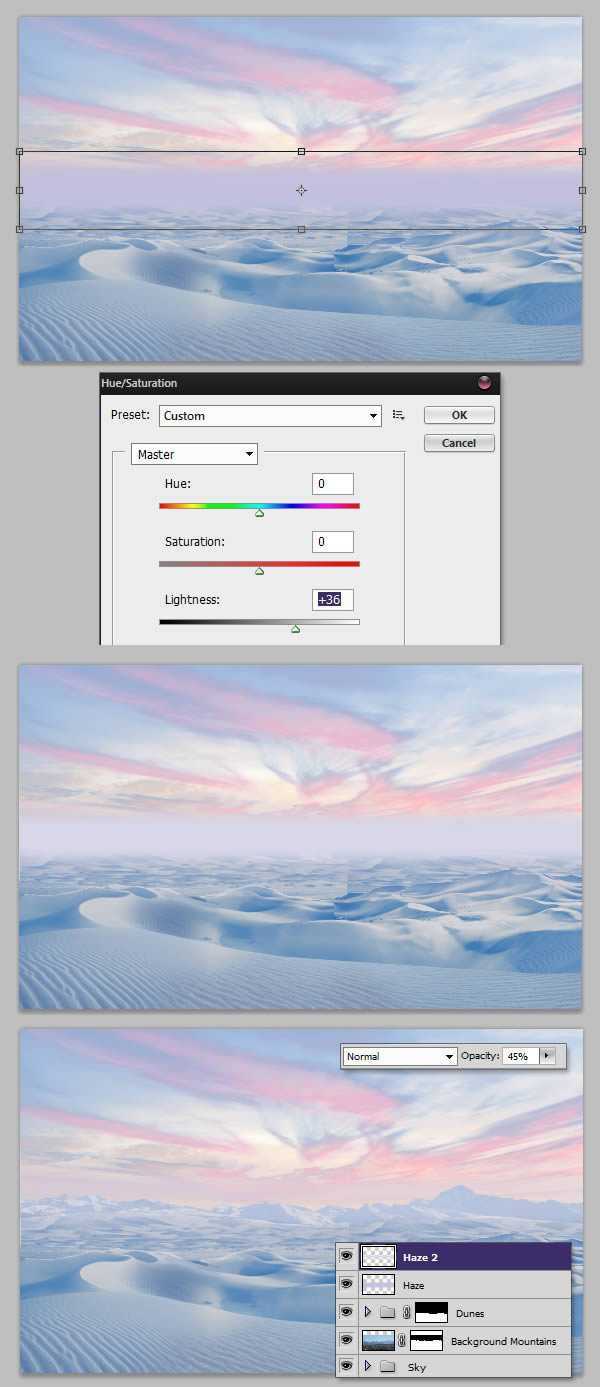
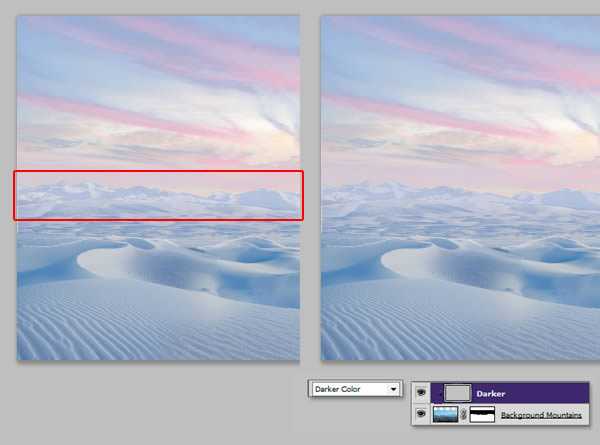
置入Sand Castle 4,如果你不喜欢这个,可以以用这个this image,裁剪出城堡的上部分,将其放到合适的位置,如下图所示。然后用渐变映射改变它的颜色,最后重命名为”Castle”。建立一个新组命名为”Castle”,将城堡这张图放入组中。
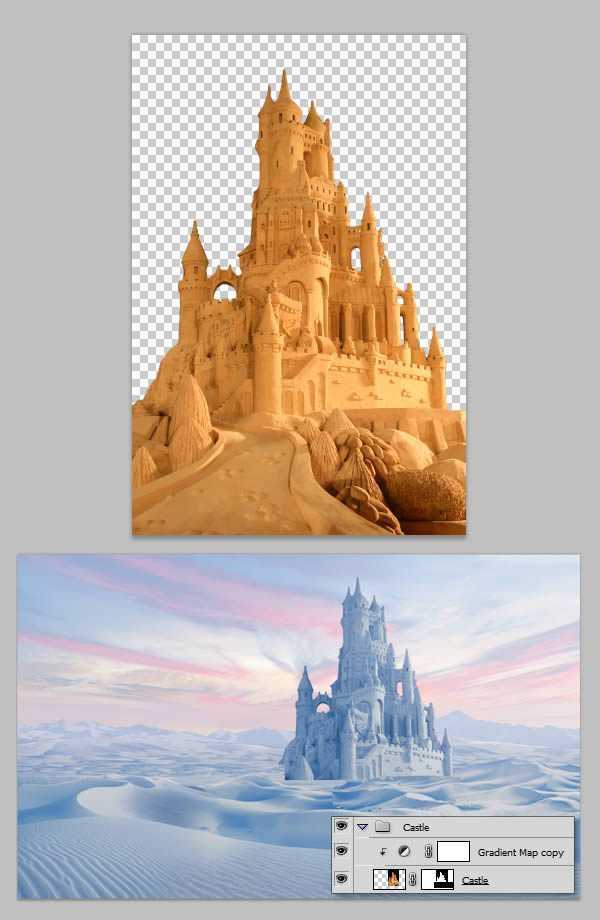
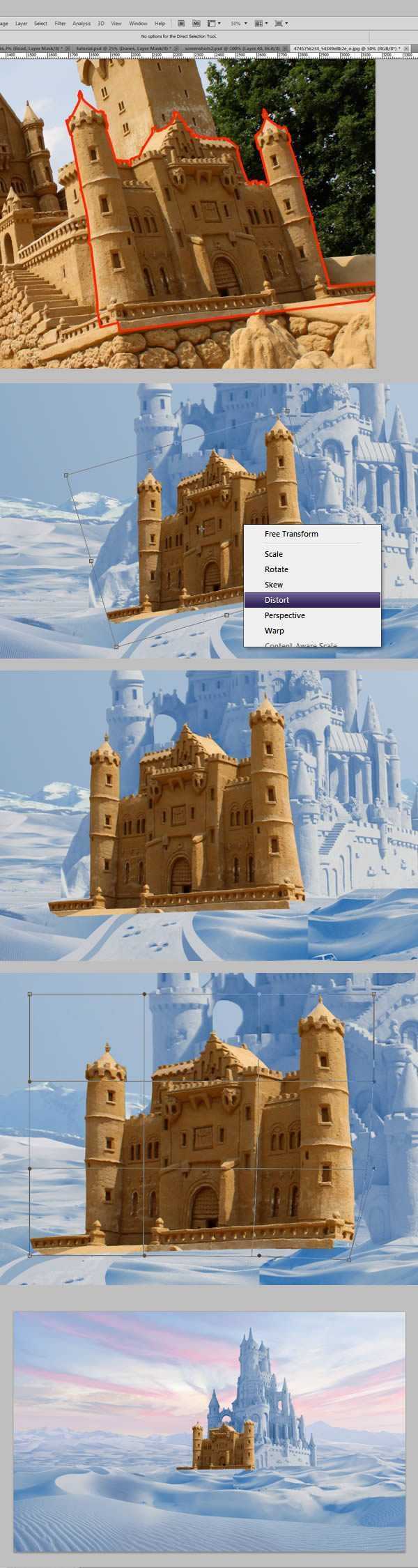
使用钢笔工具,选择路径模式,画出一条小路的雏形,画完之后将其转化为选区,填充上颜色。
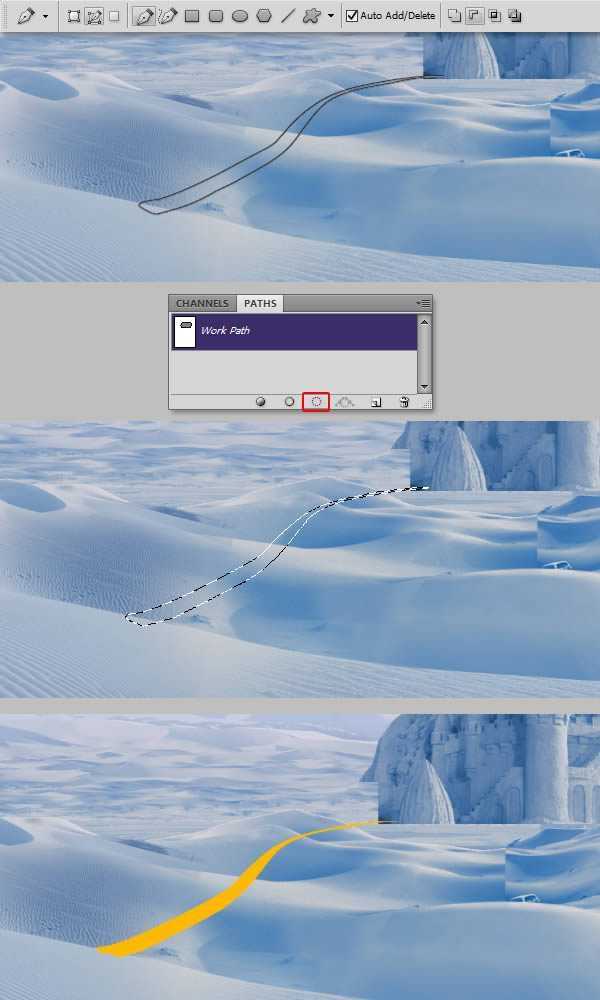
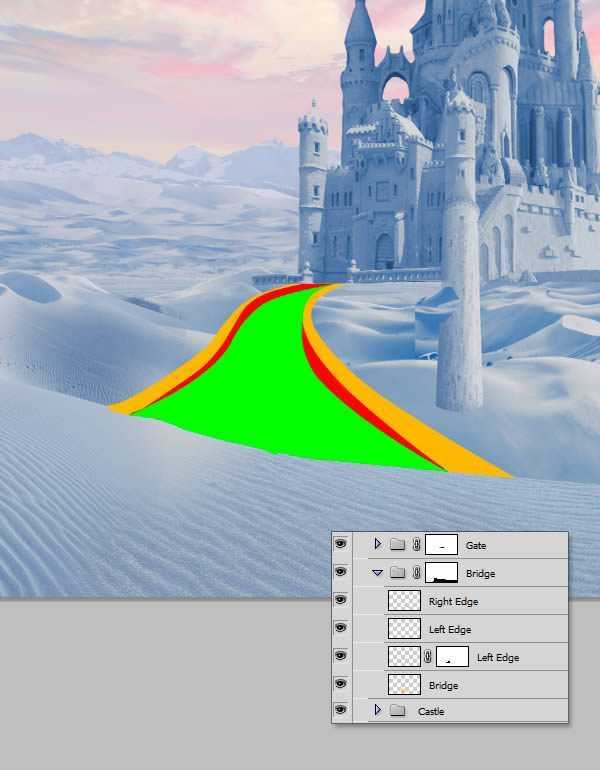
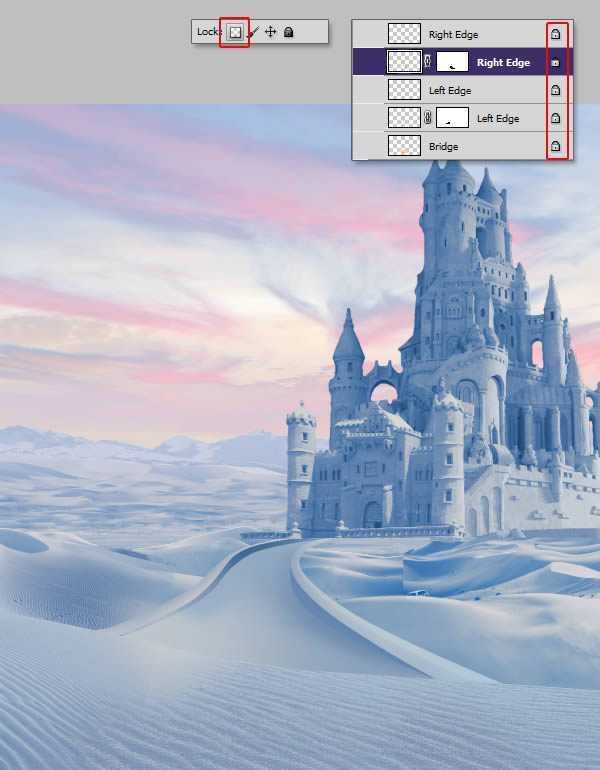
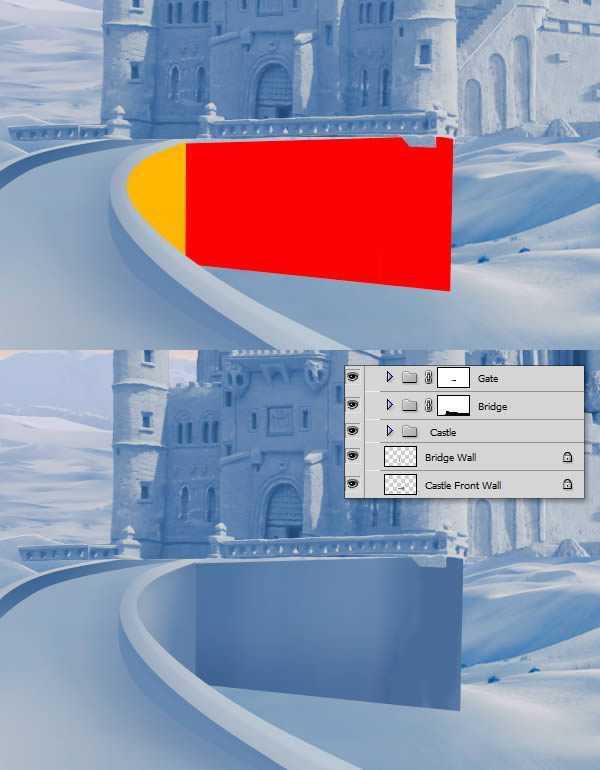
打开Castle,选取没人的那部分,注意窗户,那里有两个人,将这两个小人去掉,然后选取其中的一半,复制粘贴到我们要做的图中。
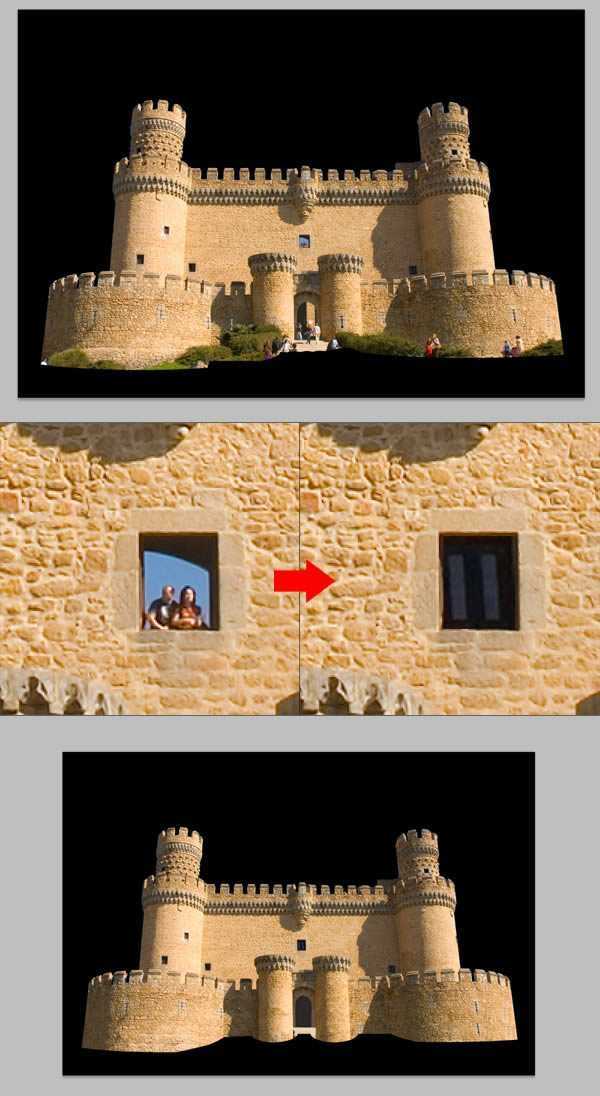
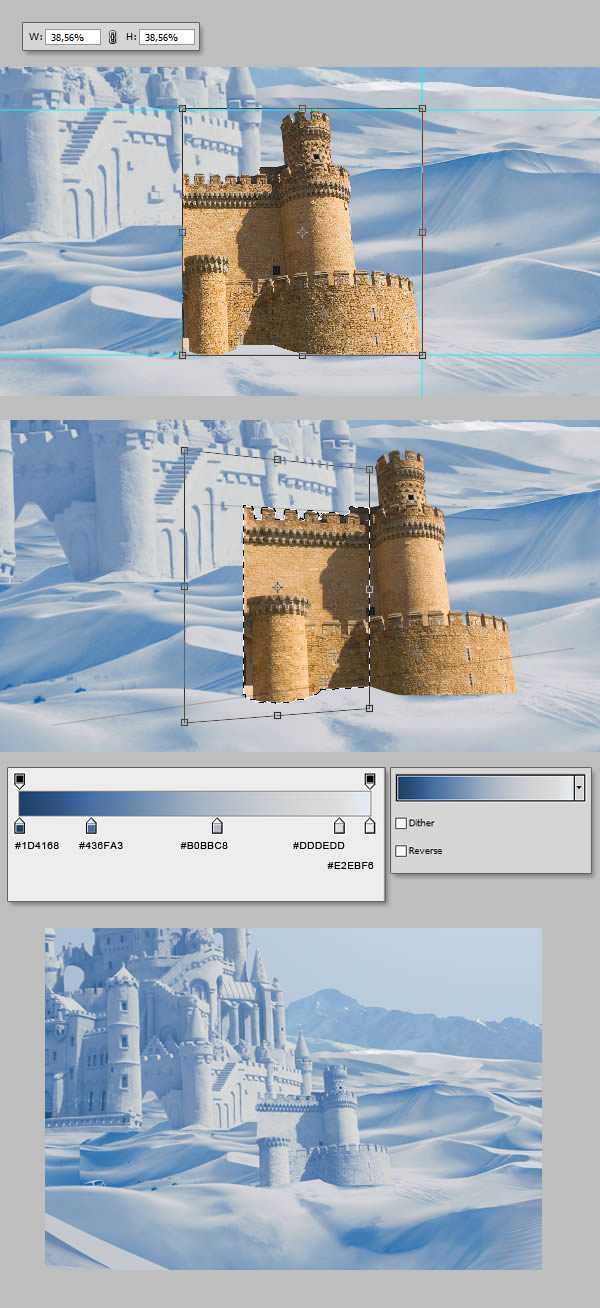
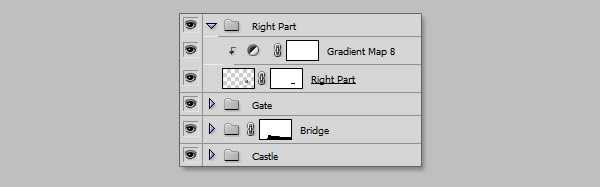
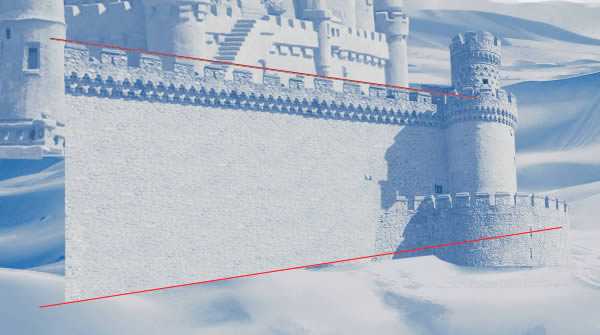
左边这部分的操作跟右边是一样的,由于边缘部分略黑,所以要用到曲线调整工具。
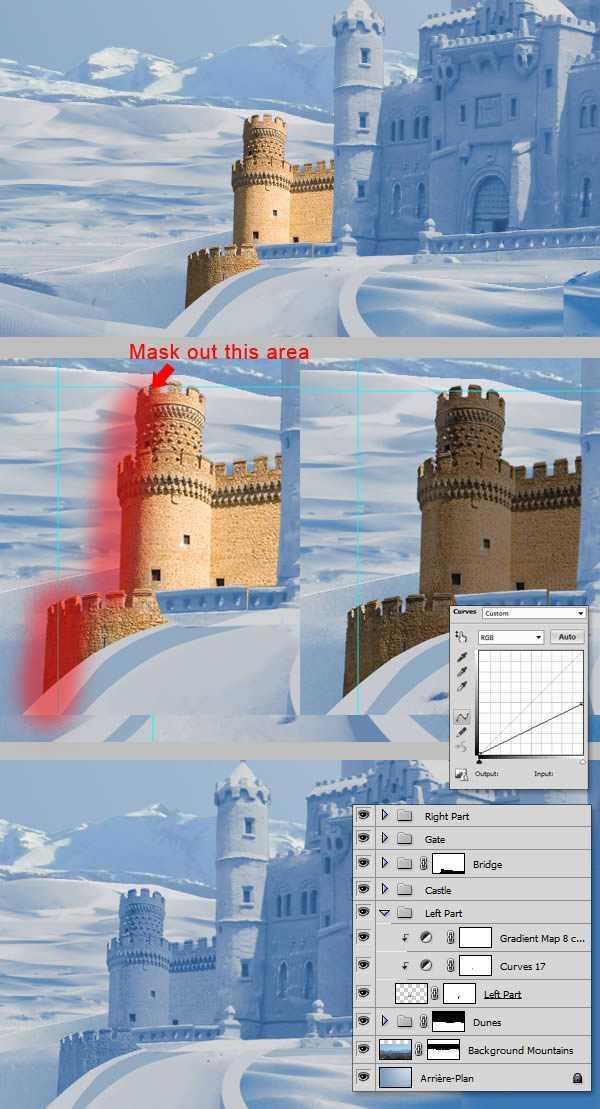
标签:
雪景,迪士尼,荒漠
杰网资源 Design By www.escxy.com
广告合作:本站广告合作请联系QQ:858582 申请时备注:广告合作(否则不回)
免责声明:本站文章均来自网站采集或用户投稿,网站不提供任何软件下载或自行开发的软件! 如有用户或公司发现本站内容信息存在侵权行为,请邮件告知! 858582#qq.com
免责声明:本站文章均来自网站采集或用户投稿,网站不提供任何软件下载或自行开发的软件! 如有用户或公司发现本站内容信息存在侵权行为,请邮件告知! 858582#qq.com
杰网资源 Design By www.escxy.com
暂无评论...
稳了!魔兽国服回归的3条重磅消息!官宣时间再确认!
昨天有一位朋友在大神群里分享,自己亚服账号被封号之后居然弹出了国服的封号信息对话框。
这里面让他访问的是一个国服的战网网址,com.cn和后面的zh都非常明白地表明这就是国服战网。
而他在复制这个网址并且进行登录之后,确实是网易的网址,也就是我们熟悉的停服之后国服发布的暴雪游戏产品运营到期开放退款的说明。这是一件比较奇怪的事情,因为以前都没有出现这样的情况,现在突然提示跳转到国服战网的网址,是不是说明了简体中文客户端已经开始进行更新了呢?




