1、执行“文件--打开”命令
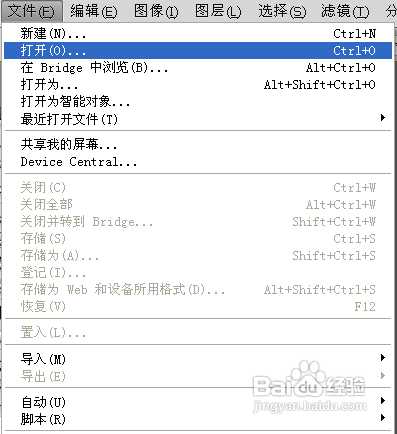
2、在“打开”对话框中选择要制作河水流动的静态图片,点击“打开”按钮打开图片
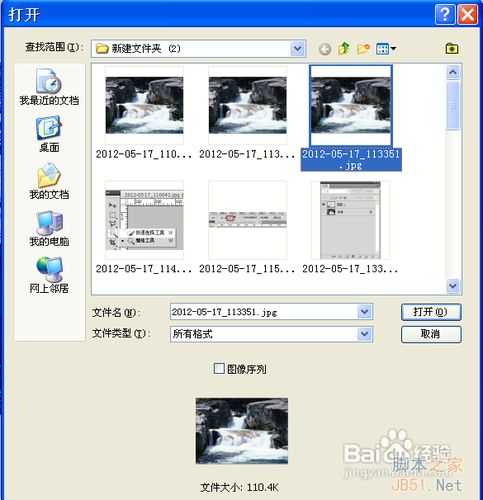
3 、用工具箱中的“快速选择工具”选择水部分

4、方法:在有水的地方拖曳鼠标即可选择相似的水像素,下图中有蚂蚁线的就是选择的部分

5、选择工具栏中的“从选区中减去”按钮将多余部分去掉

6、然后选区上按Ctrl+C复制,CTRL+V粘贴,生成水层:图层1,隐藏背景层
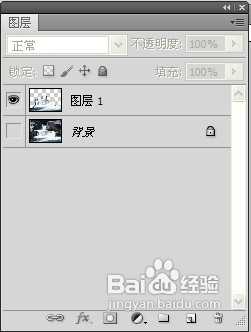
7、将抠出的水面图层复制5层,得到下图图层
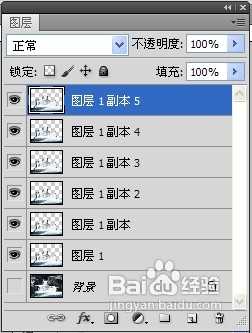
8、执行滤镜-扭曲-海洋波纹命令
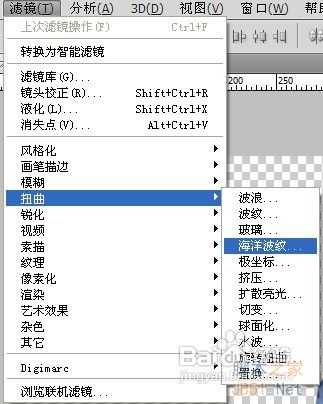
9、设置水波纹大小:
10选择图层1副本5,执行滤镜-扭曲-海洋波纹-设置波纹大小为1,波纹幅度为2,点击确定
11、选择图层1副本4,执行滤镜-扭曲-海洋波纹-设置波纹大小为2,波纹幅度为2,点击确定
12、依次类推,图层1副本3,波纹大小为3,波纹幅度为2;点击确定
13、图层1副本2,波纹大小为4,波纹幅度为2;点击确定
14、图层1副本1,波纹大小为5,波纹幅度为2;点击确定
15、图层1,波纹大小为6,波纹幅度为2;点击确定

16、执行“窗口--动画”命令,打开动画时间轴面板
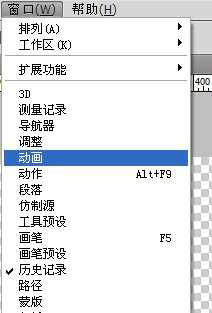
17、所有图层显示在动画时间轴面板里,如下图
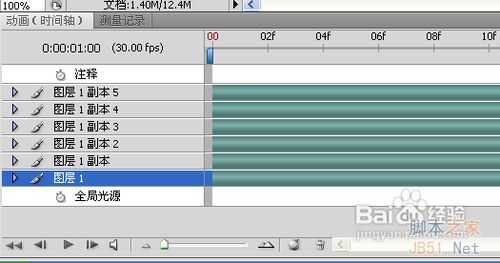
18、点击动画时间轴面板右下角的“转换到帧动画”按钮,切换到动画帧面板
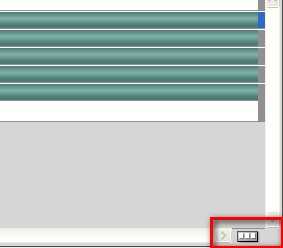
19、选中第一帧,点击下方的“复制所选帧”按钮,复制帧

20、复制出5个帧,如下图所示

21、将图层和帧一一对应,只留需要显示的图层
22、选中第一帧,将图层1副本,图层1副本2,3,4,5层前面眼睛去除(隐藏图层)

23、选中第二帧,将图层1,图层1副本2,3,4,5层前面眼睛去除(隐藏图)

24、选中第三帧,将图层1,图层1副本1,3,4,5层前面眼睛去除(隐藏图)

25、选中第四帧,将图层1,图层1副本1,2,4,5层前面眼睛去除(隐藏图)

26、选中第五帧,将图层1,图层1副本1,2,3,5层前面眼睛去除(隐藏图)

27、选中第六帧,将图层1,图层1副本1,2,3,4层前面眼睛去除(隐藏图)

28、单击帧下方的10秒右边的小箭头,将帧之间的间隔时间改为0.1秒
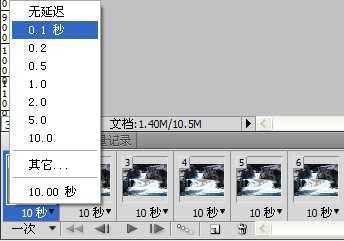
29、将动画工具栏左下角的循环改为永远

30、执行“文件--存储为WEB和设备所用格式”命令
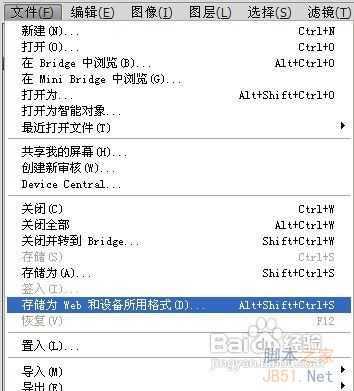
31、在存储为对话框中选择文件格式为.GIF,点击“存储”按钮,

32、选择文件保存位置,点击“保存”按钮
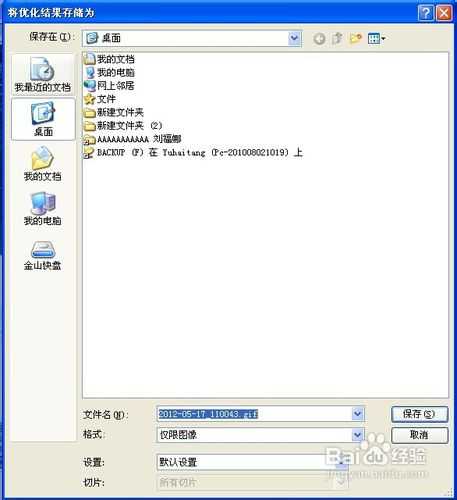
33、在弹出的警告对话框中单击确定按钮即可

34、效果如下图所示

河水流动动画
免责声明:本站文章均来自网站采集或用户投稿,网站不提供任何软件下载或自行开发的软件! 如有用户或公司发现本站内容信息存在侵权行为,请邮件告知! 858582#qq.com
《魔兽世界》大逃杀!60人新游玩模式《强袭风暴》3月21日上线
暴雪近日发布了《魔兽世界》10.2.6 更新内容,新游玩模式《强袭风暴》即将于3月21 日在亚服上线,届时玩家将前往阿拉希高地展开一场 60 人大逃杀对战。
艾泽拉斯的冒险者已经征服了艾泽拉斯的大地及遥远的彼岸。他们在对抗世界上最致命的敌人时展现出过人的手腕,并且成功阻止终结宇宙等级的威胁。当他们在为即将于《魔兽世界》资料片《地心之战》中来袭的萨拉塔斯势力做战斗准备时,他们还需要在熟悉的阿拉希高地面对一个全新的敌人──那就是彼此。在《巨龙崛起》10.2.6 更新的《强袭风暴》中,玩家将会进入一个全新的海盗主题大逃杀式限时活动,其中包含极高的风险和史诗级的奖励。
《强袭风暴》不是普通的战场,作为一个独立于主游戏之外的活动,玩家可以用大逃杀的风格来体验《魔兽世界》,不分职业、不分装备(除了你在赛局中捡到的),光是技巧和战略的强弱之分就能决定出谁才是能坚持到最后的赢家。本次活动将会开放单人和双人模式,玩家在加入海盗主题的预赛大厅区域前,可以从强袭风暴角色画面新增好友。游玩游戏将可以累计名望轨迹,《巨龙崛起》和《魔兽世界:巫妖王之怒 经典版》的玩家都可以获得奖励。




