杰网资源 Design By www.escxy.com
photoshop教程最终效果:

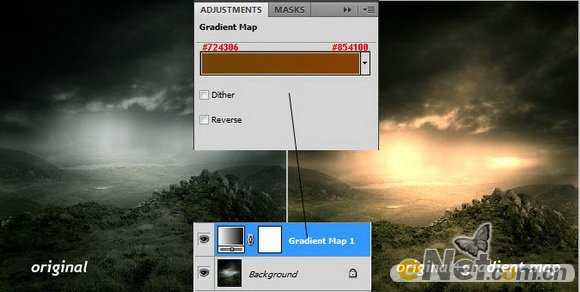

给女人图像添加一个“图层蒙版”在脚的部位添加一些小草。


完成后右键点击创建好的样式,然后选择“创建图层”
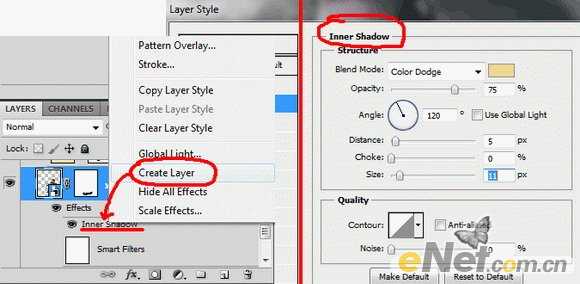


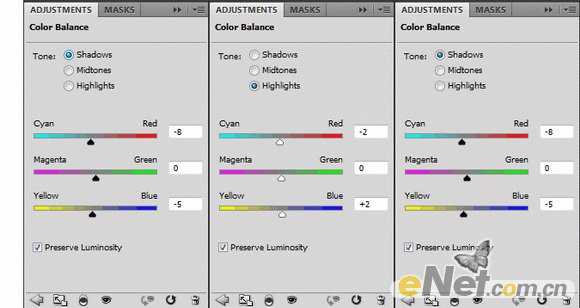
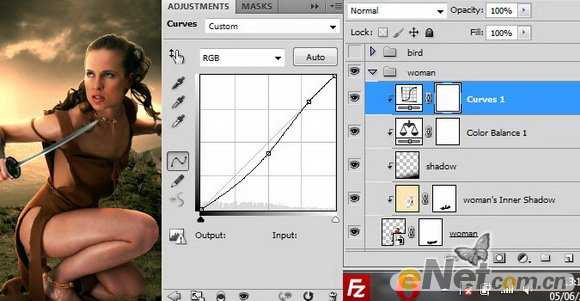
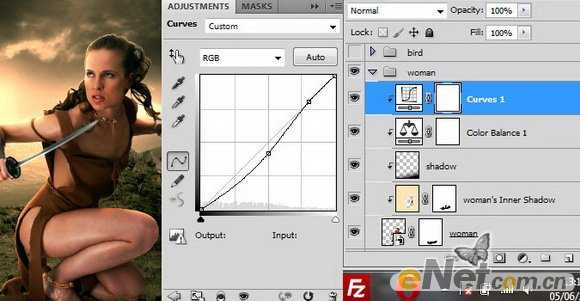
设置工具的范围为“中间调”,曝光为10%,在需要强化的地方涂抹,让光更加突出,在将图层的混合模式设置为“叠加”

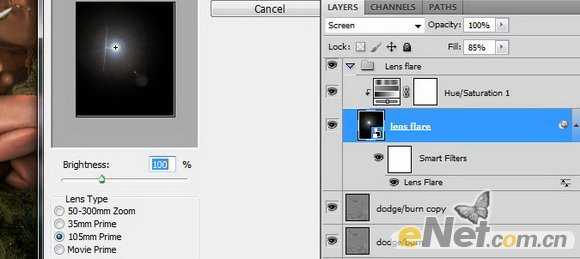

如下图所示调整参数。
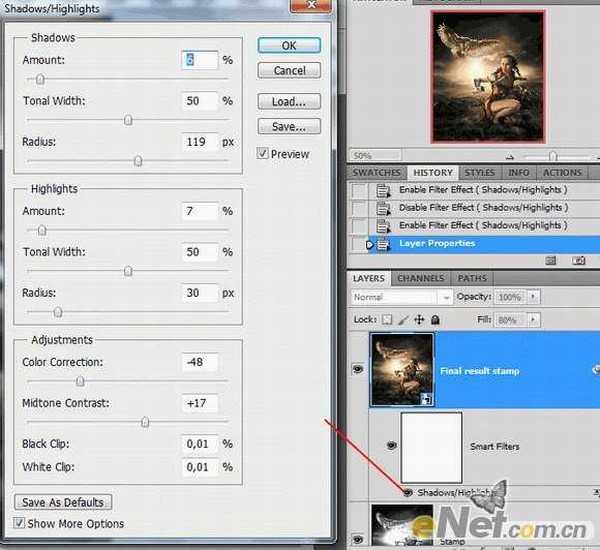


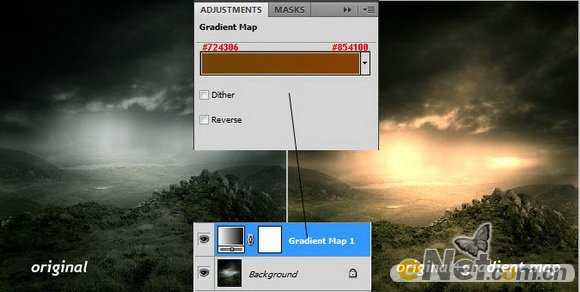

给女人图像添加一个“图层蒙版”在脚的部位添加一些小草。


完成后右键点击创建好的样式,然后选择“创建图层”
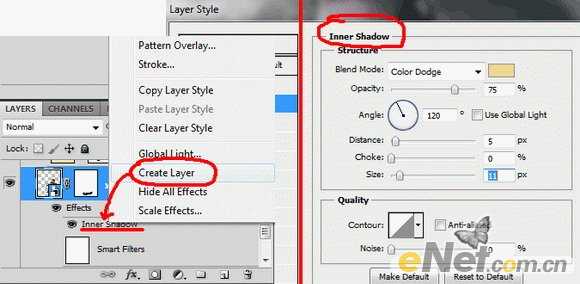


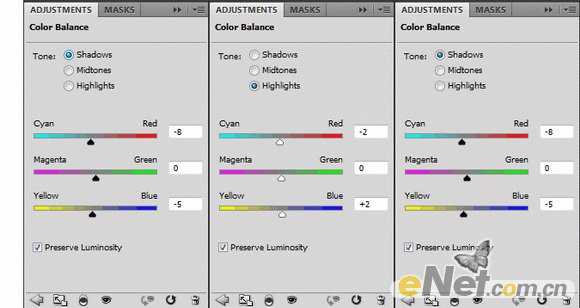
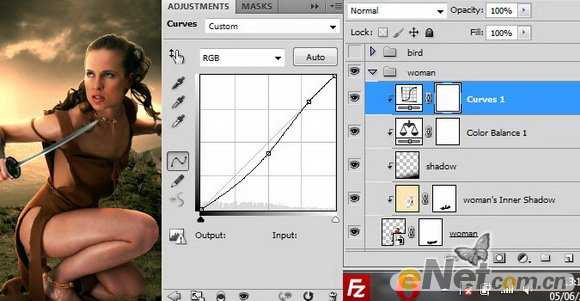
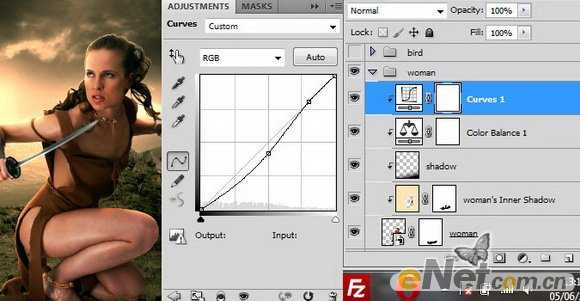
设置工具的范围为“中间调”,曝光为10%,在需要强化的地方涂抹,让光更加突出,在将图层的混合模式设置为“叠加”

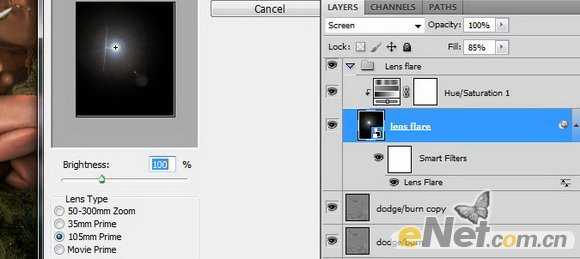

如下图所示调整参数。
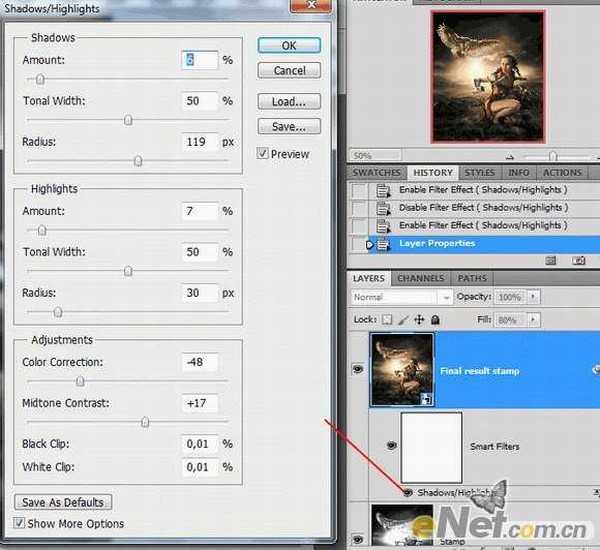

标签:
草地,美女
杰网资源 Design By www.escxy.com
广告合作:本站广告合作请联系QQ:858582 申请时备注:广告合作(否则不回)
免责声明:本站文章均来自网站采集或用户投稿,网站不提供任何软件下载或自行开发的软件! 如有用户或公司发现本站内容信息存在侵权行为,请邮件告知! 858582#qq.com
免责声明:本站文章均来自网站采集或用户投稿,网站不提供任何软件下载或自行开发的软件! 如有用户或公司发现本站内容信息存在侵权行为,请邮件告知! 858582#qq.com
杰网资源 Design By www.escxy.com
暂无评论...




