杰网资源 Design By www.escxy.com
教程步骤1:剪切图片
剪切图片,混合背景
在Photoshop中创建新文件,并拖动天空和沙漠图片到文件中。要确保沙漠图片放在天空图片的上方。现在在沙漠图层中添加矢量蒙版。
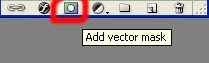
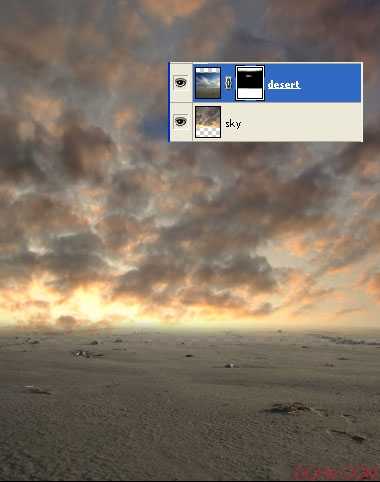
剪切其余的图片
现在我们要剪切出人、U型物和叶子的图片。我们将使用套索工具来实现。我知道剪切是很无趣的,但也要尽你所能做到最好。如果照片裁剪的不合适,就会影响整体的操作,图像看起来就不真实。
(上面的几句话就是告诉大家怎么把图像抠出来 我想 这步大家应该没问题吧 : ))
当所有的照片都拖动到操作文档中:

这一步我们将混合方块和沙漠,在人的鞋子和U型物的下方添加阴影。
方块
我们从方块开始。单击方块图层,添加矢量蒙版。按键盘上的B。使用深灰色的圆形软笔刷。深灰的颜色意味着透明度要比黑颜色低。
现在在方块上涂抹那些你认为应该隐藏在沙漠中的部分。做完后它应该看起来像这样:


在人物图层的下方创建新层。按住B键,选择一些小的(直径约5px)圆形笔刷。选择黑色,降低笔刷的不透明度在70%左右。现在开始在人物的鞋子周围涂抹。
然后再创建一个新图层。把笔刷放大一些,降低它的不透明度,在更大的范围上涂抹。如果你不清楚该在哪里放置阴影,那就看看下面的图片:
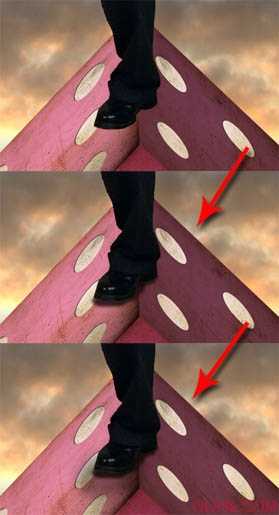
按照制作鞋子阴影相同的步骤在U型物和方块下方添加阴影。(废话就不多说了 跟上面的做法一样)
步骤3:颜色混合
如果你这时仔细看这张照片,你会发现它看上去不是很真实。我们将在这一步处理好这个问题。
沙漠的颜色
沙漠因为夕阳的颜色应该添加更多的橙色。这很容易处理。单击沙漠图层。让我们来增加一个新调整层。
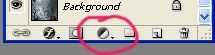
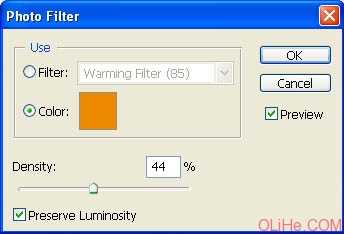
人物的颜色
现在我们要更好的处理人物的颜色。我们将使用调整图层,使用与之前相同的步骤为他创建剪裁蒙版。改变色相和饱和度,以及亮度/对比度和照片滤镜。(设置如下图)
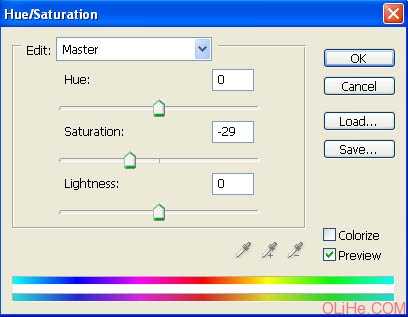
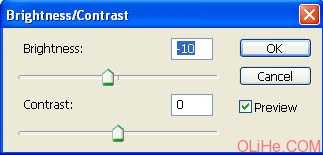
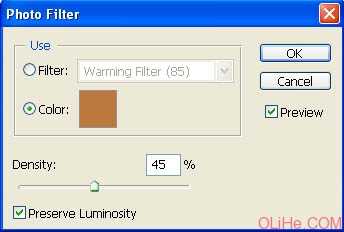
我们也要改变U型物的颜色
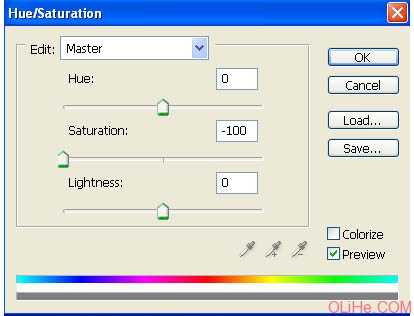
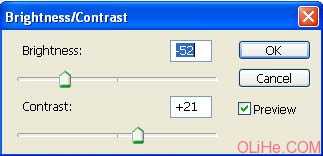

在这一步,我们会给整个画面着色,给它营造更好的氛围。
首先添加亮度/对比度调整层,降低亮度(大约-30)。然后添加色相/饱和度调整层,降低饱和度(大约-35)。
现在我要给大家展示一个如何给全景添加相似颜色的小技巧。添加新图层,按G(=渐变工具)。选择紫色和黄色(见下图),然后选择径向渐变。

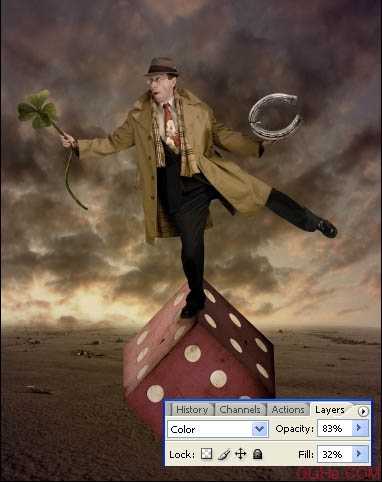
我也稍微调整了一下曲线。
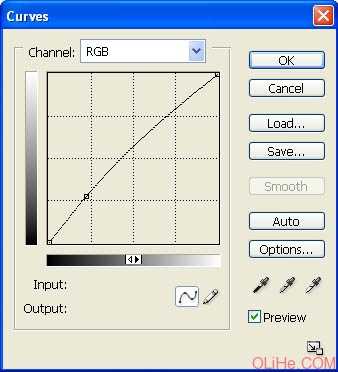

现在是时候给图片添加更多的舞台灯光来吸引观看者的视线了。
按M(=选框工具),选择整个图片。现在去编辑->合并副本,然后在你图层的顶端粘贴混合图像。
点击滤镜->渲染->照明效果。光线类型选择全方位。设置强度为32,环绕为8。现在放置光源。
按键盘上的O(=加深工具),加深那些在光源的影响下应该变亮的部分。
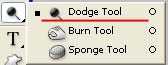

这一步我们将添加雾和镜头光晕。
添加雾
下载一些不错的薄雾笔刷,放到你的笔刷里。
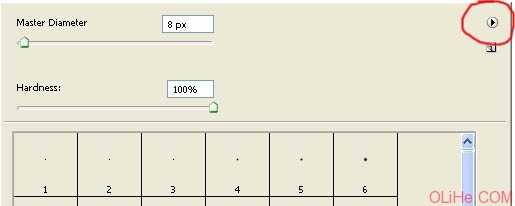
单击你想用的笔刷,在背景上描绘一些漂亮的薄雾。(上面这几句话加这个配图真有够屎的 不过我相信同学们很容易就能完成这一步)
添加镜头光晕
现在在其它层的上方添加新图层。用黑色填充它。去滤镜- >渲染- >照明效果,选择你想要的镜头光晕,然后按下OK键。
为了使它与图像融合,改变混合选项为渐变叠加,降低它的不透明度。(这步大家看着折腾吧 没必要非得按照这个来做!)

我们做的差不多了。只剩几个想法没实现了,我们现在就去做~
首先添加锈迹纹理,由你自己选择。设置混合选项为颜色加深,降低不透明度大约25%。
提高一点对比度。
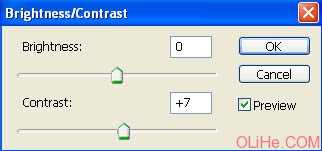
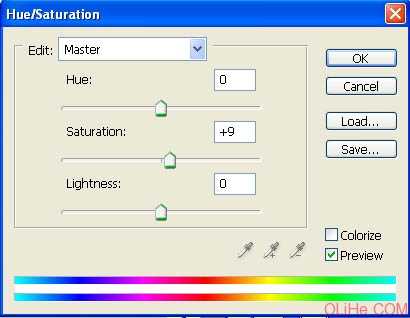
剪切图片,混合背景
在Photoshop中创建新文件,并拖动天空和沙漠图片到文件中。要确保沙漠图片放在天空图片的上方。现在在沙漠图层中添加矢量蒙版。
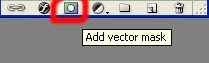
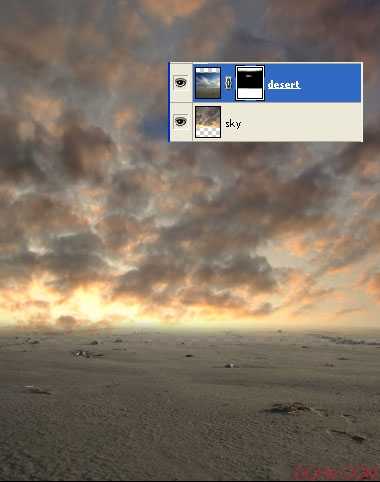
剪切其余的图片
现在我们要剪切出人、U型物和叶子的图片。我们将使用套索工具来实现。我知道剪切是很无趣的,但也要尽你所能做到最好。如果照片裁剪的不合适,就会影响整体的操作,图像看起来就不真实。
(上面的几句话就是告诉大家怎么把图像抠出来 我想 这步大家应该没问题吧 : ))
当所有的照片都拖动到操作文档中:

这一步我们将混合方块和沙漠,在人的鞋子和U型物的下方添加阴影。
方块
我们从方块开始。单击方块图层,添加矢量蒙版。按键盘上的B。使用深灰色的圆形软笔刷。深灰的颜色意味着透明度要比黑颜色低。
现在在方块上涂抹那些你认为应该隐藏在沙漠中的部分。做完后它应该看起来像这样:


在人物图层的下方创建新层。按住B键,选择一些小的(直径约5px)圆形笔刷。选择黑色,降低笔刷的不透明度在70%左右。现在开始在人物的鞋子周围涂抹。
然后再创建一个新图层。把笔刷放大一些,降低它的不透明度,在更大的范围上涂抹。如果你不清楚该在哪里放置阴影,那就看看下面的图片:
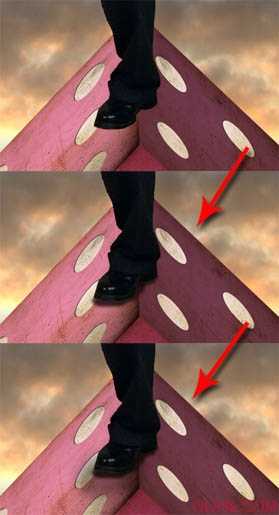
按照制作鞋子阴影相同的步骤在U型物和方块下方添加阴影。(废话就不多说了 跟上面的做法一样)
步骤3:颜色混合
如果你这时仔细看这张照片,你会发现它看上去不是很真实。我们将在这一步处理好这个问题。
沙漠的颜色
沙漠因为夕阳的颜色应该添加更多的橙色。这很容易处理。单击沙漠图层。让我们来增加一个新调整层。
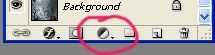
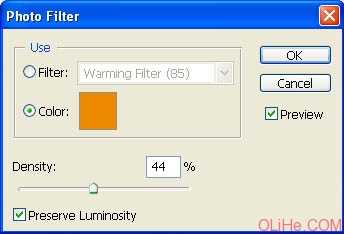
人物的颜色
现在我们要更好的处理人物的颜色。我们将使用调整图层,使用与之前相同的步骤为他创建剪裁蒙版。改变色相和饱和度,以及亮度/对比度和照片滤镜。(设置如下图)
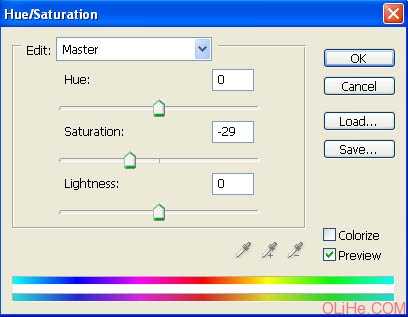
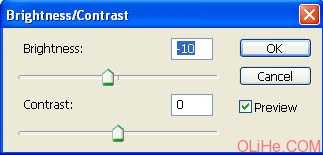
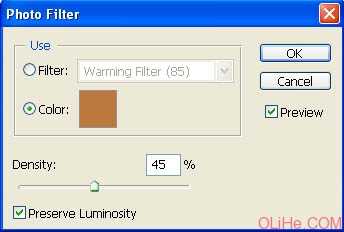
我们也要改变U型物的颜色
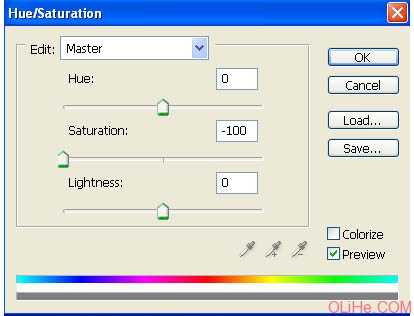
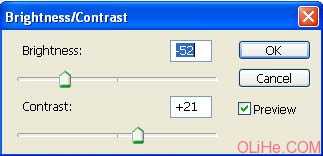

在这一步,我们会给整个画面着色,给它营造更好的氛围。
首先添加亮度/对比度调整层,降低亮度(大约-30)。然后添加色相/饱和度调整层,降低饱和度(大约-35)。
现在我要给大家展示一个如何给全景添加相似颜色的小技巧。添加新图层,按G(=渐变工具)。选择紫色和黄色(见下图),然后选择径向渐变。

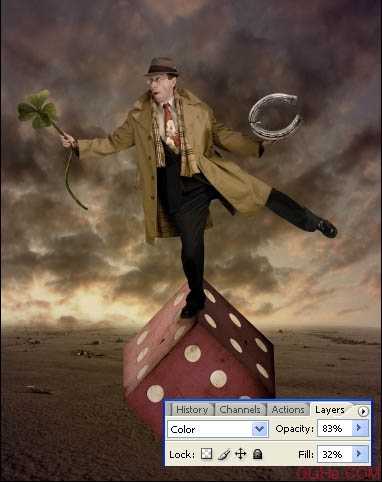
我也稍微调整了一下曲线。
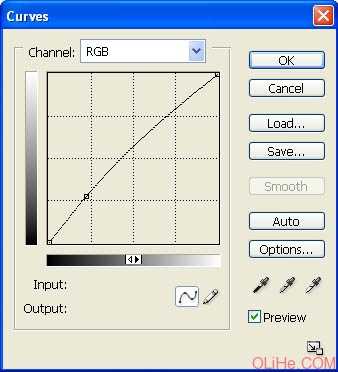

现在是时候给图片添加更多的舞台灯光来吸引观看者的视线了。
按M(=选框工具),选择整个图片。现在去编辑->合并副本,然后在你图层的顶端粘贴混合图像。
点击滤镜->渲染->照明效果。光线类型选择全方位。设置强度为32,环绕为8。现在放置光源。
按键盘上的O(=加深工具),加深那些在光源的影响下应该变亮的部分。
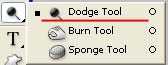

这一步我们将添加雾和镜头光晕。
添加雾
下载一些不错的薄雾笔刷,放到你的笔刷里。
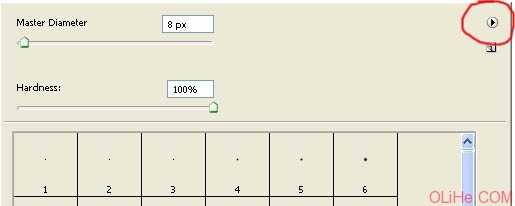
单击你想用的笔刷,在背景上描绘一些漂亮的薄雾。(上面这几句话加这个配图真有够屎的 不过我相信同学们很容易就能完成这一步)
添加镜头光晕
现在在其它层的上方添加新图层。用黑色填充它。去滤镜- >渲染- >照明效果,选择你想要的镜头光晕,然后按下OK键。
为了使它与图像融合,改变混合选项为渐变叠加,降低它的不透明度。(这步大家看着折腾吧 没必要非得按照这个来做!)

我们做的差不多了。只剩几个想法没实现了,我们现在就去做~
首先添加锈迹纹理,由你自己选择。设置混合选项为颜色加深,降低不透明度大约25%。
提高一点对比度。
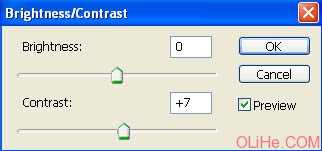
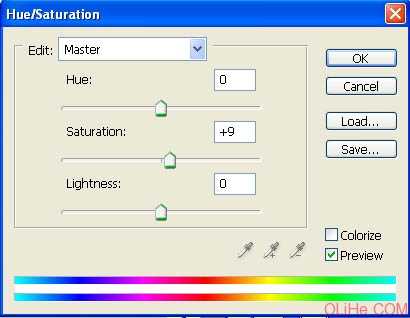
标签:
盒子,幻想风格
杰网资源 Design By www.escxy.com
广告合作:本站广告合作请联系QQ:858582 申请时备注:广告合作(否则不回)
免责声明:本站文章均来自网站采集或用户投稿,网站不提供任何软件下载或自行开发的软件! 如有用户或公司发现本站内容信息存在侵权行为,请邮件告知! 858582#qq.com
免责声明:本站文章均来自网站采集或用户投稿,网站不提供任何软件下载或自行开发的软件! 如有用户或公司发现本站内容信息存在侵权行为,请邮件告知! 858582#qq.com
杰网资源 Design By www.escxy.com
暂无评论...




