杰网资源 Design By www.escxy.com
最终效果

1、在PS中打开背景图片,由于背景图片对比度较低,对此进行调整,在图层面板上点击创建“新的填充或调整图层”按钮,选中“色阶”。

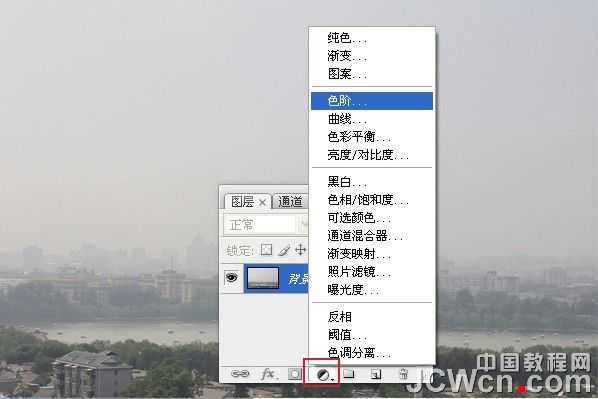
2、然后调整色阶。


3、我们新建一个层,在新层上,用图章工具,选择一些较为软的画笔,并设置不透明度100%,以实现遮盖一些不必要的树木房屋等效果。
要注意使用图章工具时,有选择的区域遮盖不要的树木房屋等,不要大范围使用,造成此次图形像涂抹过一样的不舒服感觉。留意看图片上的正确和错误的图例对比。

4、打开素材中的天空图片,并把他拖放到背景图的上方。在图层面板上把天空图片设置正片叠底,不透明度设置为70%,然后你可以看到上下两个图层底部还有一些需要调整的地方。

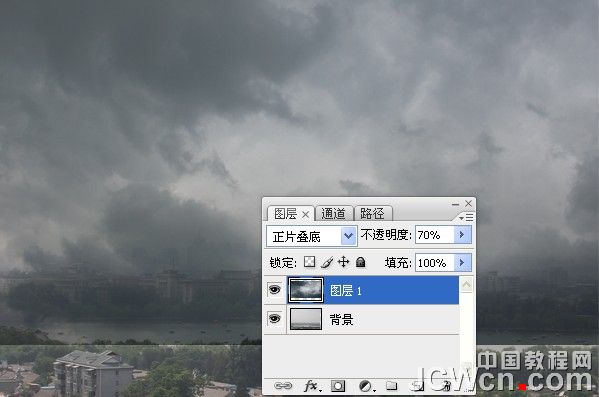
5、先用橡皮工具擦除部分天空不需要的部分,小心擦拭,然后想更好的实现天空和背景的融合,使用图层蒙板工具。

6、选择画笔工具,选一个软画笔涂抹隐藏不需要的地方,不透明度为30%左右,关于要隐藏部分,已经用红色区域划出。

7、添加一个新层,重复第一步,设置37;0.68;218。

8、在这个新层的色阶调整层右键创建剪贴蒙板。
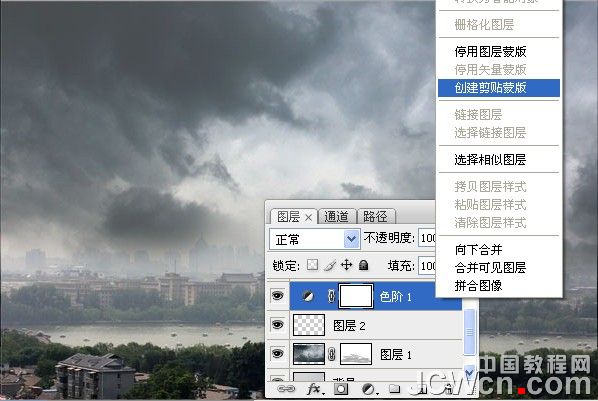
9、我们在左侧天空添加些云,打开素材中的云的图片,图层面板中使用混合模式中的明度,不透明度75%,添加图层蒙板,用画笔工具,选择软画笔,设置不透明度30%,照图例中红色部分涂抹,创建一个漂亮柔和的边缘过渡,对路,画笔颜色为黑色。

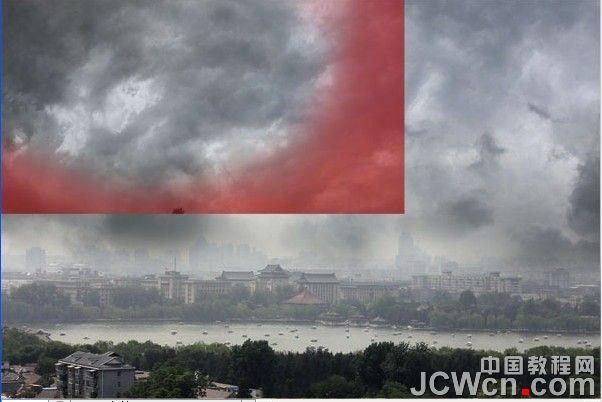
10、我们刚才看到效果图上的火焰,那么现在添加火焰,将素材中的火焰打开拖放到处理的图片中。菜单--编辑--自由变换或按Ctrl + T,按住SHIFT使其火焰缩小。 由于火焰背景是黑色的,所以改变图层的混合模式为“滤色”模式,黑色背景就变成了无形的了。




11、现实中,无论是烟,火焰,一会要组的女人衣服头发等,为了逼真,所有这些元素都应该与风的方向一致,所以我们刚才做自由变换的时候,主要火焰要调整方向。然后添加更多火焰。

12、为了使整个画面更加逼真,尝试添加火焰的变化。素材中准备有其他的火焰,都可以使用,另外您还可以使用变形工具改变火焰的形状。菜单--编辑--变换--扭曲。 调整它的形状和火焰的形状。
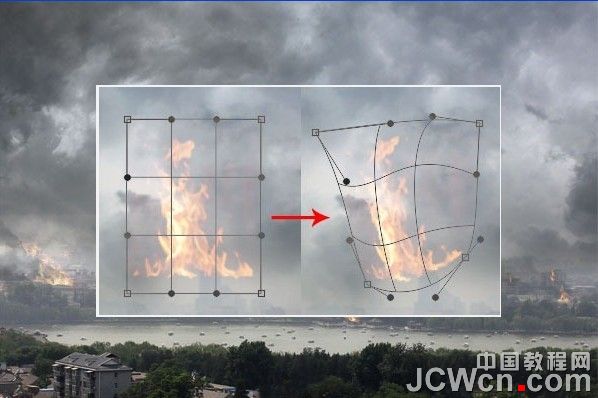
13、如果有火,通常也有一些烟雾,在素材中下载烟雾笔刷安装到PHOTOSHOP上,添加一个新层,使用画笔工具,使用刚安装的烟雾笔刷,设置为不透明度80%,并选择一些暗灰色的颜色(黑色)。注意在同火焰燃烧的同一方向涂抹烟雾。使用过程中您还可以更改每个画笔的不同的大小,如果你想使用变形工具,在前面的步骤,改变一些火焰的形状相同。烟雾效果图。

14、在图片上添加一些直升机,增加逼真感。使用素材中直升机图片,拖放到正在处理的图片中。用套索工具勾出直升飞机,并做多个复制层并调整大小,菜单--编辑--变换--水平翻转。看下添加直升机后的效果。


15、要创造多一点气氛,我们在河上添加一些雾气。 使用素材中的雾状笔刷安装到PHOTOSHOP上,添加一个新层,使用画笔工具,选择刚安装的雾状笔刷,设置不透明度100%,并挑选一些浅灰色的天空使用。不要使用白色,尽量尝试使用一些柔和颜色,如浅灰色,浅黄色等,看下添加雾气后的效果。

上一页12 下一页 阅读全文

1、在PS中打开背景图片,由于背景图片对比度较低,对此进行调整,在图层面板上点击创建“新的填充或调整图层”按钮,选中“色阶”。

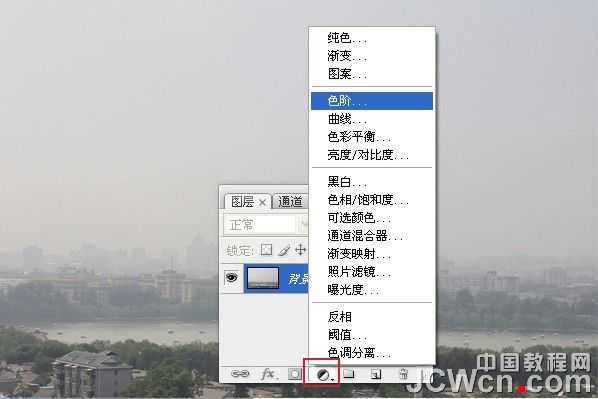
2、然后调整色阶。


3、我们新建一个层,在新层上,用图章工具,选择一些较为软的画笔,并设置不透明度100%,以实现遮盖一些不必要的树木房屋等效果。
要注意使用图章工具时,有选择的区域遮盖不要的树木房屋等,不要大范围使用,造成此次图形像涂抹过一样的不舒服感觉。留意看图片上的正确和错误的图例对比。

4、打开素材中的天空图片,并把他拖放到背景图的上方。在图层面板上把天空图片设置正片叠底,不透明度设置为70%,然后你可以看到上下两个图层底部还有一些需要调整的地方。

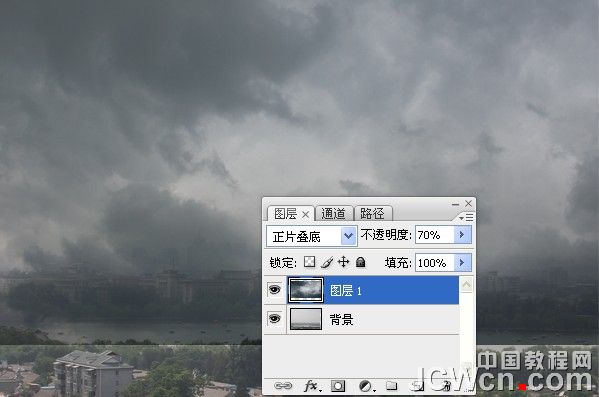
5、先用橡皮工具擦除部分天空不需要的部分,小心擦拭,然后想更好的实现天空和背景的融合,使用图层蒙板工具。

6、选择画笔工具,选一个软画笔涂抹隐藏不需要的地方,不透明度为30%左右,关于要隐藏部分,已经用红色区域划出。

7、添加一个新层,重复第一步,设置37;0.68;218。

8、在这个新层的色阶调整层右键创建剪贴蒙板。
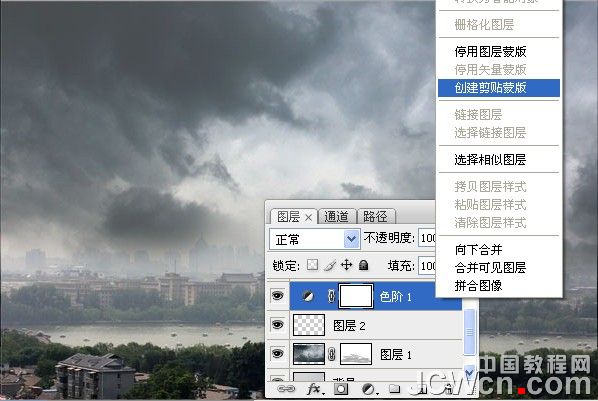
9、我们在左侧天空添加些云,打开素材中的云的图片,图层面板中使用混合模式中的明度,不透明度75%,添加图层蒙板,用画笔工具,选择软画笔,设置不透明度30%,照图例中红色部分涂抹,创建一个漂亮柔和的边缘过渡,对路,画笔颜色为黑色。

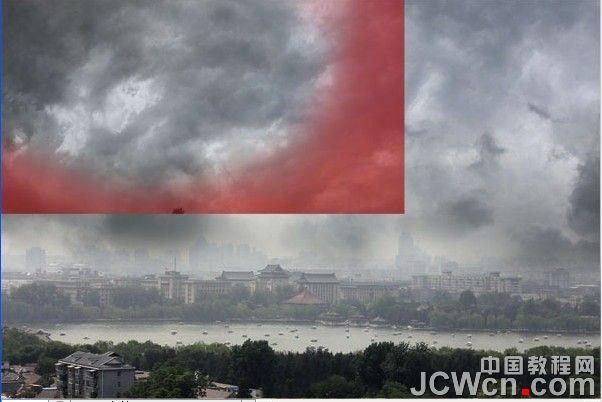
10、我们刚才看到效果图上的火焰,那么现在添加火焰,将素材中的火焰打开拖放到处理的图片中。菜单--编辑--自由变换或按Ctrl + T,按住SHIFT使其火焰缩小。 由于火焰背景是黑色的,所以改变图层的混合模式为“滤色”模式,黑色背景就变成了无形的了。




11、现实中,无论是烟,火焰,一会要组的女人衣服头发等,为了逼真,所有这些元素都应该与风的方向一致,所以我们刚才做自由变换的时候,主要火焰要调整方向。然后添加更多火焰。

12、为了使整个画面更加逼真,尝试添加火焰的变化。素材中准备有其他的火焰,都可以使用,另外您还可以使用变形工具改变火焰的形状。菜单--编辑--变换--扭曲。 调整它的形状和火焰的形状。
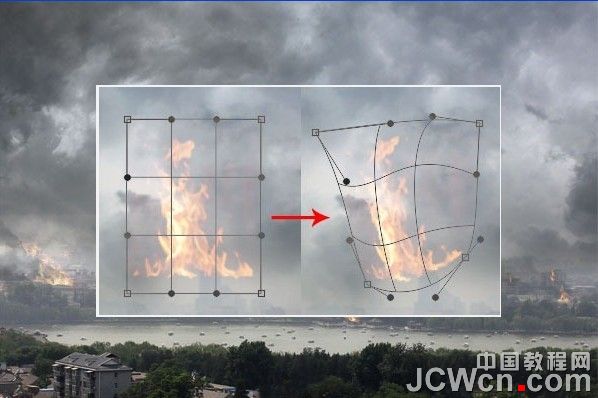
13、如果有火,通常也有一些烟雾,在素材中下载烟雾笔刷安装到PHOTOSHOP上,添加一个新层,使用画笔工具,使用刚安装的烟雾笔刷,设置为不透明度80%,并选择一些暗灰色的颜色(黑色)。注意在同火焰燃烧的同一方向涂抹烟雾。使用过程中您还可以更改每个画笔的不同的大小,如果你想使用变形工具,在前面的步骤,改变一些火焰的形状相同。烟雾效果图。

14、在图片上添加一些直升机,增加逼真感。使用素材中直升机图片,拖放到正在处理的图片中。用套索工具勾出直升飞机,并做多个复制层并调整大小,菜单--编辑--变换--水平翻转。看下添加直升机后的效果。


15、要创造多一点气氛,我们在河上添加一些雾气。 使用素材中的雾状笔刷安装到PHOTOSHOP上,添加一个新层,使用画笔工具,选择刚安装的雾状笔刷,设置不透明度100%,并挑选一些浅灰色的天空使用。不要使用白色,尽量尝试使用一些柔和颜色,如浅灰色,浅黄色等,看下添加雾气后的效果。

上一页12 下一页 阅读全文
标签:
女刀客
杰网资源 Design By www.escxy.com
广告合作:本站广告合作请联系QQ:858582 申请时备注:广告合作(否则不回)
免责声明:本站文章均来自网站采集或用户投稿,网站不提供任何软件下载或自行开发的软件! 如有用户或公司发现本站内容信息存在侵权行为,请邮件告知! 858582#qq.com
免责声明:本站文章均来自网站采集或用户投稿,网站不提供任何软件下载或自行开发的软件! 如有用户或公司发现本站内容信息存在侵权行为,请邮件告知! 858582#qq.com
杰网资源 Design By www.escxy.com
暂无评论...




