杰网资源 Design By www.escxy.com
/>
很有意思的一篇老教程,我不爱废话,直接上教程吧…
我用到的图像有:头盔,云,红色星云,其他星云图像。可以自由使用你自己的图像,那你就得每一部微调一套设置以获得正确的效果。
感谢periódico翻译 本教程来自:tutsplus.com
第一步
新建一个文档,尺寸是以300dpi的154.5X216mm。然后打开头盔图像,用钢笔工具(P)切出(设置成路径而非形状图层),粘贴至你的空白文件。调整尺寸至约83%。

第二步
在图像>调整>去色(去色?)中除去彩色。然后选择加深工具,用约10%的曝光设置成高亮。使用软边缘笔刷在“头盔”图层左侧烧出一部分阴影。
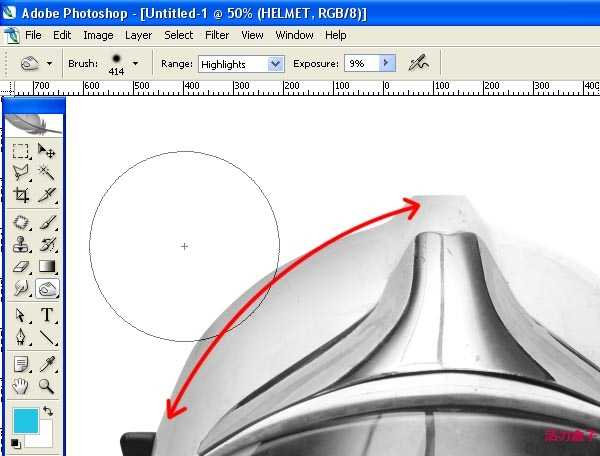
第三步
使用椭圆工具画出一个圆形形状图层,这个必须设置成形状图层而非路径,原因后述。在画那个完美的环形时按住SHIFT键。重命名这个图层为“眼珠”,并在图层>图层样式>内部阴影设置成如下图所示。最后去图层>图层样式>渐变叠加设置成如下所示(色彩是#8aabb3)。
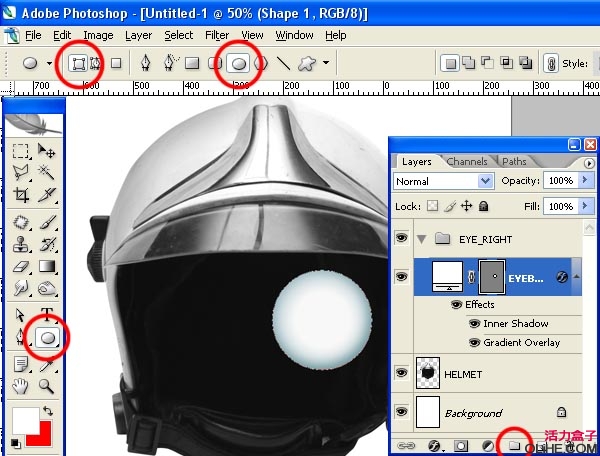
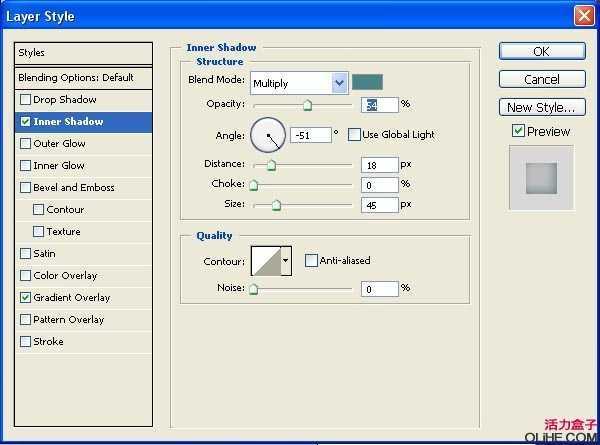
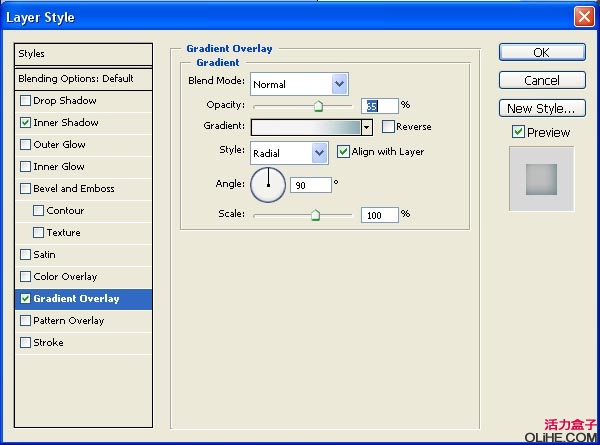
第四步
在眼珠图层之上画一个较小的圆,此层称为“虹膜”。双击“虹膜”图层颜色图标改变之。我比较倾向绿色,不过这无所谓的。添加内部阴影,内部焕发(glow,译作光晕?),斜面及浮雕 图层风格,如图所示。
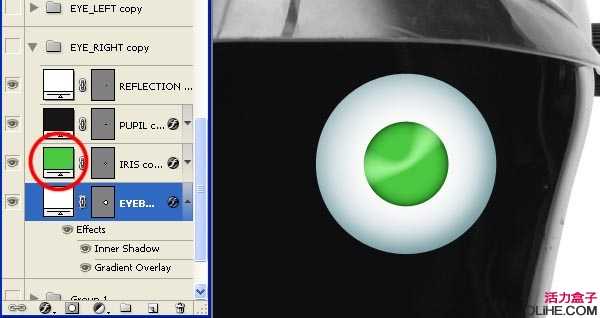
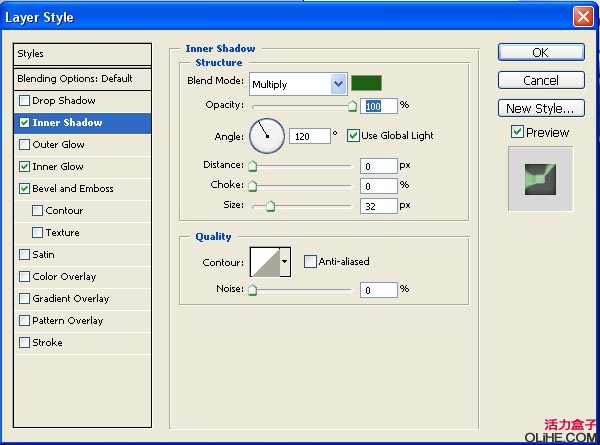
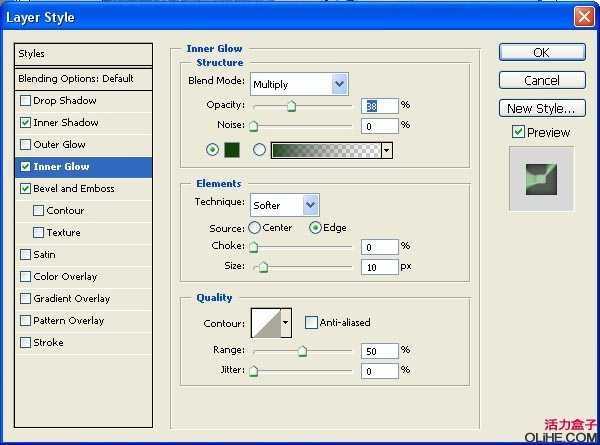
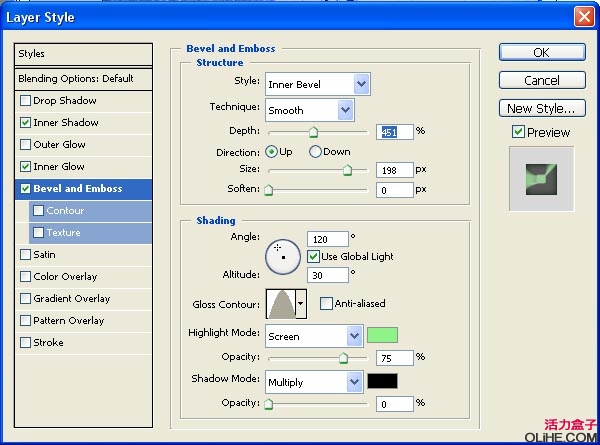
第五步
画入一个“瞳孔”,给予 外部焕发(glow,光晕?),如下所示。创造性地使用图层风格效果或混合模式选项(不管你是否想参照那些)都是给平面图形增加景深的优秀方式。

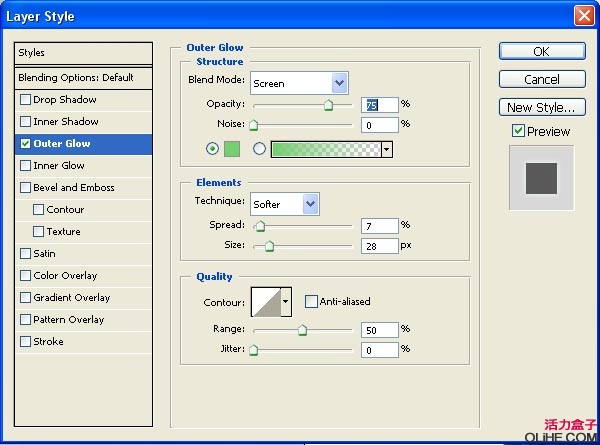
第六步
最后,给眼睛增加一个小的“反射”(译者:结合之前的经验,作者所有打引号的名称都是新建的图层的名称),把它移动到“瞳孔”右边。选择所有眼睛的图层,按下CTRL+G进行编组。将改组重命名为“右眼”,在图层>复制组(此时在图层面板中你必须选中该组)进行复制。将副本命名为“左眼”,将二者定位,使他们看起来像一对眼睛。

第七步
由于用钢笔工具作画并非本篇教程的焦点我会很快地略过这些内容。选择钢笔工具,设置图形图层。在“头盔”基层粗略画上 多雨的、像胡子一样的形状。你可以稍微简单些。使用直接选择工具修葺一下任何你不满意的弧线,只需操控锚点(定位点)和贝塞尔曲线手柄(Bezier Curve Handle)。
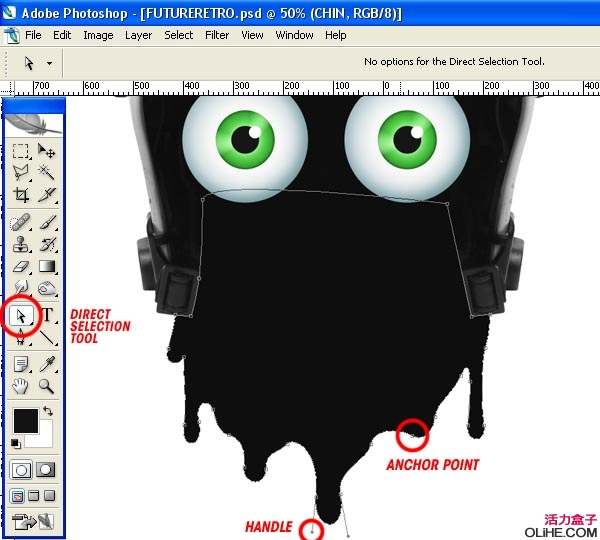
第八步
画上更多的粘糊糊的东西,让其仿佛从头盔帽舌底下出来的一样。把它放置在两个“眼睛”图层组。然后在眼睛图层组之后画上一些更小的液滴。

第九步
复制“头盔”图层并将其拖动至图层面板顶部。选择钢笔工具并设置成路径,然后从帽舌底部一直画到头盔顶部。然后在路径面板中CTRL+单击你新路径的略图从而进行选定。然后再选择“头盔副本”图层,去图层>图层蒙版>显露(reveal)选项。
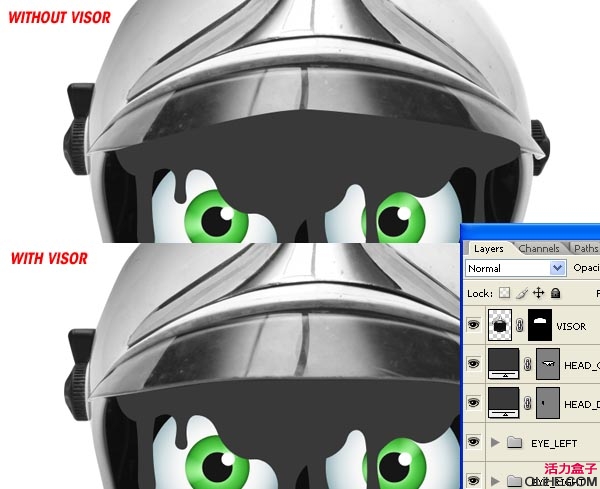
第十步
现在,我们想要将所有图形图层的颜色变成黑色。双击图形图层的略图,弹出调色窗口。从头盔中取样黑色并确认。为所有图形图层重复该步骤。
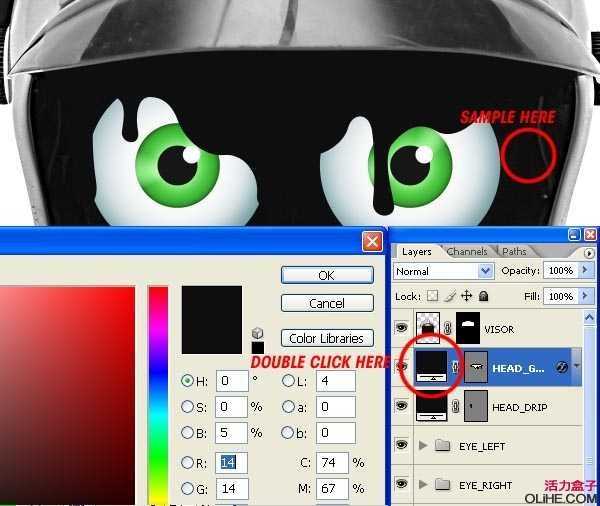
第十一步
选择你的一个图形图层。在图层>图层样式>内部阴影输入下方展示的设置。同样设置内部焕发、斜面及浮雕和光泽。在图层>图层样式>复制图层样式,并选择另一个图形图层,再来图层>图层样式>复制图层样式。重复这些过程直至你所有的图形图层都已设定。

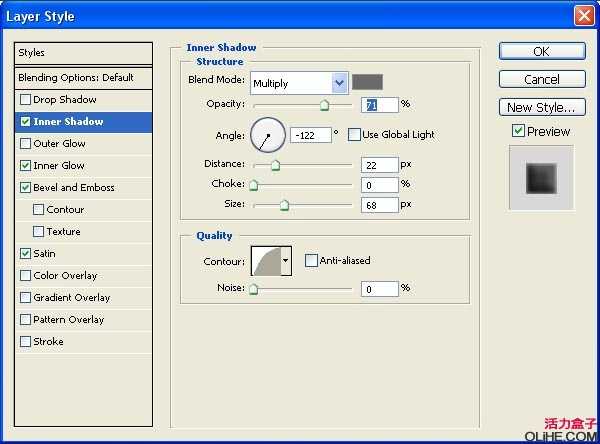
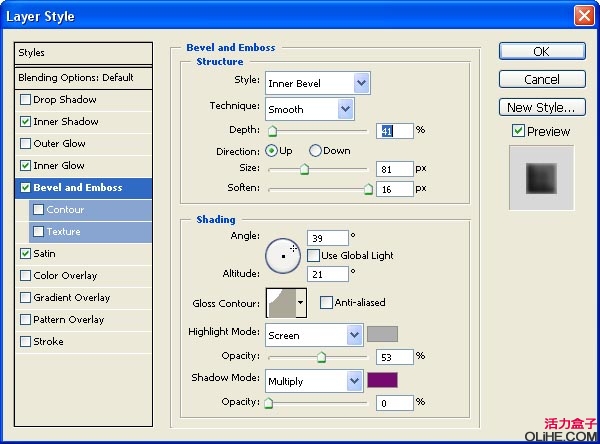
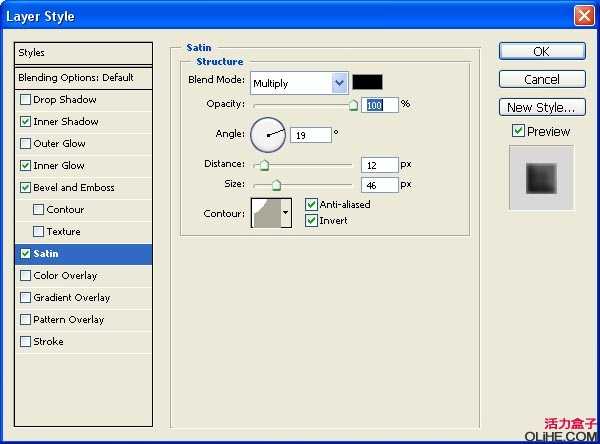
第十二步
在每个图形图层之后放置一个新的空白图层。选择一个图形图层和其匹配的那个空白图层。然后在图层>合并图层。这就会栅格化该图形图层及特效。如果任何人有知道在CS3中能更好地达到该目的的方法,请在评论中贴出。我目前应该只知道这个,是个顽固的老习惯么?
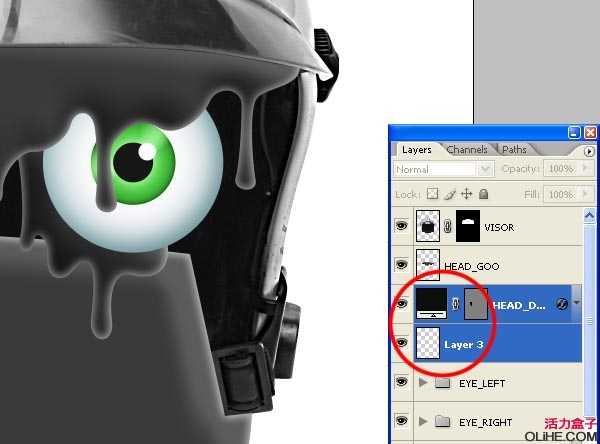
第十三步
选择“帽舌”图层(应该在你的面板顶部)并打开动作调板。命名为“老化印刷”(AGED PRINT)并分配一个功能键。然后按下动作调板底部的记录按钮并以如下次序应用三个滤色镜:噪点、高斯模糊、智能锐化。参照下方图片所示。一旦完成,按下动作调板底部的停止按钮。你现在可以用分配的按键应用这些滤色镜给其他图层了。
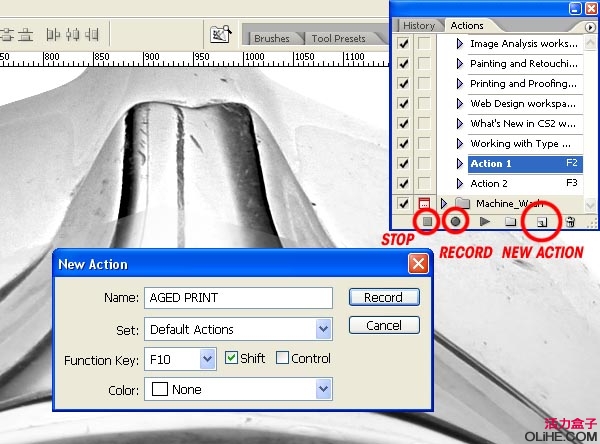
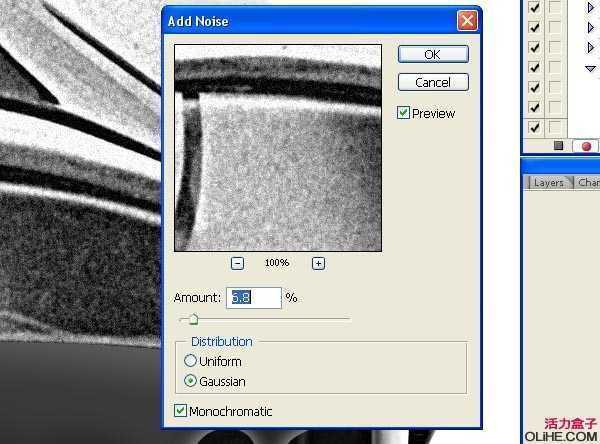
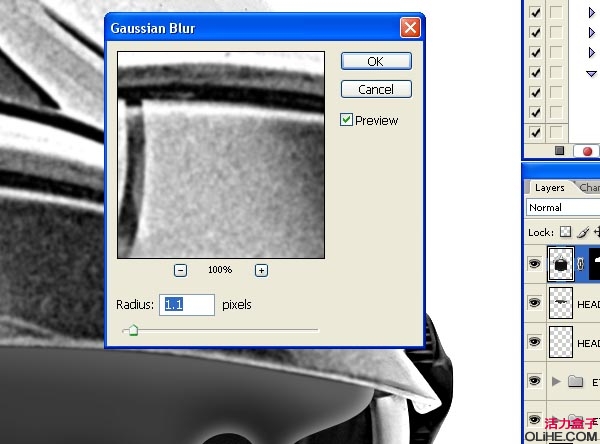
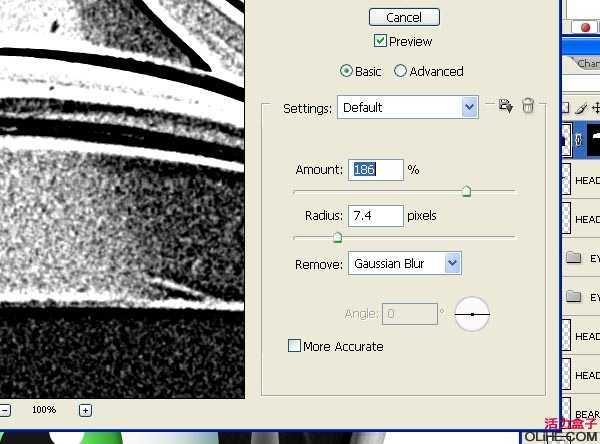
第十四步
运行“老化印刷”功能给你所有的图层。在对“眼睛”图层动工之前,合并它们并对其去色。在这一阶段时,你的图层面板应该看起来和我一样。
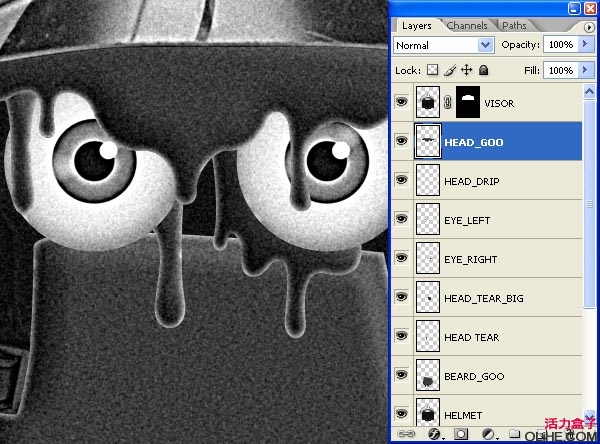
第十五步
增加一个图层样式(投影)给你除了“帽舌”,“头盔”和“胡子”以外的所有图层。将这些图层如同第十二步一样去色。
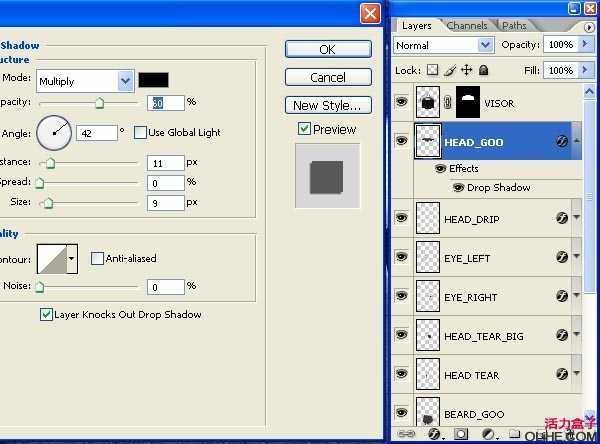
第十六步
选择“胡须”图层并去图层>增加图层蒙版>显示全部。选择擦除工具并将背景设置成黑色。使用软边缘笔刷,笔刷的不透明度设置成约30%。选中图层蒙版而非图层,用橡皮擦慢慢磨掉硬边缘直到与头盔平滑融合。改变笔刷尺寸以适应情况,同样也为了更平滑的过渡降低笔刷流量。
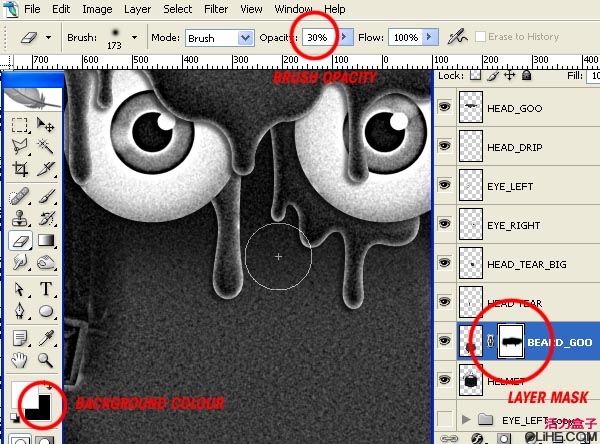
第十七步
由于“胡子”图层并未与头盔彻底融合,我们需要调整色阶。在图像>调整>色阶 微调如下。
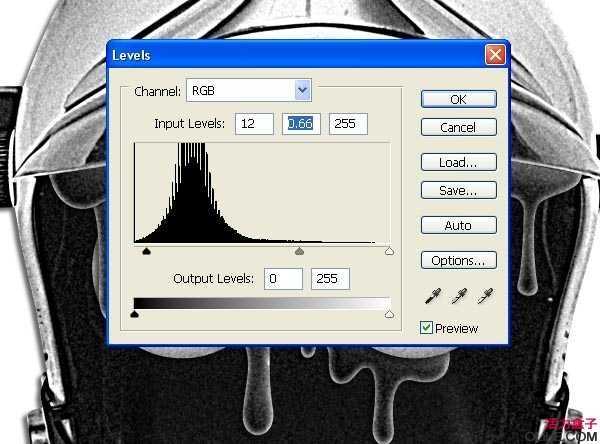
第十八步
打开云朵图像,或者是任何你想用的。粘贴至你工作中的文档,调整大小,去色,然后运行“老化印刷”动作。

第十九步
打开红色星云图像(或者其他合适的),粘贴至你工作中的文档。将它旋转90°,缩放大小以适应,去色并运行“老化印刷”操作。最后,设置图层混合模式为滤色。
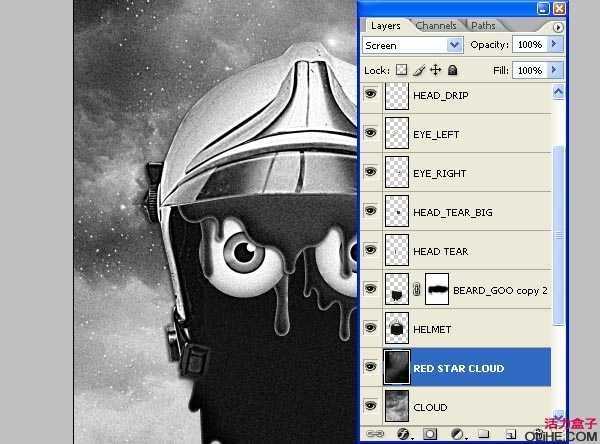
第二十步
打开另一个星云图像,以同样方式处理。但旋转-90°而不是90°。这个图层许多地方太亮,不和我口味,所以调一下色阶。输入62,1.00,和255赋值。如果你的图层面板和我的一样有点乱,你可以将一些进行编组,比如把脸的部分合成“脸”组。
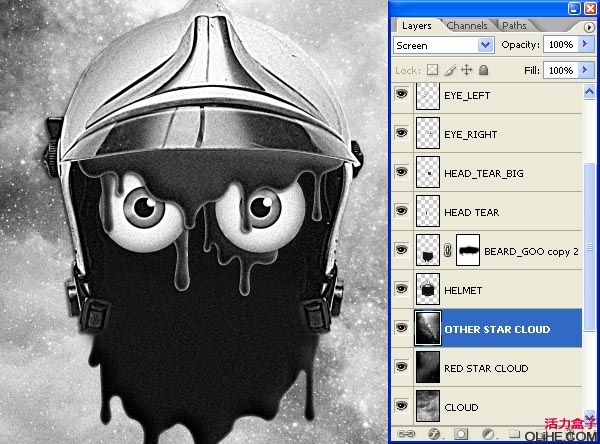
第二十一步
在图层面板顶部创建一个新的图层,并用黑色填充。在滤镜>着色>透镜光斑选择105mm基值。你可以调整这个值,但我就是这样了,尽管我确实把它又向右下移动了些。运行“老化印刷”操作,改变图层混合模式为滤色。最后,调整色阶(29,1.00,255)。
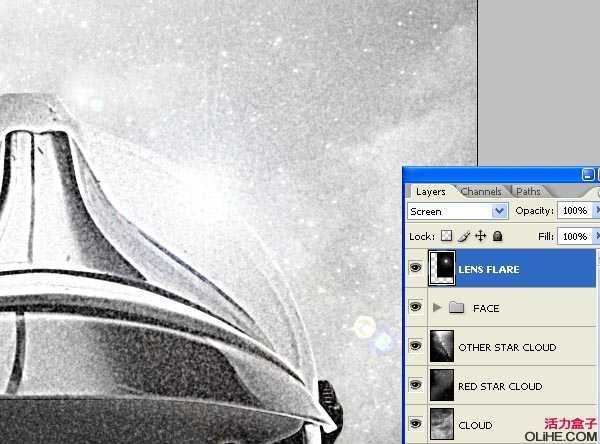
第二十二步
复制“透镜光斑”图层,并命名为“透镜光斑条纹”。在滤镜>模糊>动态模糊中以48°运行一个999距离模糊。然后在滤镜>锐化>智能锐化运行25像素锐化,500%。

第二十三步
在“脸”图层组下新建一个图层,称之为“白色焕发”。选择画笔工具设置820像素,0硬度,15%不透明度。在透镜光斑后增加一些焕发斑点。
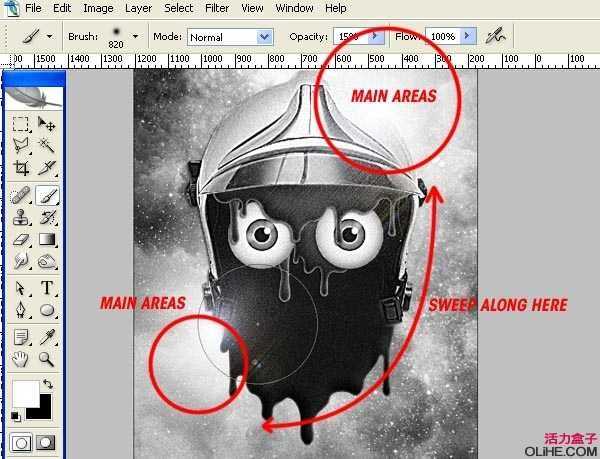
第二十四步
新建一个渐变映射调整图层于图层面板顶部。选中顶部图层(应该是“透镜光斑”图层),在图层>新调整图层>渐变映射,在提示窗内重命名为“绿/蓝”并将模式设置成彩色。
点击颜色条激活色彩选项窗口,并将色彩按下述设置:左边滑条颜色#18374b,右边滑条#bedec4。复制渐变映射调整图层并将副本放置在原本的下方。设置图层混合模式为滤色,不透明度为70%。
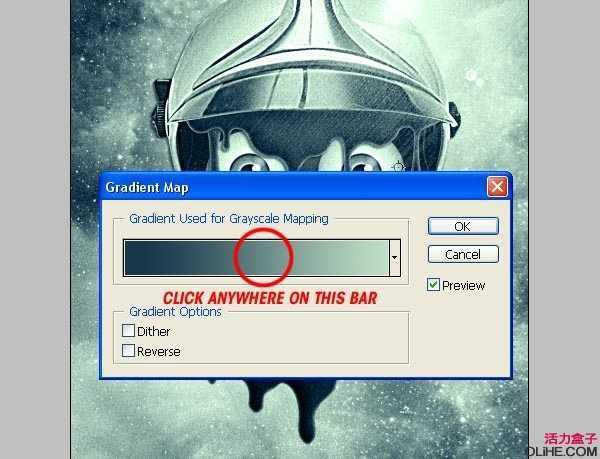
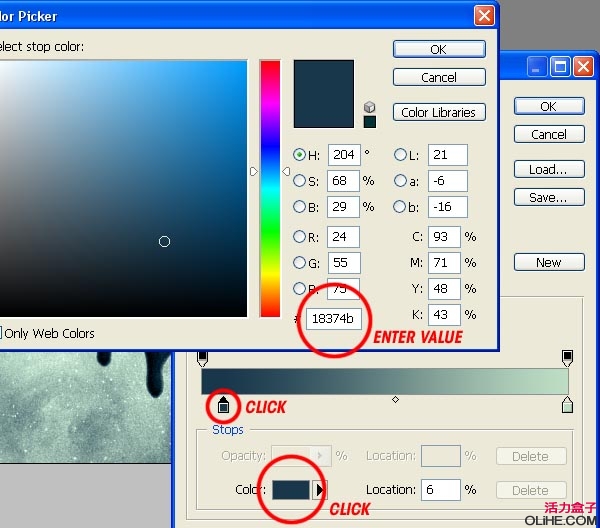
第二十五步
现在该用你的扫描仪做一些具有创造性的事了(如果你没有一台扫描仪,用这里的图片SCANNER.jpg)。不在扫描台上方任何东西,直接扫描,也就是说它扫描了自己的盖子。打开并如下提升色阶。粘贴至你的工作文档,并重定大小。设置图层混合模式为正片叠底,将此图层复制,并设置成彩色,40%的不透明度。
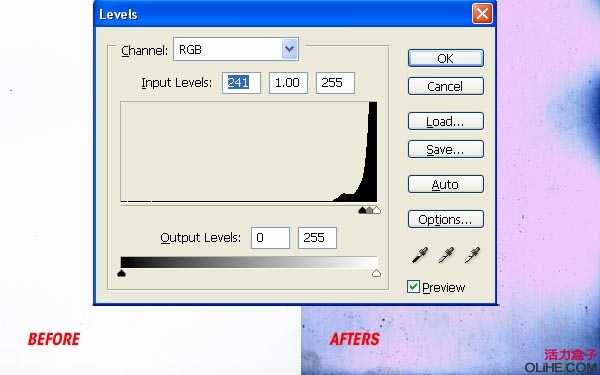
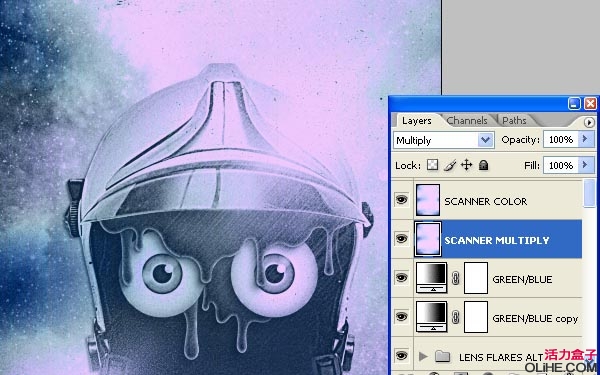
第二十六步
通过创建一个新的图层并填充成白色来为背景增加一些底纹。该图层应该被定位在“脸”组后方、云图层和星云图层等的前面。选择加深工具,使用900像素、软边缘的笔刷。将曝光设置为25%,开始加深左上、左下与右下角。中部进行羽化,边缘就会更暗。
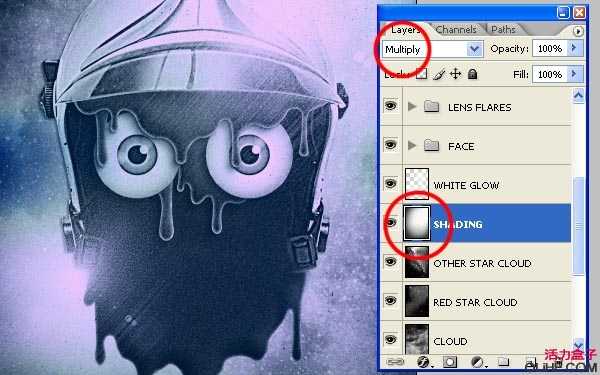
第二十七步
此时我重新缩放了“脸”组来完善构图。同时,我在内部添加了一些文本。这段文本的释义与此篇教程无关,随便添加一些你喜欢的东西。
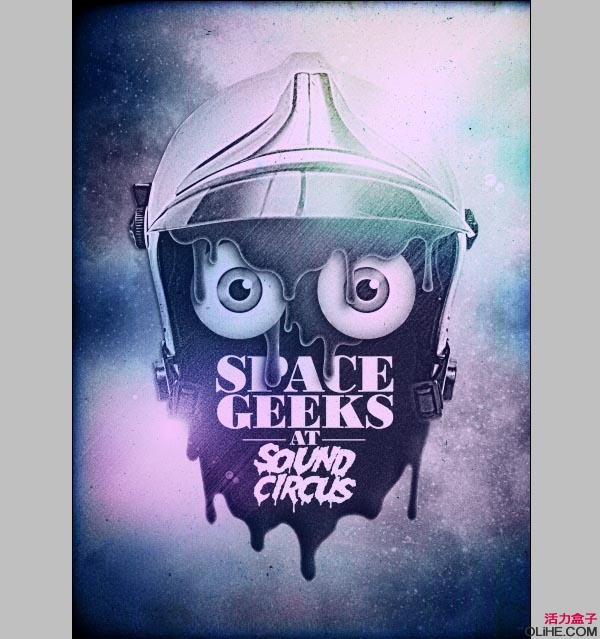
第二十八步
最后,在模式>灰度 在提示窗点击平面化。然后在模式>位图(译者:位图即点阵图)中你看到了另一个提示窗。按照下面的截图来进行设置,并确认。选择所有画布并复制。打开历史面板返回至你去模式>灰度之前的时刻。在图层面板的顶部粘贴位图化的图片。
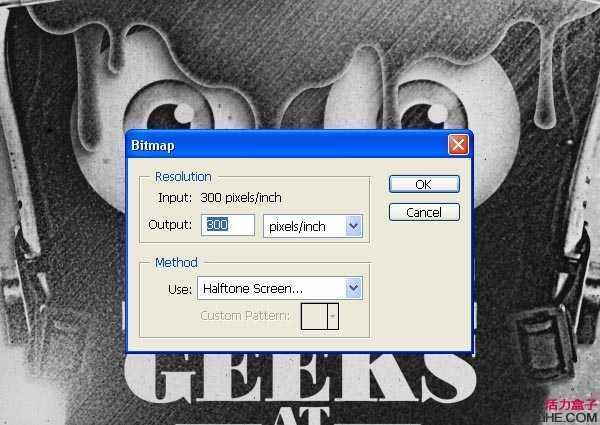
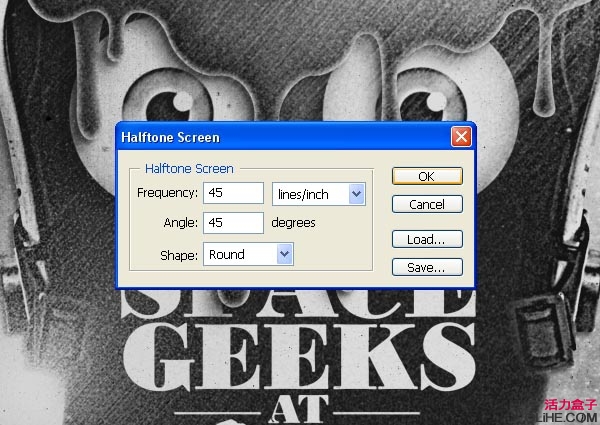

第二十九步
最后,改变“位图化的图片”图层混合模式为正片叠底,并将不透明度降至20%。
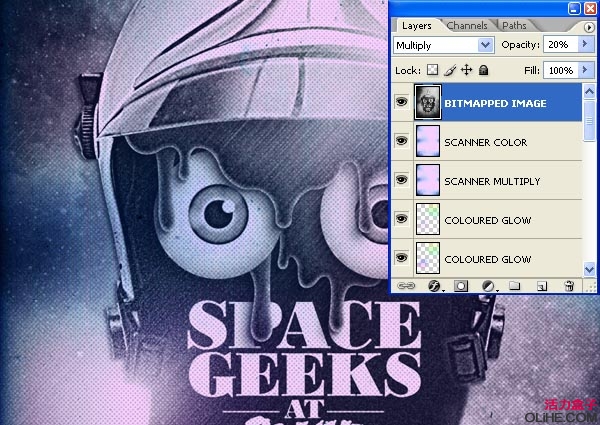
总结
你不必就此停手,我继续增加了一些“透镜光斑”在原始的“透镜光斑”之上,和一些非常轻度色彩化的光斑在“透镜光斑”图层之上。最重要的是你能跟随此教程并理解每一步的意义,然后微调设置适应你自己的源图像。


很有意思的一篇老教程,我不爱废话,直接上教程吧…
我用到的图像有:头盔,云,红色星云,其他星云图像。可以自由使用你自己的图像,那你就得每一部微调一套设置以获得正确的效果。
感谢periódico翻译 本教程来自:tutsplus.com
第一步
新建一个文档,尺寸是以300dpi的154.5X216mm。然后打开头盔图像,用钢笔工具(P)切出(设置成路径而非形状图层),粘贴至你的空白文件。调整尺寸至约83%。

第二步
在图像>调整>去色(去色?)中除去彩色。然后选择加深工具,用约10%的曝光设置成高亮。使用软边缘笔刷在“头盔”图层左侧烧出一部分阴影。
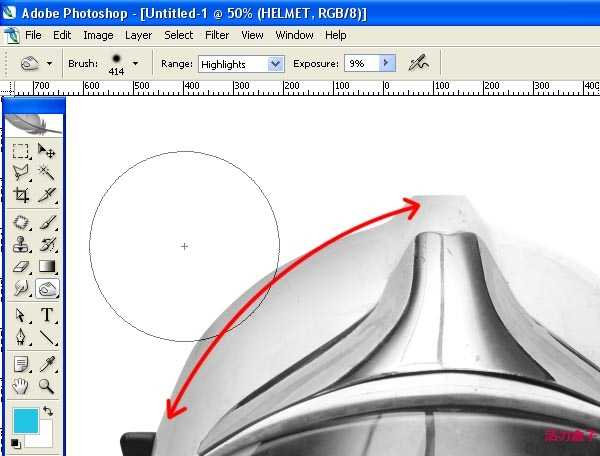
第三步
使用椭圆工具画出一个圆形形状图层,这个必须设置成形状图层而非路径,原因后述。在画那个完美的环形时按住SHIFT键。重命名这个图层为“眼珠”,并在图层>图层样式>内部阴影设置成如下图所示。最后去图层>图层样式>渐变叠加设置成如下所示(色彩是#8aabb3)。
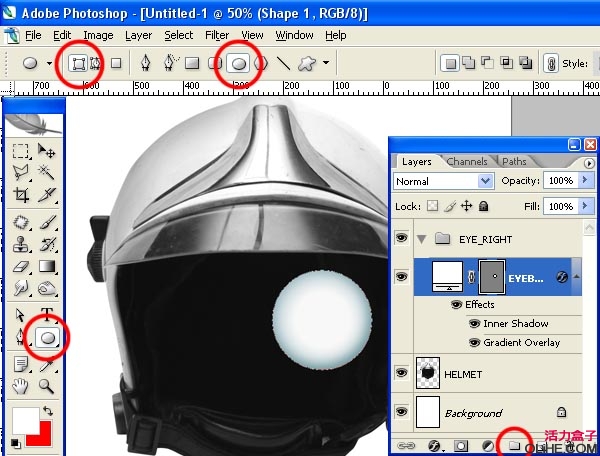
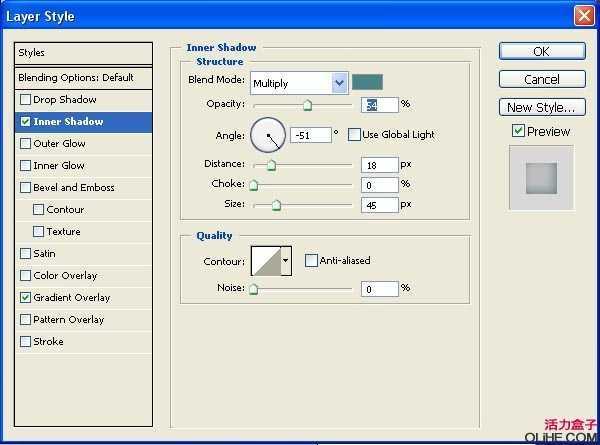
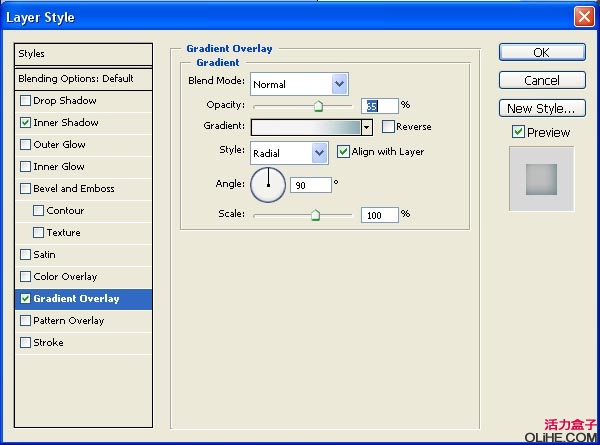
第四步
在眼珠图层之上画一个较小的圆,此层称为“虹膜”。双击“虹膜”图层颜色图标改变之。我比较倾向绿色,不过这无所谓的。添加内部阴影,内部焕发(glow,译作光晕?),斜面及浮雕 图层风格,如图所示。
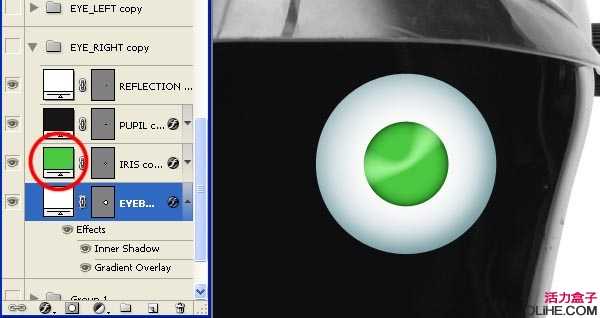
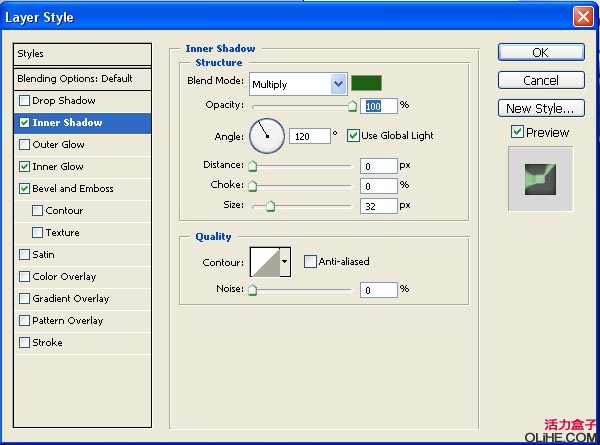
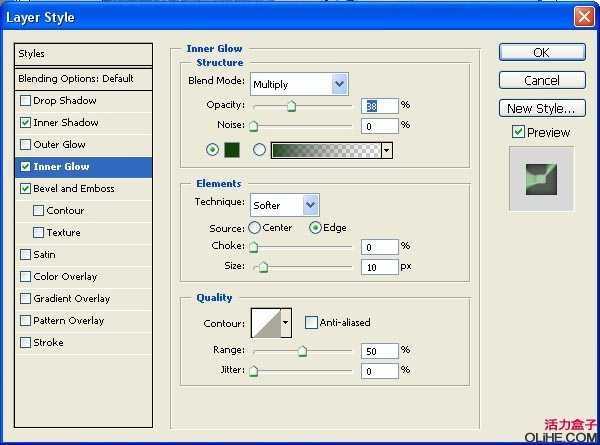
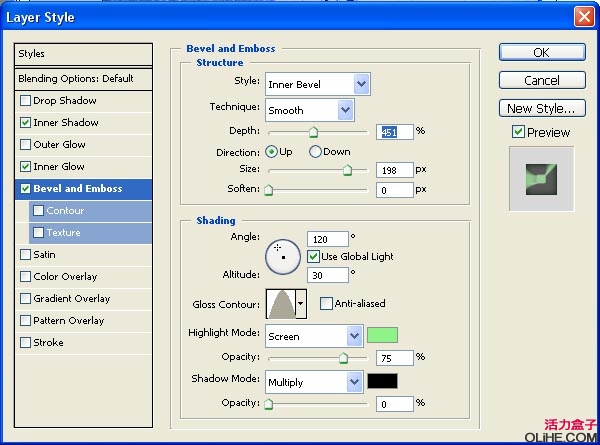
第五步
画入一个“瞳孔”,给予 外部焕发(glow,光晕?),如下所示。创造性地使用图层风格效果或混合模式选项(不管你是否想参照那些)都是给平面图形增加景深的优秀方式。

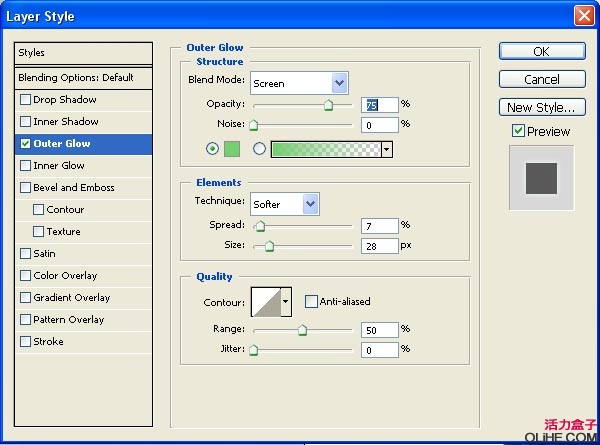
第六步
最后,给眼睛增加一个小的“反射”(译者:结合之前的经验,作者所有打引号的名称都是新建的图层的名称),把它移动到“瞳孔”右边。选择所有眼睛的图层,按下CTRL+G进行编组。将改组重命名为“右眼”,在图层>复制组(此时在图层面板中你必须选中该组)进行复制。将副本命名为“左眼”,将二者定位,使他们看起来像一对眼睛。

第七步
由于用钢笔工具作画并非本篇教程的焦点我会很快地略过这些内容。选择钢笔工具,设置图形图层。在“头盔”基层粗略画上 多雨的、像胡子一样的形状。你可以稍微简单些。使用直接选择工具修葺一下任何你不满意的弧线,只需操控锚点(定位点)和贝塞尔曲线手柄(Bezier Curve Handle)。
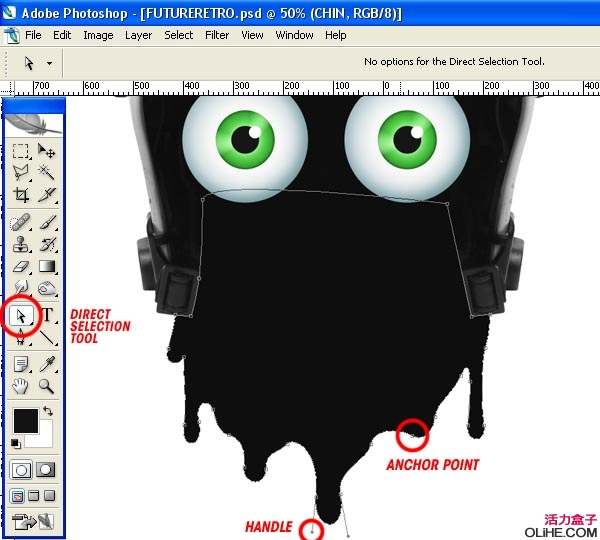
第八步
画上更多的粘糊糊的东西,让其仿佛从头盔帽舌底下出来的一样。把它放置在两个“眼睛”图层组。然后在眼睛图层组之后画上一些更小的液滴。

第九步
复制“头盔”图层并将其拖动至图层面板顶部。选择钢笔工具并设置成路径,然后从帽舌底部一直画到头盔顶部。然后在路径面板中CTRL+单击你新路径的略图从而进行选定。然后再选择“头盔副本”图层,去图层>图层蒙版>显露(reveal)选项。
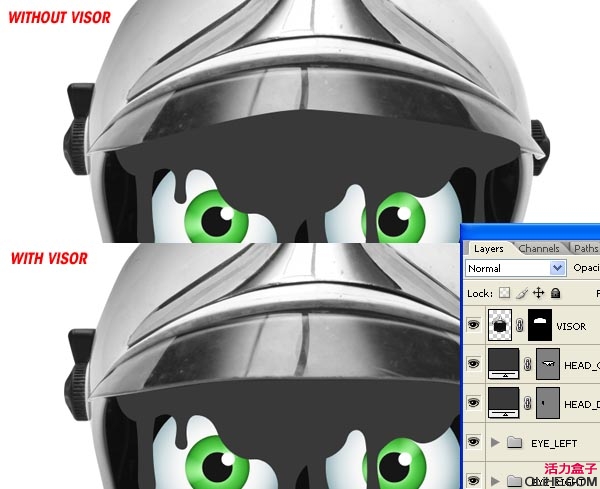
第十步
现在,我们想要将所有图形图层的颜色变成黑色。双击图形图层的略图,弹出调色窗口。从头盔中取样黑色并确认。为所有图形图层重复该步骤。
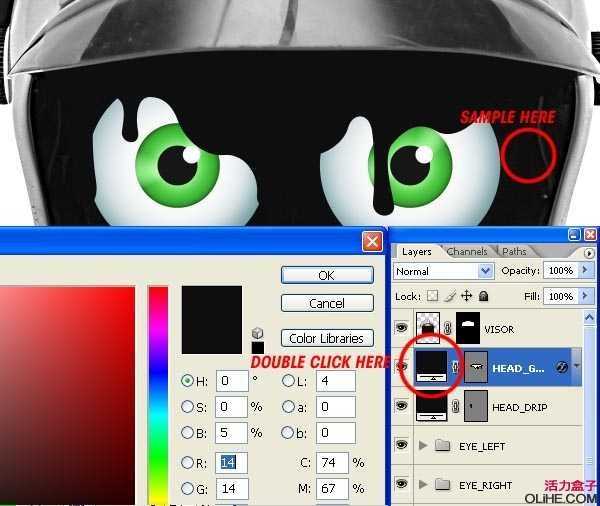
第十一步
选择你的一个图形图层。在图层>图层样式>内部阴影输入下方展示的设置。同样设置内部焕发、斜面及浮雕和光泽。在图层>图层样式>复制图层样式,并选择另一个图形图层,再来图层>图层样式>复制图层样式。重复这些过程直至你所有的图形图层都已设定。

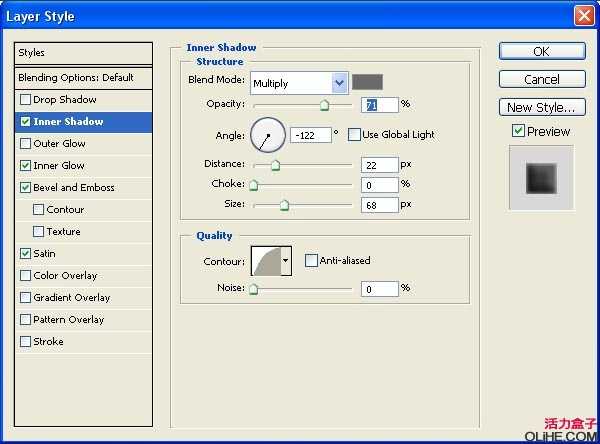
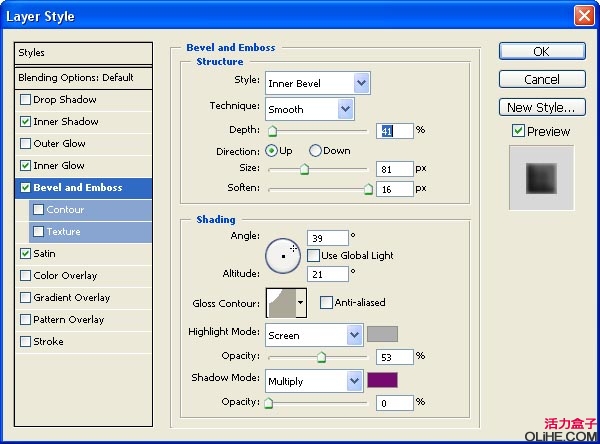
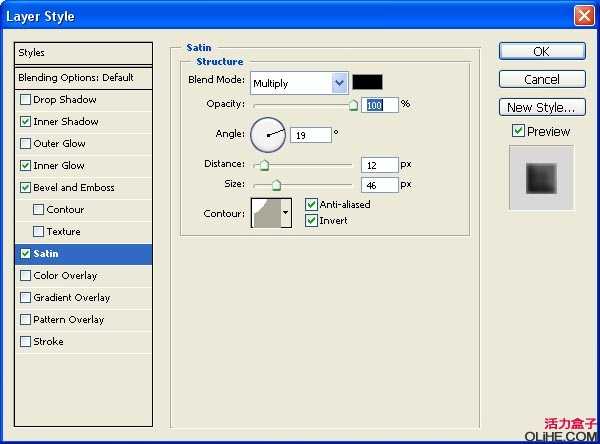
第十二步
在每个图形图层之后放置一个新的空白图层。选择一个图形图层和其匹配的那个空白图层。然后在图层>合并图层。这就会栅格化该图形图层及特效。如果任何人有知道在CS3中能更好地达到该目的的方法,请在评论中贴出。我目前应该只知道这个,是个顽固的老习惯么?
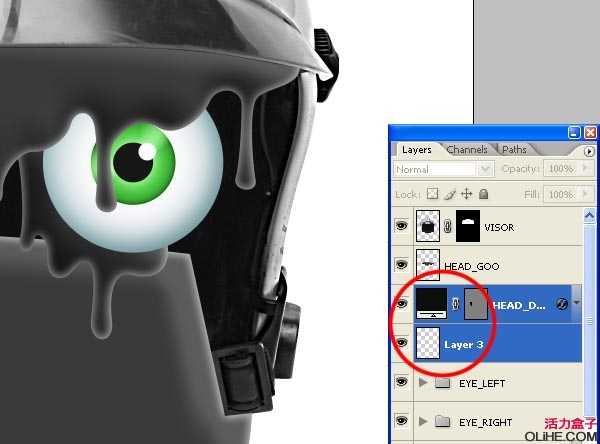
第十三步
选择“帽舌”图层(应该在你的面板顶部)并打开动作调板。命名为“老化印刷”(AGED PRINT)并分配一个功能键。然后按下动作调板底部的记录按钮并以如下次序应用三个滤色镜:噪点、高斯模糊、智能锐化。参照下方图片所示。一旦完成,按下动作调板底部的停止按钮。你现在可以用分配的按键应用这些滤色镜给其他图层了。
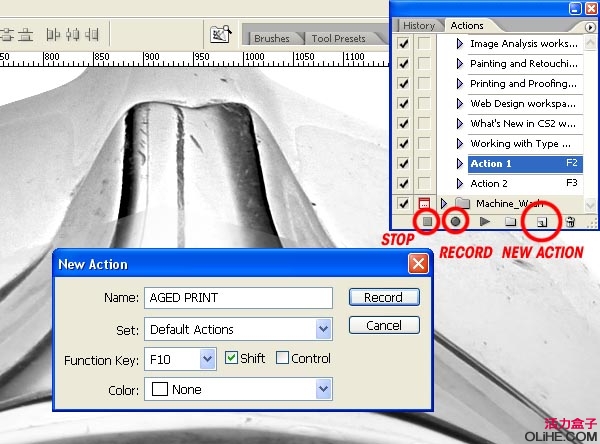
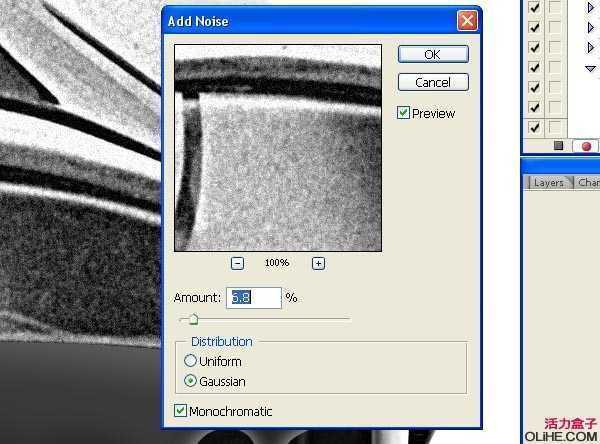
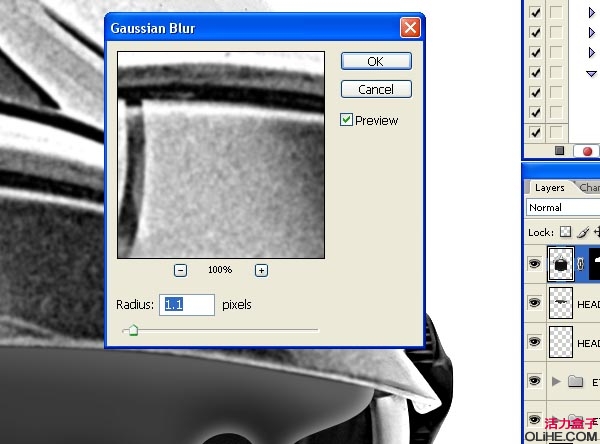
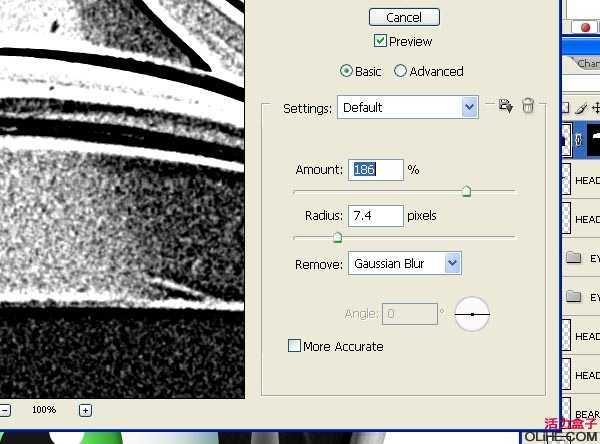
第十四步
运行“老化印刷”功能给你所有的图层。在对“眼睛”图层动工之前,合并它们并对其去色。在这一阶段时,你的图层面板应该看起来和我一样。
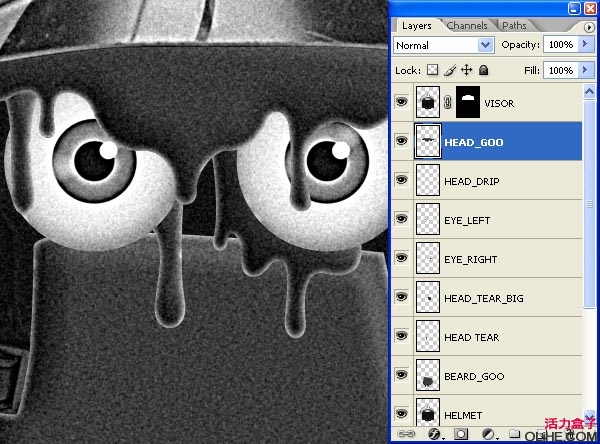
第十五步
增加一个图层样式(投影)给你除了“帽舌”,“头盔”和“胡子”以外的所有图层。将这些图层如同第十二步一样去色。
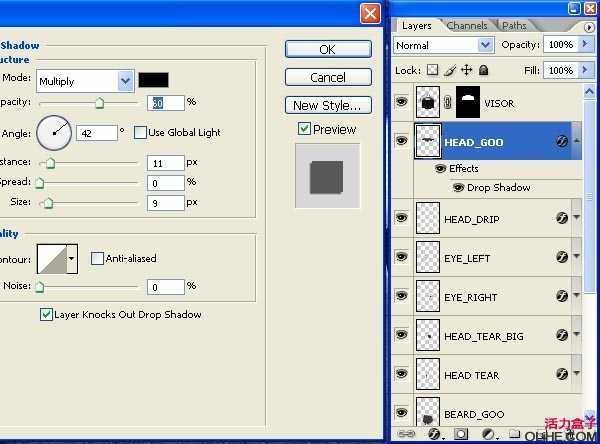
第十六步
选择“胡须”图层并去图层>增加图层蒙版>显示全部。选择擦除工具并将背景设置成黑色。使用软边缘笔刷,笔刷的不透明度设置成约30%。选中图层蒙版而非图层,用橡皮擦慢慢磨掉硬边缘直到与头盔平滑融合。改变笔刷尺寸以适应情况,同样也为了更平滑的过渡降低笔刷流量。
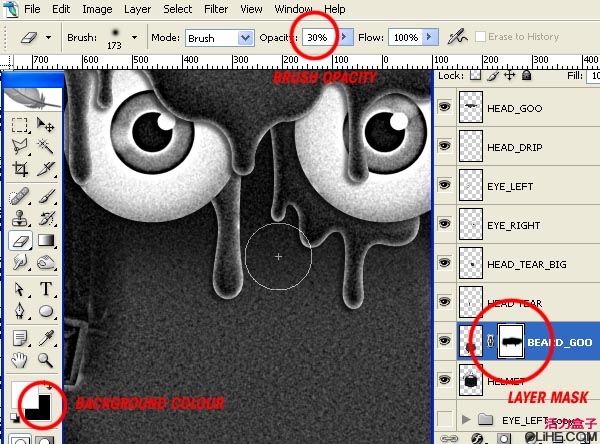
第十七步
由于“胡子”图层并未与头盔彻底融合,我们需要调整色阶。在图像>调整>色阶 微调如下。
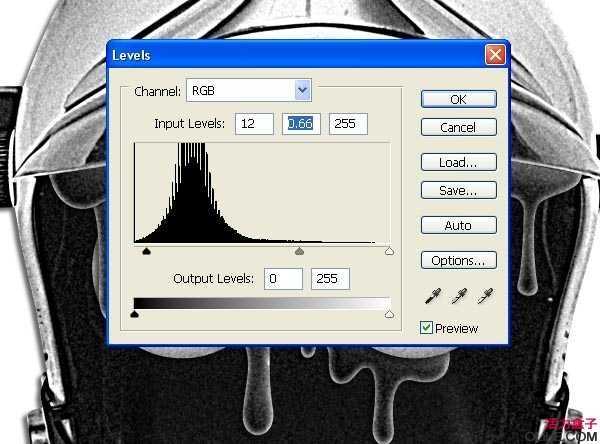
第十八步
打开云朵图像,或者是任何你想用的。粘贴至你工作中的文档,调整大小,去色,然后运行“老化印刷”动作。

第十九步
打开红色星云图像(或者其他合适的),粘贴至你工作中的文档。将它旋转90°,缩放大小以适应,去色并运行“老化印刷”操作。最后,设置图层混合模式为滤色。
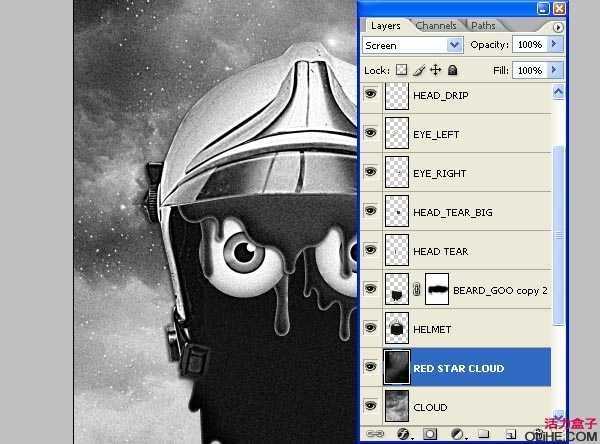
第二十步
打开另一个星云图像,以同样方式处理。但旋转-90°而不是90°。这个图层许多地方太亮,不和我口味,所以调一下色阶。输入62,1.00,和255赋值。如果你的图层面板和我的一样有点乱,你可以将一些进行编组,比如把脸的部分合成“脸”组。
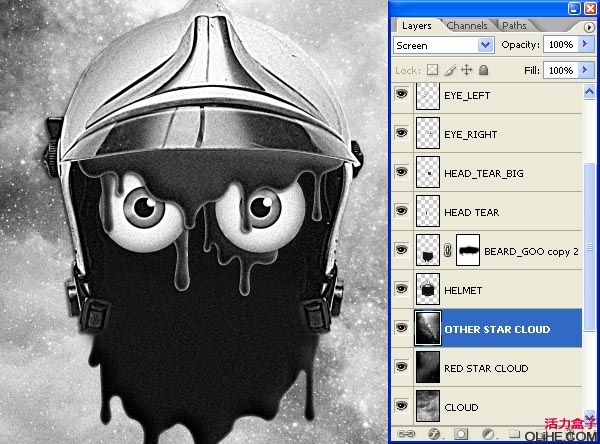
第二十一步
在图层面板顶部创建一个新的图层,并用黑色填充。在滤镜>着色>透镜光斑选择105mm基值。你可以调整这个值,但我就是这样了,尽管我确实把它又向右下移动了些。运行“老化印刷”操作,改变图层混合模式为滤色。最后,调整色阶(29,1.00,255)。
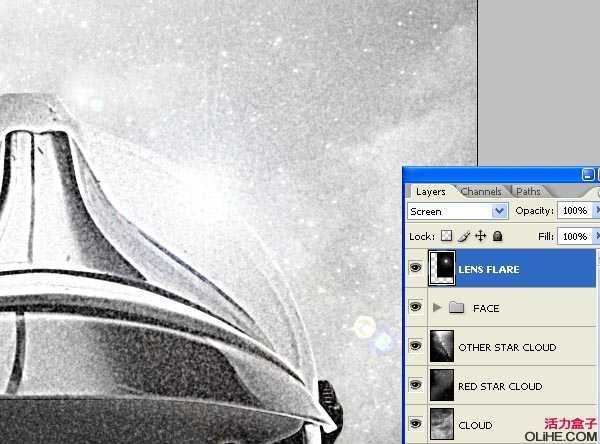
第二十二步
复制“透镜光斑”图层,并命名为“透镜光斑条纹”。在滤镜>模糊>动态模糊中以48°运行一个999距离模糊。然后在滤镜>锐化>智能锐化运行25像素锐化,500%。

第二十三步
在“脸”图层组下新建一个图层,称之为“白色焕发”。选择画笔工具设置820像素,0硬度,15%不透明度。在透镜光斑后增加一些焕发斑点。
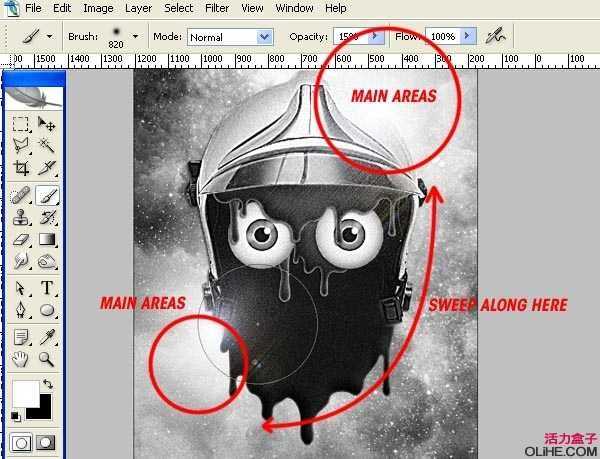
第二十四步
新建一个渐变映射调整图层于图层面板顶部。选中顶部图层(应该是“透镜光斑”图层),在图层>新调整图层>渐变映射,在提示窗内重命名为“绿/蓝”并将模式设置成彩色。
点击颜色条激活色彩选项窗口,并将色彩按下述设置:左边滑条颜色#18374b,右边滑条#bedec4。复制渐变映射调整图层并将副本放置在原本的下方。设置图层混合模式为滤色,不透明度为70%。
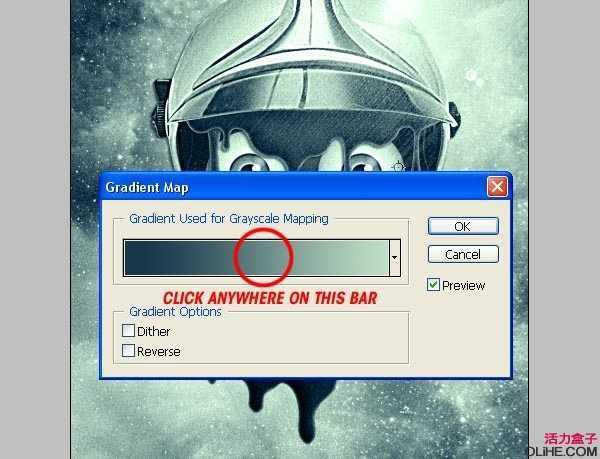
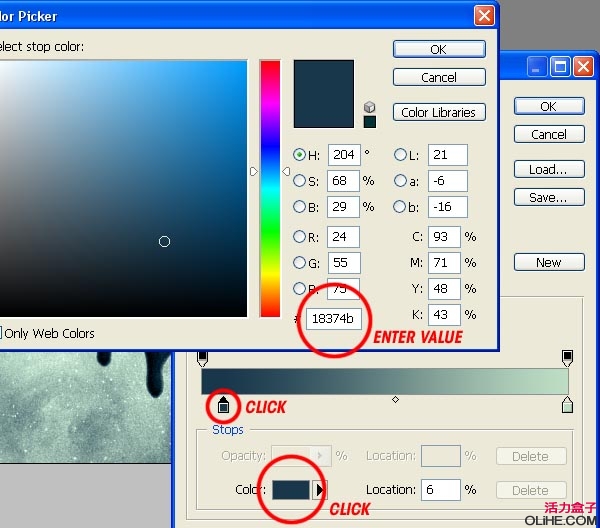
第二十五步
现在该用你的扫描仪做一些具有创造性的事了(如果你没有一台扫描仪,用这里的图片SCANNER.jpg)。不在扫描台上方任何东西,直接扫描,也就是说它扫描了自己的盖子。打开并如下提升色阶。粘贴至你的工作文档,并重定大小。设置图层混合模式为正片叠底,将此图层复制,并设置成彩色,40%的不透明度。
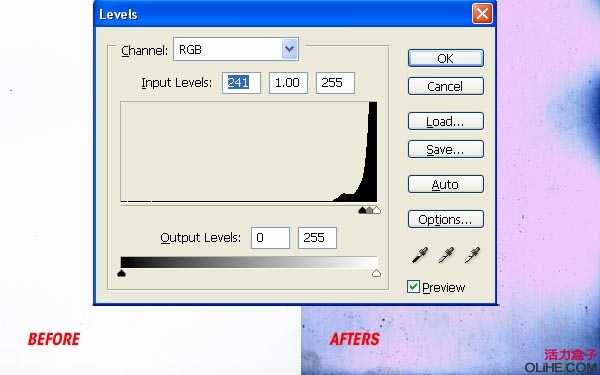
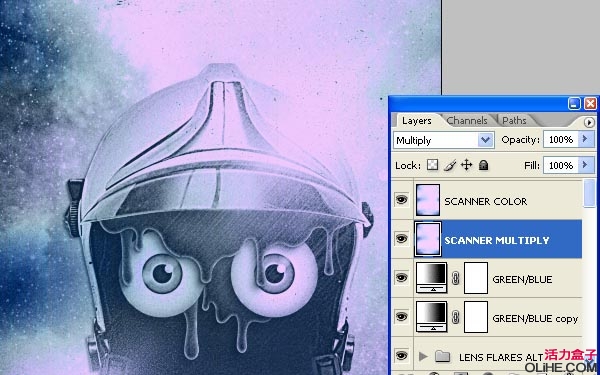
第二十六步
通过创建一个新的图层并填充成白色来为背景增加一些底纹。该图层应该被定位在“脸”组后方、云图层和星云图层等的前面。选择加深工具,使用900像素、软边缘的笔刷。将曝光设置为25%,开始加深左上、左下与右下角。中部进行羽化,边缘就会更暗。
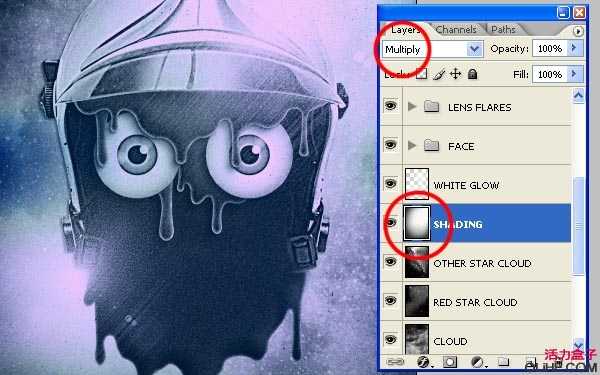
第二十七步
此时我重新缩放了“脸”组来完善构图。同时,我在内部添加了一些文本。这段文本的释义与此篇教程无关,随便添加一些你喜欢的东西。
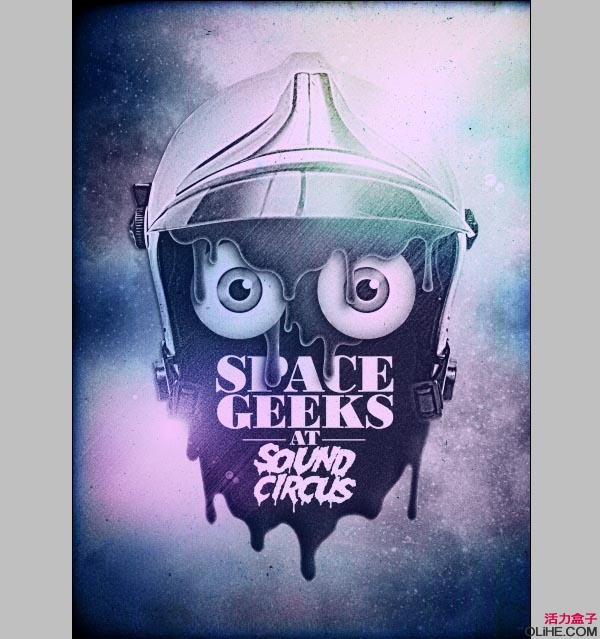
第二十八步
最后,在模式>灰度 在提示窗点击平面化。然后在模式>位图(译者:位图即点阵图)中你看到了另一个提示窗。按照下面的截图来进行设置,并确认。选择所有画布并复制。打开历史面板返回至你去模式>灰度之前的时刻。在图层面板的顶部粘贴位图化的图片。
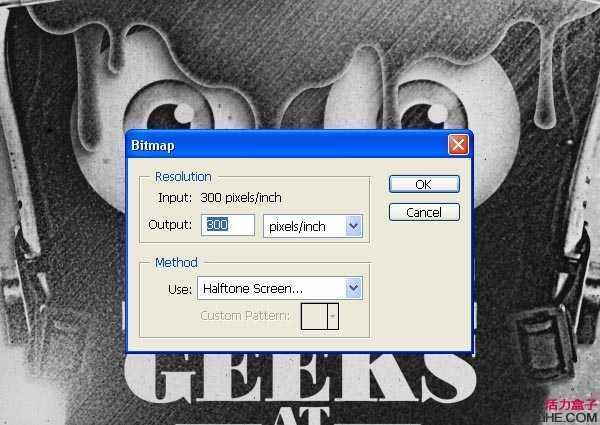
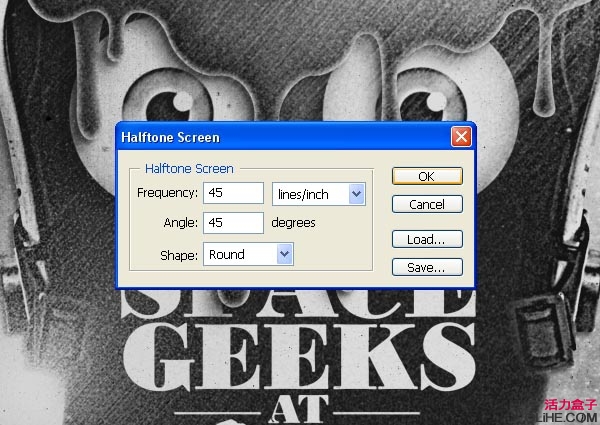

第二十九步
最后,改变“位图化的图片”图层混合模式为正片叠底,并将不透明度降至20%。
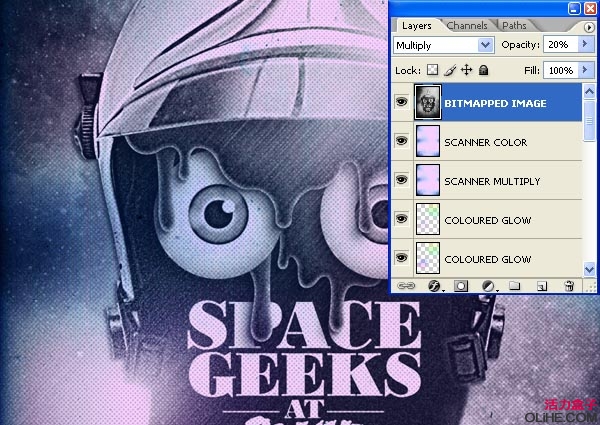
总结
你不必就此停手,我继续增加了一些“透镜光斑”在原始的“透镜光斑”之上,和一些非常轻度色彩化的光斑在“透镜光斑”图层之上。最重要的是你能跟随此教程并理解每一步的意义,然后微调设置适应你自己的源图像。

标签:
宇航,头盔,插画
杰网资源 Design By www.escxy.com
广告合作:本站广告合作请联系QQ:858582 申请时备注:广告合作(否则不回)
免责声明:本站文章均来自网站采集或用户投稿,网站不提供任何软件下载或自行开发的软件! 如有用户或公司发现本站内容信息存在侵权行为,请邮件告知! 858582#qq.com
免责声明:本站文章均来自网站采集或用户投稿,网站不提供任何软件下载或自行开发的软件! 如有用户或公司发现本站内容信息存在侵权行为,请邮件告知! 858582#qq.com
杰网资源 Design By www.escxy.com
暂无评论...
稳了!魔兽国服回归的3条重磅消息!官宣时间再确认!
昨天有一位朋友在大神群里分享,自己亚服账号被封号之后居然弹出了国服的封号信息对话框。
这里面让他访问的是一个国服的战网网址,com.cn和后面的zh都非常明白地表明这就是国服战网。
而他在复制这个网址并且进行登录之后,确实是网易的网址,也就是我们熟悉的停服之后国服发布的暴雪游戏产品运营到期开放退款的说明。这是一件比较奇怪的事情,因为以前都没有出现这样的情况,现在突然提示跳转到国服战网的网址,是不是说明了简体中文客户端已经开始进行更新了呢?




