杰网资源 Design By www.escxy.com
我一开始创建这个设计师为了Abduzeedo 3rd 的天文海报,不过现在我为了这篇教程稍微改动了一些细节。
好了,我将教给你在photoshop中,利用照片素材,混合模式和滤镜,设计一个简洁风格的海报设计。我们会用到一些纸张纹理来制造一些复古风格的味道。
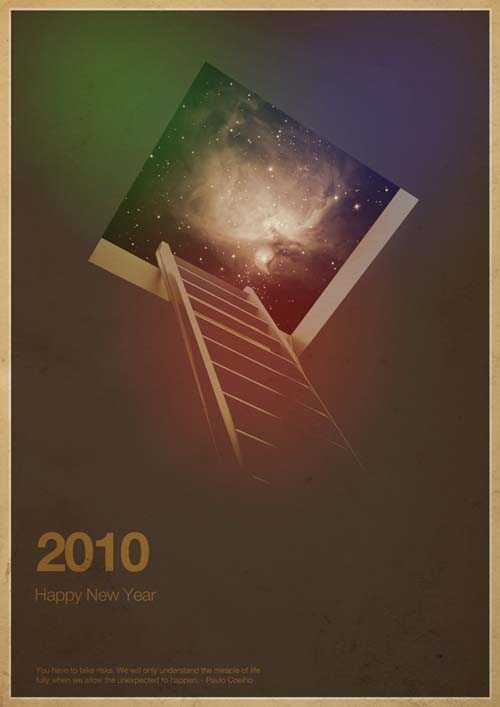
step1
打开photoshop,创建新文档。在这篇教程中,我的尺寸是 900×1440 pixels 。填充背景为黑色,点击编辑>变换>缩放,按照下图的效果缩放背景。
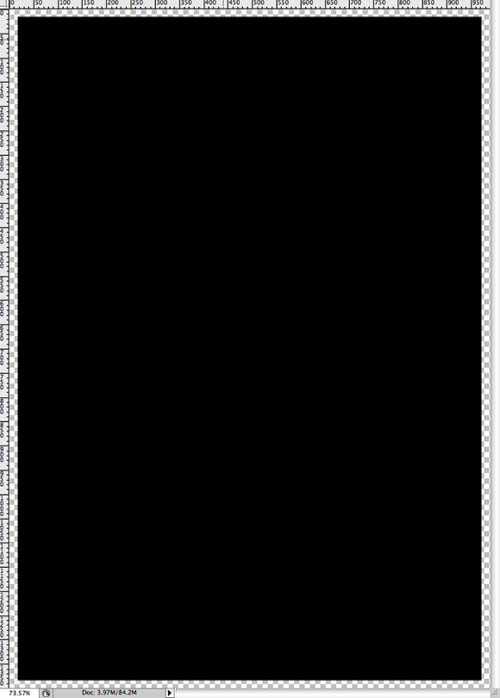
Step 2
点击图层>图层样式>颜色叠加,选择棕色,我用的是#37281e
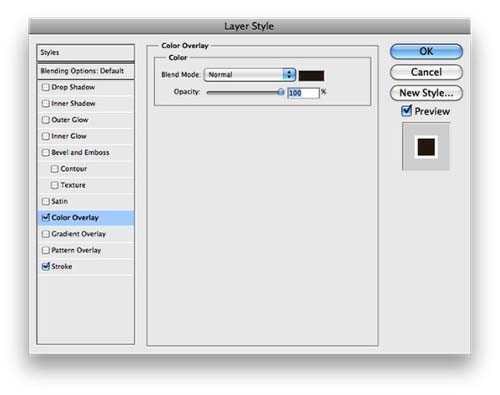
step3
颜色叠加以后,选择描边,大小4像素,颜色白色,内描边,混合模式为颜色减淡。
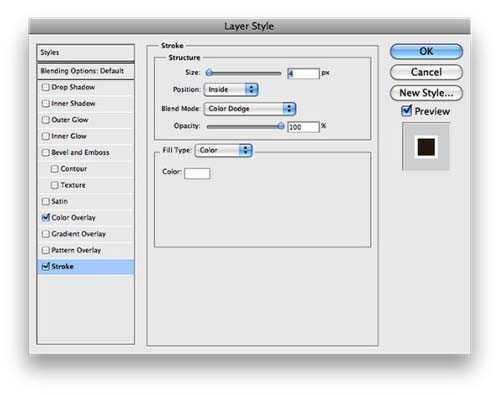
step4
在棕色图层下面添加另一个新图层,填充米黄色,我用的是#edd3aa.
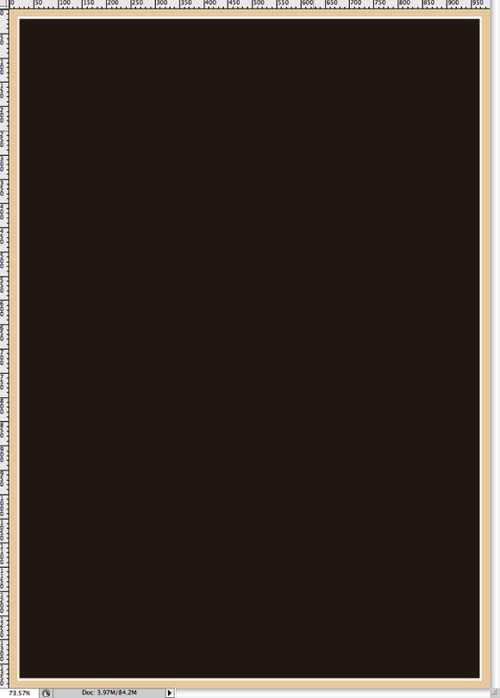
step5
添加一个图片,梯子和入口。我用的是由Shutterstock 提供的素材,你可以在下面的地址中找到这个图片。
http://www.shutterstock.com/pic-39923698/stock-photo-ladder-leading-up-t…
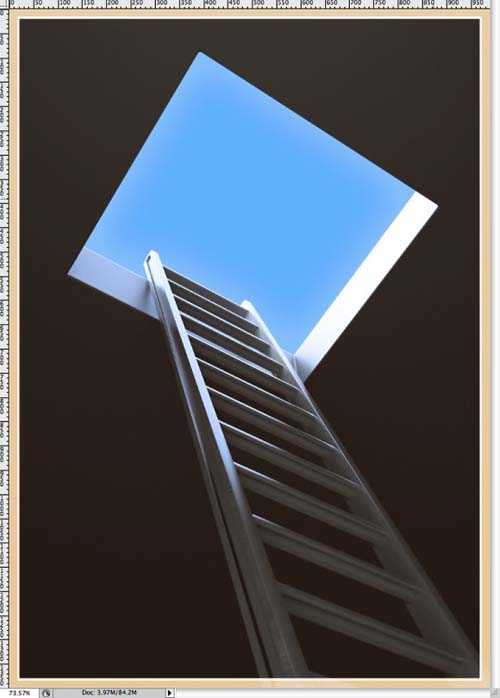
step6
选择图片图层,点击图像>调整>色相饱和度,减少色彩到-170,保持其他属性不变。
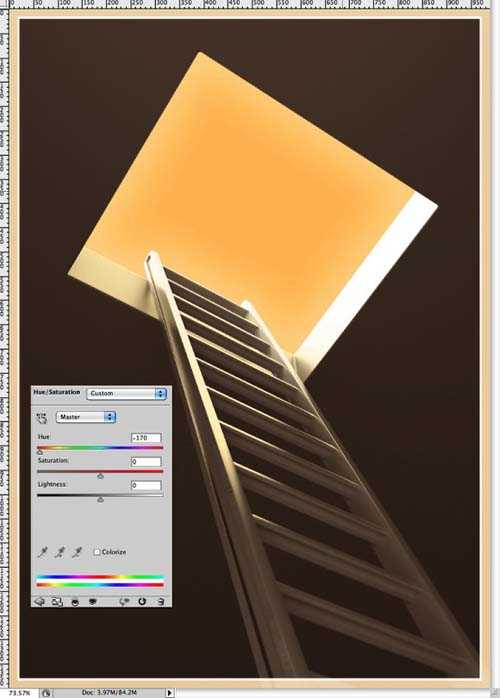
step7
保持图像图层被选中,点击图像>调整>色阶,增大黑色输入到87,中间输入到0.93。输入值为0和130。
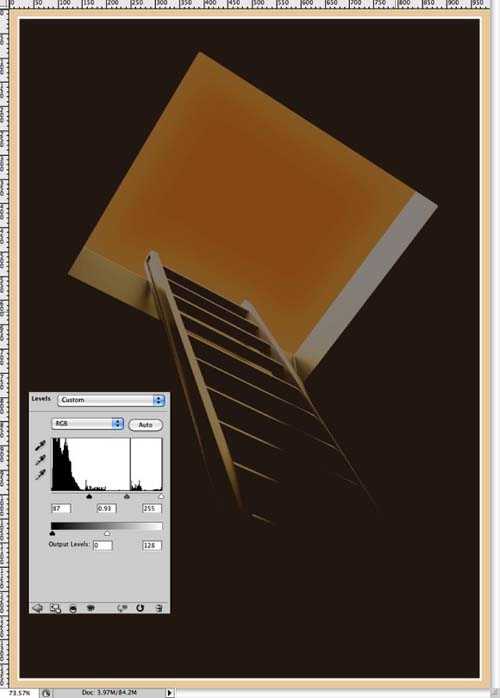
step8
点击图层>新建调整图层>色相饱和度。这一个调整图层在其他图层(梯子图像的图层和背景图层)之上,设置亮度为12。
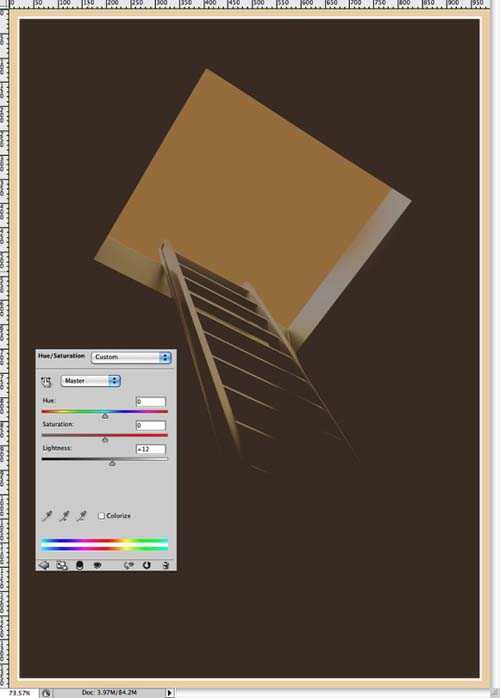
step9
让我们用另一张素材图片-星空。我用的素材由Shutterstock 提供,你可以在下面的地址中得到。
http://www.shutterstock.com/pic-1611518/stock-photo-space-heart.html
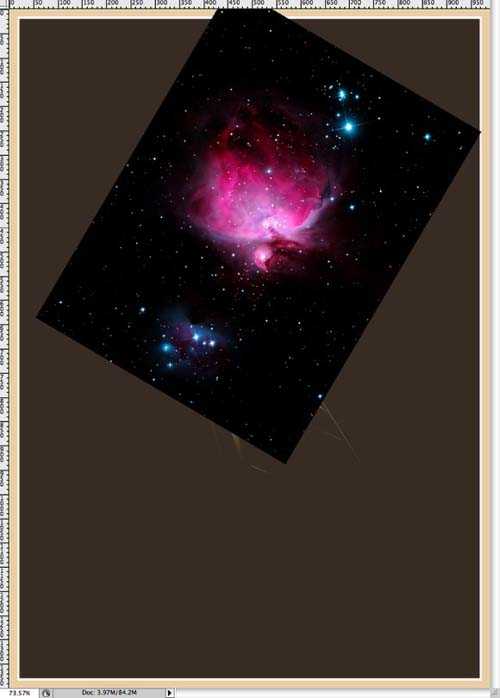
step10
选择多边形套索工具(L),创建一个黄色天空的选区。保持星空的图层被选中,点击图层>图层蒙版>显示选区。
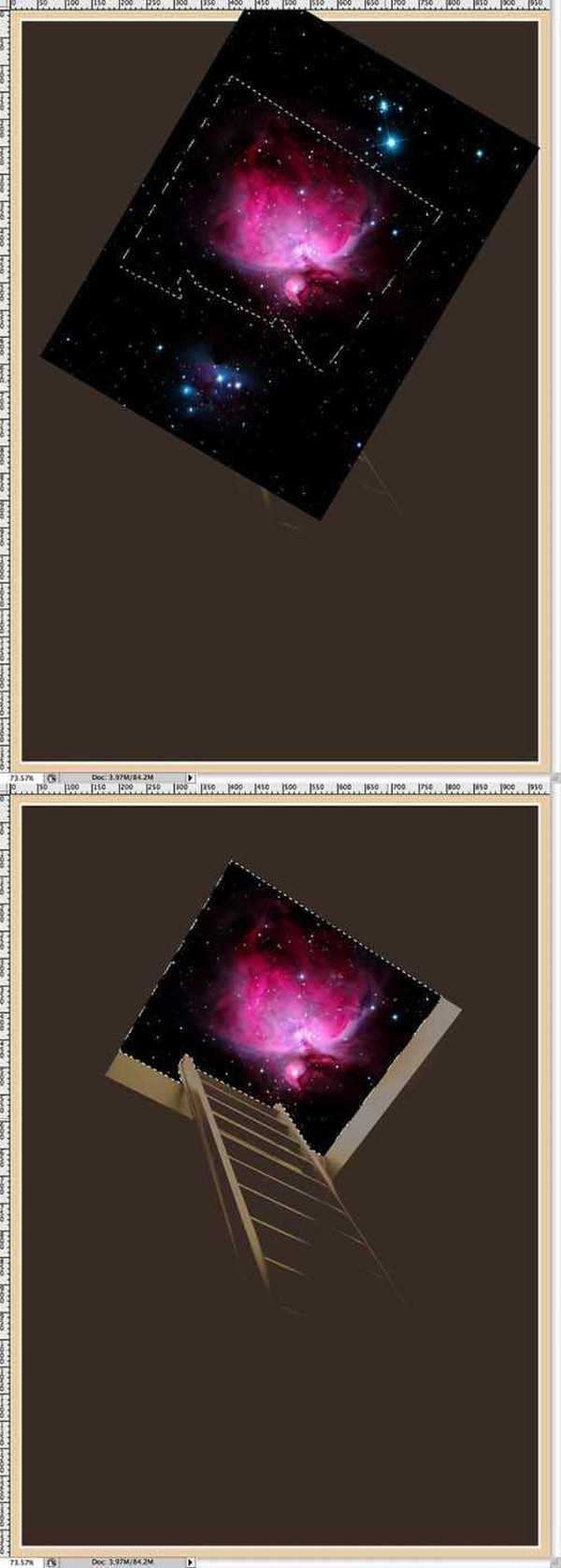
step11
点击图像>调整>色相饱和度,减少色彩到30,饱和度到30,增大亮度到13。记得选择中面板右下脚的着色。
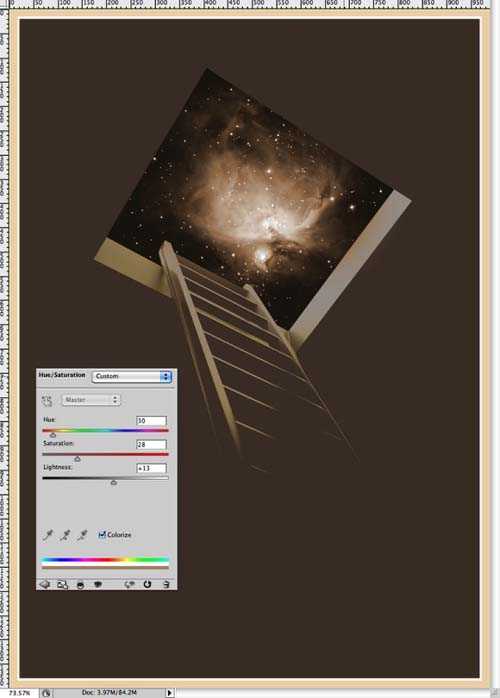
step12
好了,让我们添加一些文字吧。2010的文字我用的是Helvetica Neue Bold,大小109pt,棕颜色(9e7539) 。在2010下面添加了“Happy New Year”用的是Helvetica Neue Light,33pt,同样颜色。在页面的下面我添加了一段引用文字,我用的是Helvetica Neue Regular, 16pt.
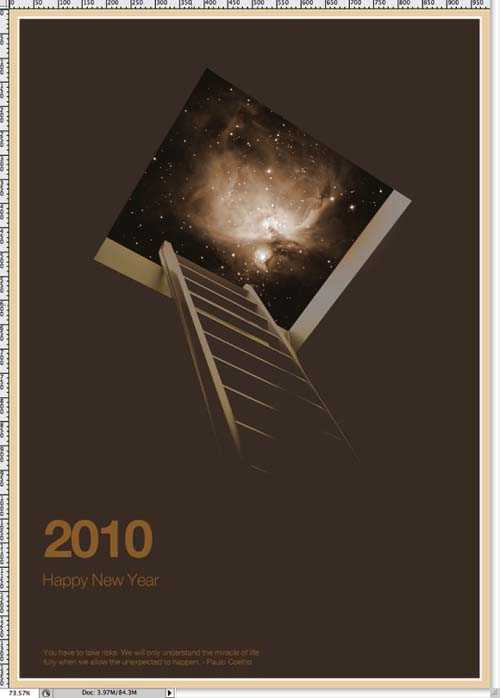
step13
在所有图层上面添加一个新图层,填充白色。点击滤镜>渲染>光照效果。样式选择RGB光,保持其他参数不变。
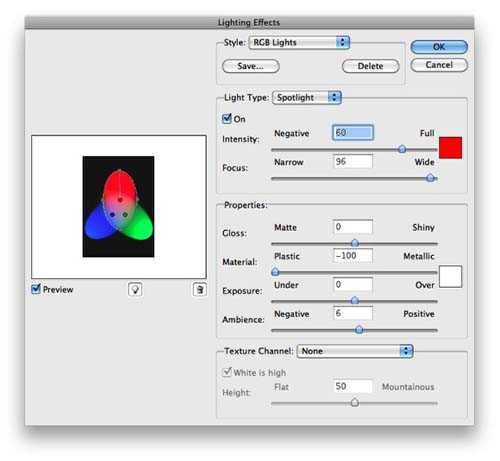
step14
点击滤镜>模糊>高斯模糊,设置半径为120px。
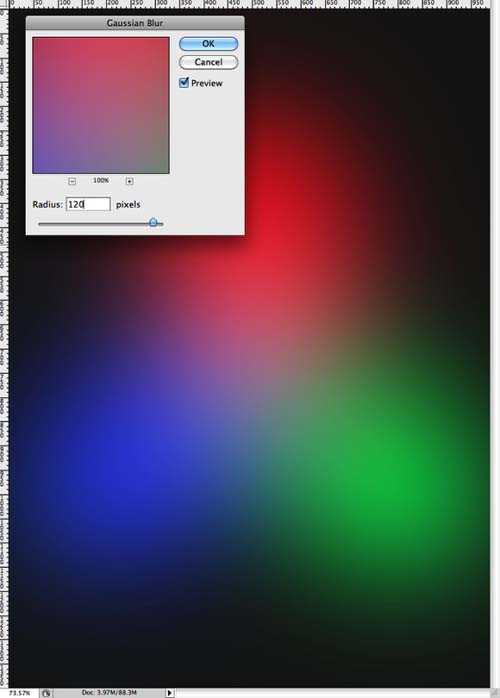
step15
降低图层透明度到30%,点击编辑>变形>旋转,旋转让红色的部分在下面。然后点击图像>调整>色阶,增大黑色输出到70.
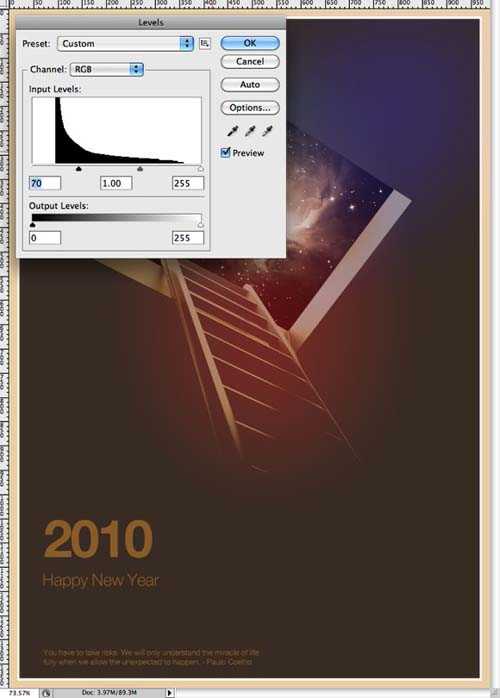
step16
用另一张素材照片,一张纸张纹理。你可以在下面的地址中找到这个素材。
http://www.shutterstock.com/pic-20845342/stock-photo-old-yellow-paper-ba…
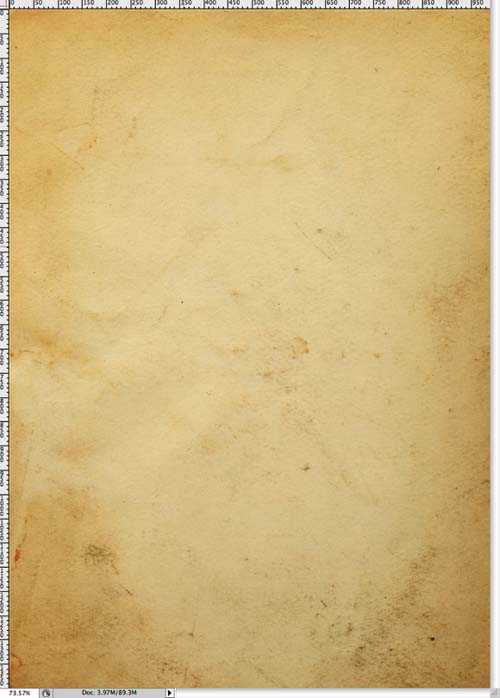
step17
改变纸张纹理图层的渲染模式为整片叠底。这个图层在所有图层的上面。
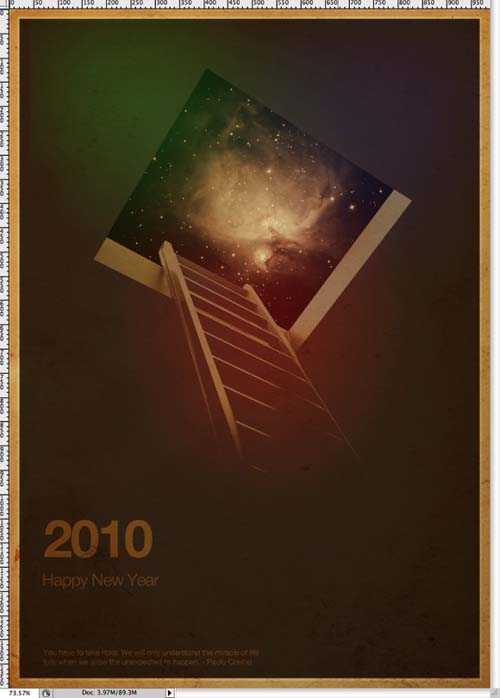
step18
点击图层>新建调整图层>色相饱和度。这个调整图层在所有图层的上面。降低饱和度到-32,亮度增大为+28。
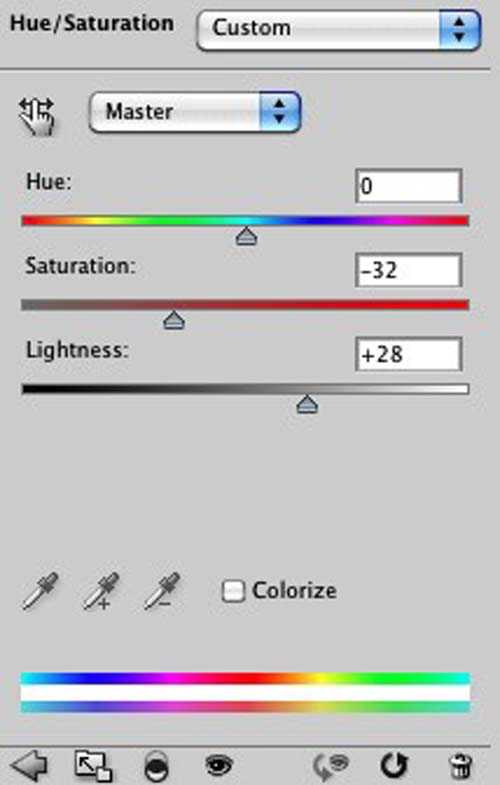
总结
在这篇教程中,我们只是用到了混合模式,蒙版,和一些基本的滤镜。设计的主题就是创建一些非现实的简洁但是很漂亮的复古效果。你可以把它用在你的新年卡片上!
我们,Abduzeedo,希望你有个快乐的新年!2009年真的是超级迷人,我们从你们身上学到了很多。感谢这一年,让我们在下一年中做得更好!
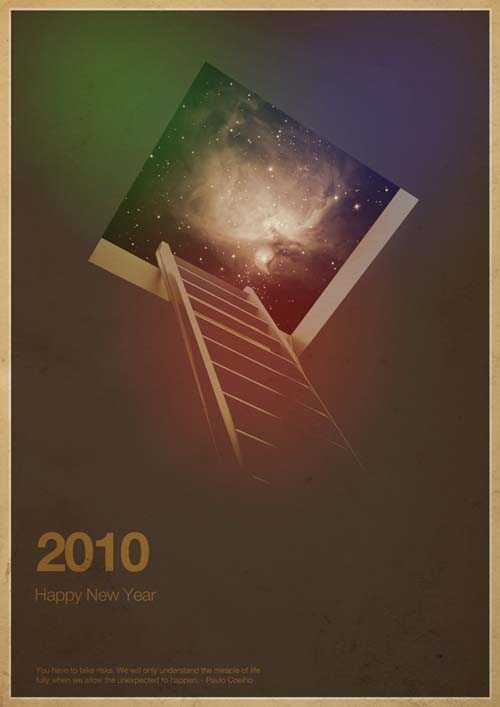
好了,我将教给你在photoshop中,利用照片素材,混合模式和滤镜,设计一个简洁风格的海报设计。我们会用到一些纸张纹理来制造一些复古风格的味道。
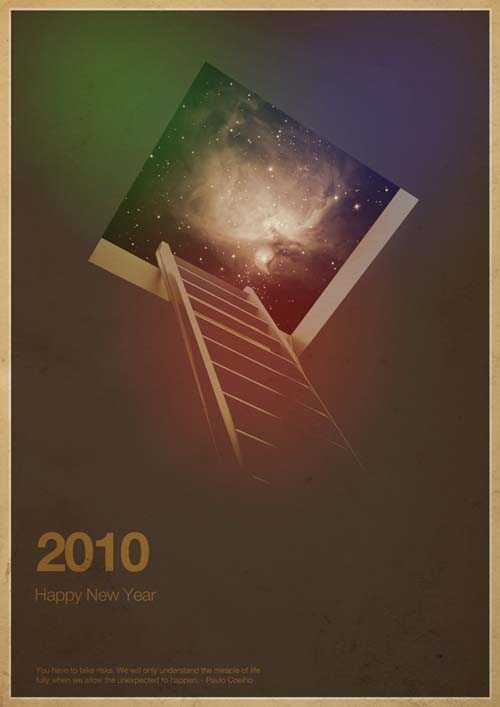
step1
打开photoshop,创建新文档。在这篇教程中,我的尺寸是 900×1440 pixels 。填充背景为黑色,点击编辑>变换>缩放,按照下图的效果缩放背景。
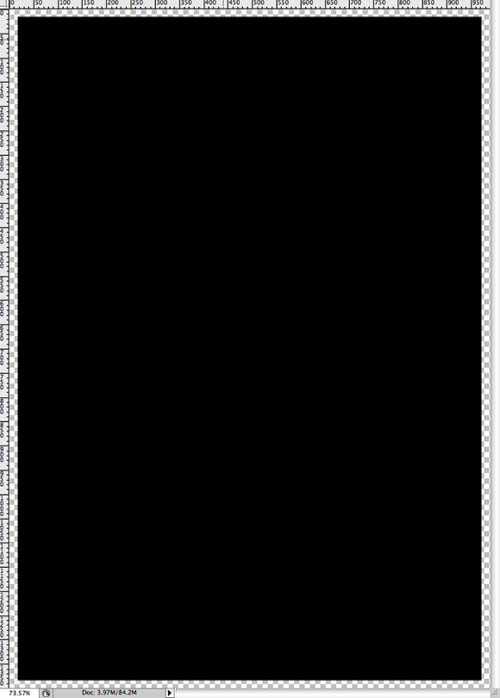
Step 2
点击图层>图层样式>颜色叠加,选择棕色,我用的是#37281e
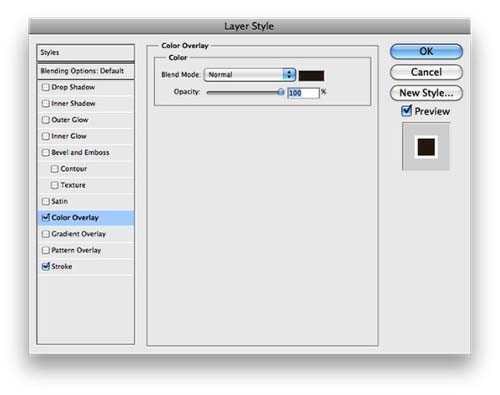
step3
颜色叠加以后,选择描边,大小4像素,颜色白色,内描边,混合模式为颜色减淡。
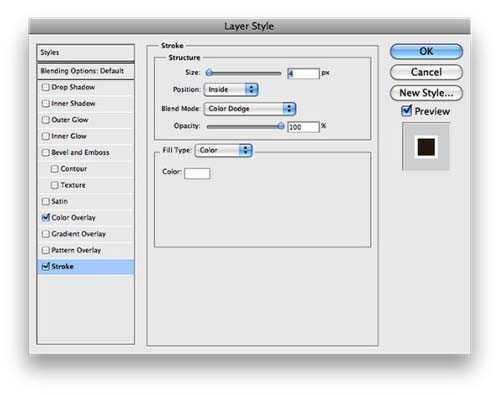
step4
在棕色图层下面添加另一个新图层,填充米黄色,我用的是#edd3aa.
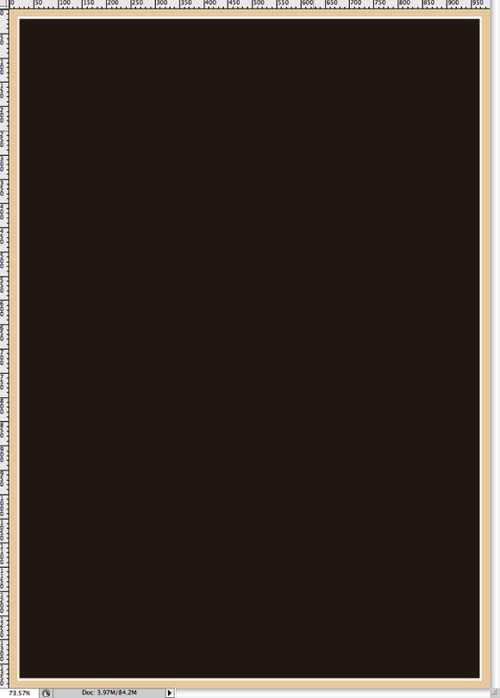
step5
添加一个图片,梯子和入口。我用的是由Shutterstock 提供的素材,你可以在下面的地址中找到这个图片。
http://www.shutterstock.com/pic-39923698/stock-photo-ladder-leading-up-t…
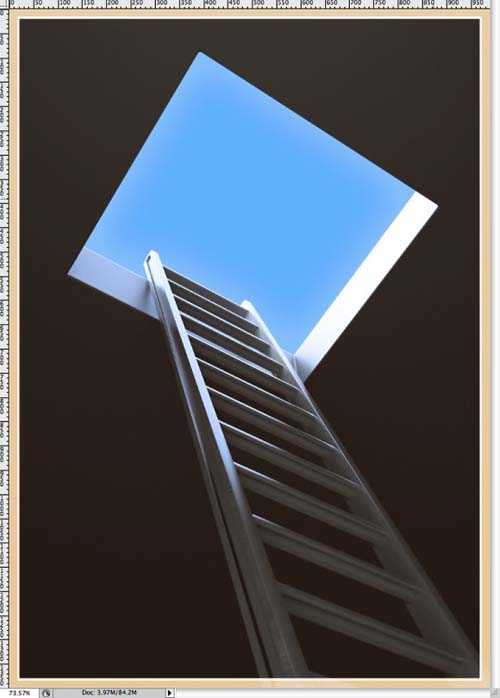
step6
选择图片图层,点击图像>调整>色相饱和度,减少色彩到-170,保持其他属性不变。
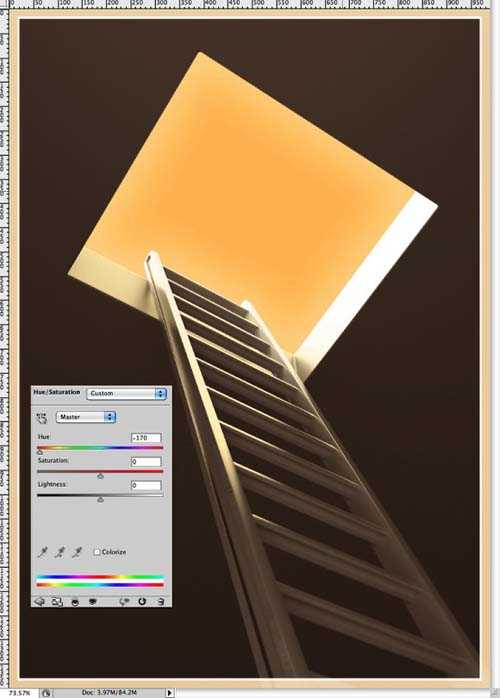
step7
保持图像图层被选中,点击图像>调整>色阶,增大黑色输入到87,中间输入到0.93。输入值为0和130。
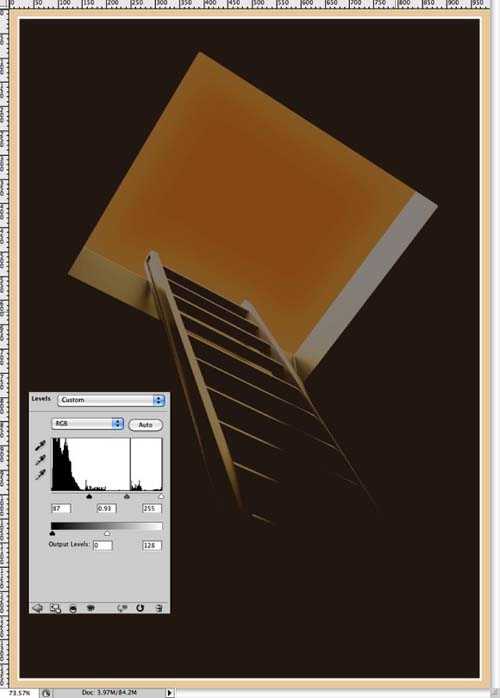
step8
点击图层>新建调整图层>色相饱和度。这一个调整图层在其他图层(梯子图像的图层和背景图层)之上,设置亮度为12。
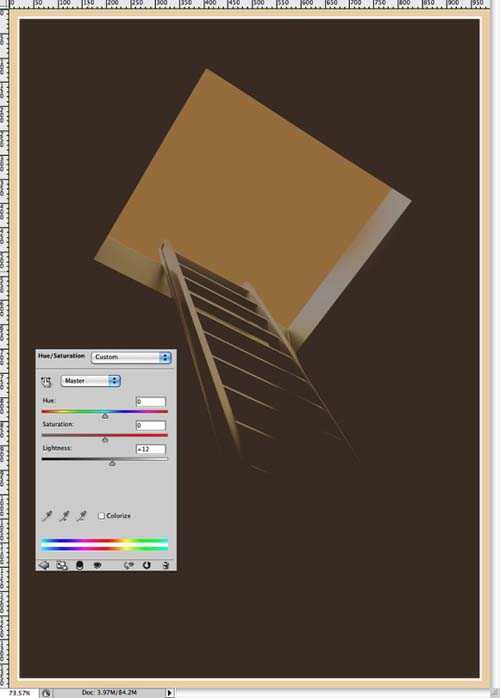
step9
让我们用另一张素材图片-星空。我用的素材由Shutterstock 提供,你可以在下面的地址中得到。
http://www.shutterstock.com/pic-1611518/stock-photo-space-heart.html
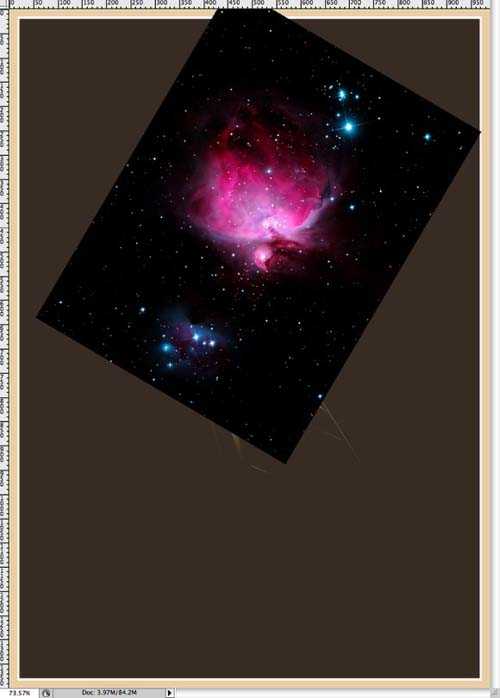
step10
选择多边形套索工具(L),创建一个黄色天空的选区。保持星空的图层被选中,点击图层>图层蒙版>显示选区。
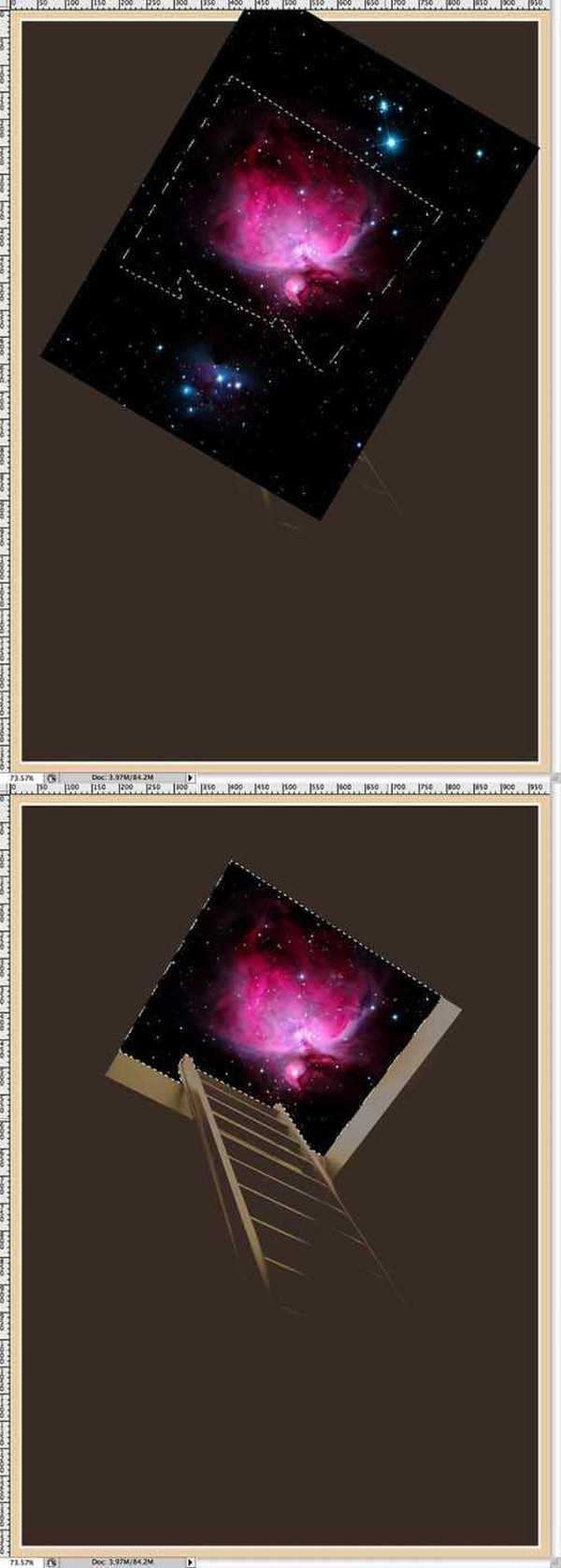
step11
点击图像>调整>色相饱和度,减少色彩到30,饱和度到30,增大亮度到13。记得选择中面板右下脚的着色。
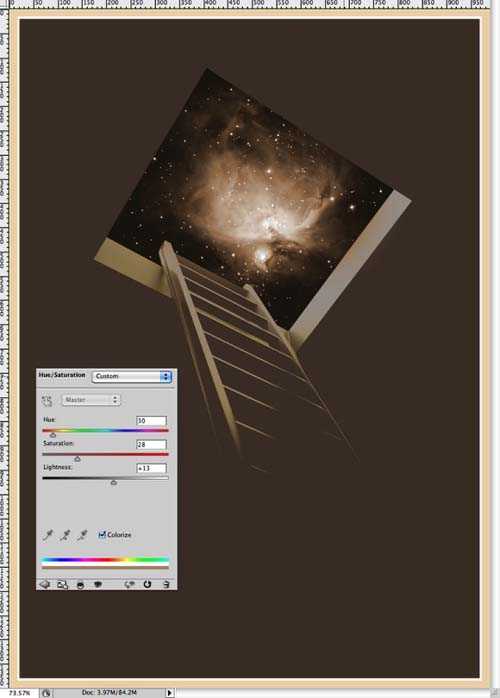
step12
好了,让我们添加一些文字吧。2010的文字我用的是Helvetica Neue Bold,大小109pt,棕颜色(9e7539) 。在2010下面添加了“Happy New Year”用的是Helvetica Neue Light,33pt,同样颜色。在页面的下面我添加了一段引用文字,我用的是Helvetica Neue Regular, 16pt.
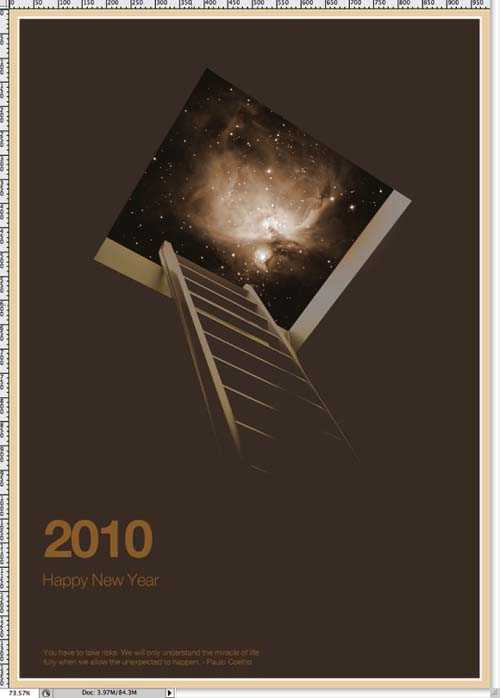
step13
在所有图层上面添加一个新图层,填充白色。点击滤镜>渲染>光照效果。样式选择RGB光,保持其他参数不变。
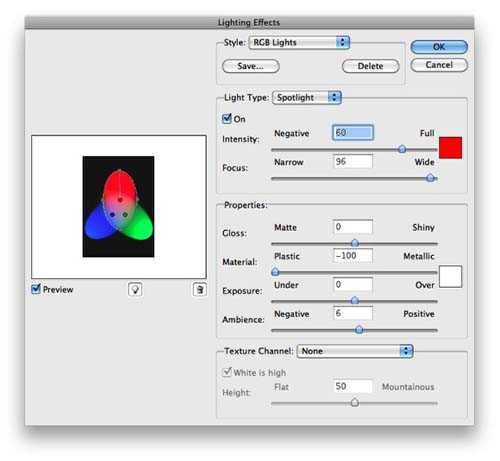
step14
点击滤镜>模糊>高斯模糊,设置半径为120px。
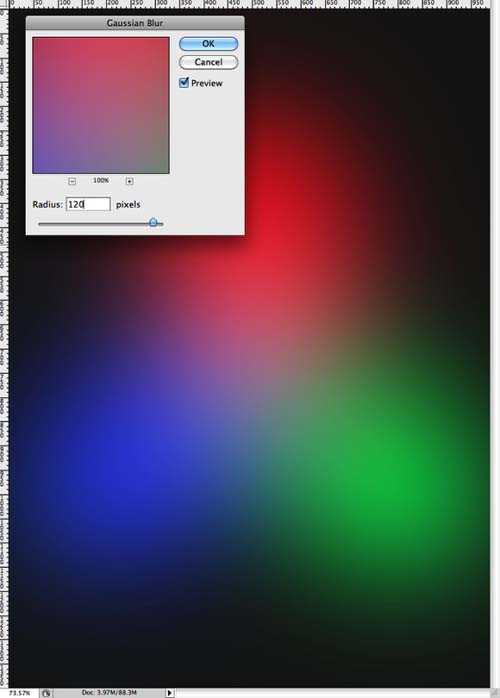
step15
降低图层透明度到30%,点击编辑>变形>旋转,旋转让红色的部分在下面。然后点击图像>调整>色阶,增大黑色输出到70.
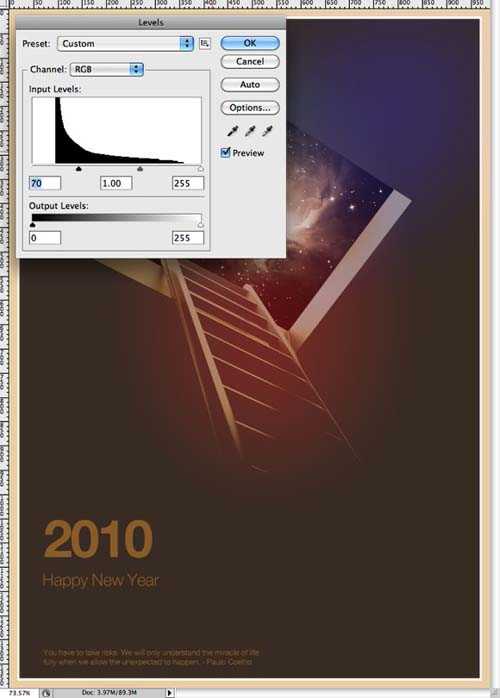
step16
用另一张素材照片,一张纸张纹理。你可以在下面的地址中找到这个素材。
http://www.shutterstock.com/pic-20845342/stock-photo-old-yellow-paper-ba…
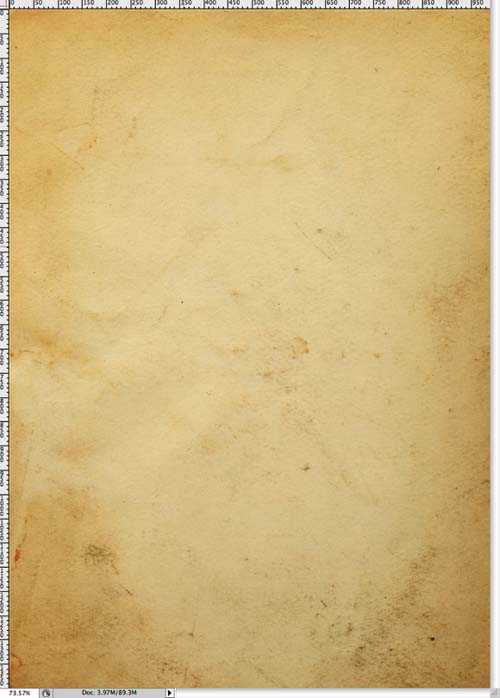
step17
改变纸张纹理图层的渲染模式为整片叠底。这个图层在所有图层的上面。
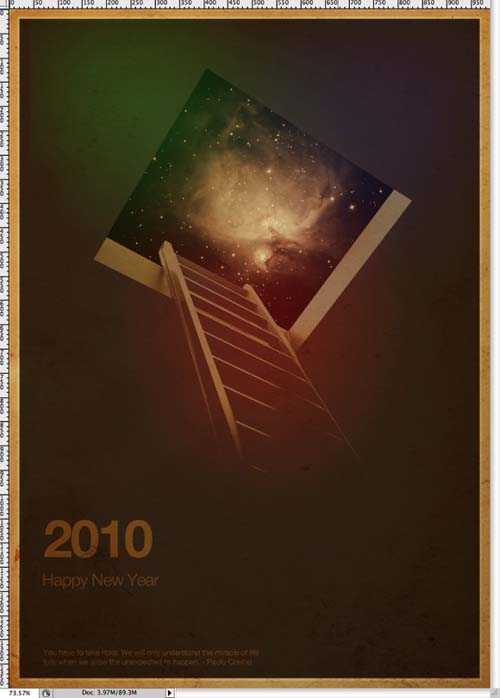
step18
点击图层>新建调整图层>色相饱和度。这个调整图层在所有图层的上面。降低饱和度到-32,亮度增大为+28。
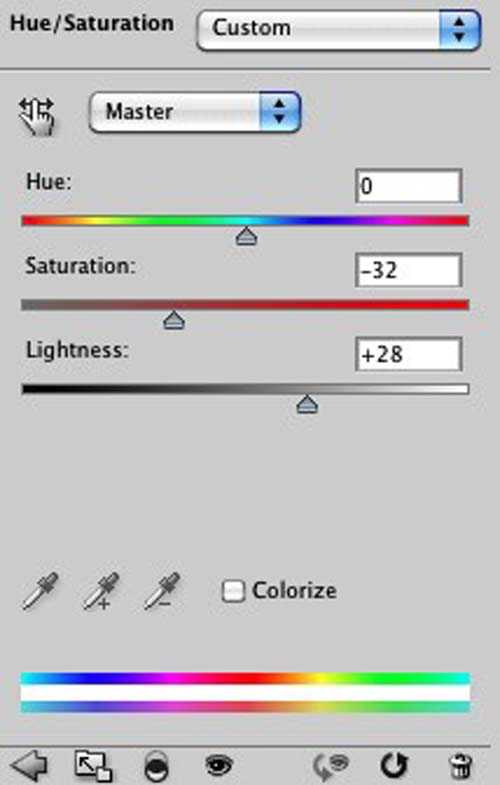
总结
在这篇教程中,我们只是用到了混合模式,蒙版,和一些基本的滤镜。设计的主题就是创建一些非现实的简洁但是很漂亮的复古效果。你可以把它用在你的新年卡片上!
我们,Abduzeedo,希望你有个快乐的新年!2009年真的是超级迷人,我们从你们身上学到了很多。感谢这一年,让我们在下一年中做得更好!
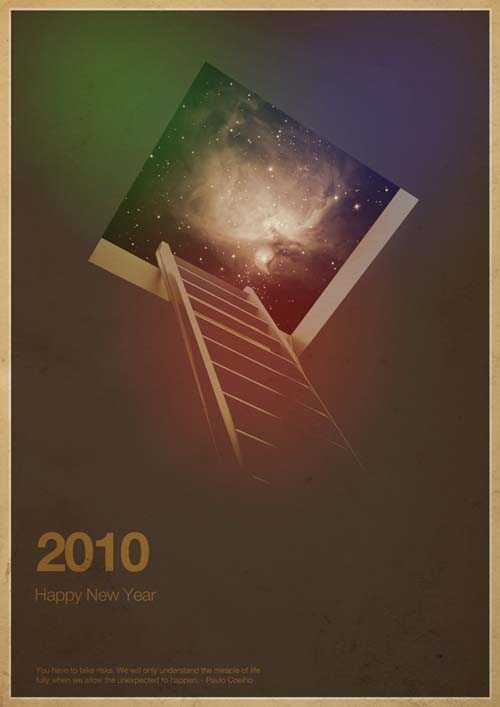
标签:
复古风格,简洁海报
杰网资源 Design By www.escxy.com
广告合作:本站广告合作请联系QQ:858582 申请时备注:广告合作(否则不回)
免责声明:本站文章均来自网站采集或用户投稿,网站不提供任何软件下载或自行开发的软件! 如有用户或公司发现本站内容信息存在侵权行为,请邮件告知! 858582#qq.com
免责声明:本站文章均来自网站采集或用户投稿,网站不提供任何软件下载或自行开发的软件! 如有用户或公司发现本站内容信息存在侵权行为,请邮件告知! 858582#qq.com
杰网资源 Design By www.escxy.com
暂无评论...
稳了!魔兽国服回归的3条重磅消息!官宣时间再确认!
昨天有一位朋友在大神群里分享,自己亚服账号被封号之后居然弹出了国服的封号信息对话框。
这里面让他访问的是一个国服的战网网址,com.cn和后面的zh都非常明白地表明这就是国服战网。
而他在复制这个网址并且进行登录之后,确实是网易的网址,也就是我们熟悉的停服之后国服发布的暴雪游戏产品运营到期开放退款的说明。这是一件比较奇怪的事情,因为以前都没有出现这样的情况,现在突然提示跳转到国服战网的网址,是不是说明了简体中文客户端已经开始进行更新了呢?




