杰网资源 Design By www.escxy.com
作者近期教程:Photoshop把人物头像转成斑斓的火焰轮廓图。
最终效果

<点击查看大图>
1、打开下图所示的背景素材,做个水平面的效果。执行:滤镜 > 燃烧的梨树 > 水之语。如果你还没有这款滤镜可以去网上或本站的滤镜下载页面下载(滤镜名称:Flood 104水波倒影滤镜)。

<点击查看大图>


2、打开下图所示的十字架素材,用魔术棒抠出来拖进我们编辑的文档里面。按Ctrl + T 适当调节大小和方向。

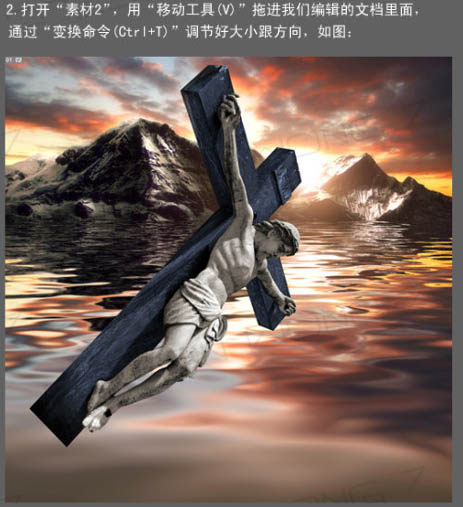
3、对导入的素材进行色调微调,主要用“减淡工具”,“加深工具”来处理细节。细活不好讲解,下面我大致示意一下,过程如下图。
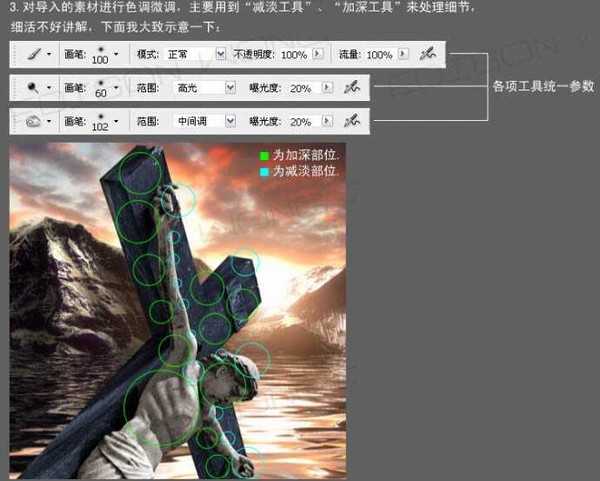
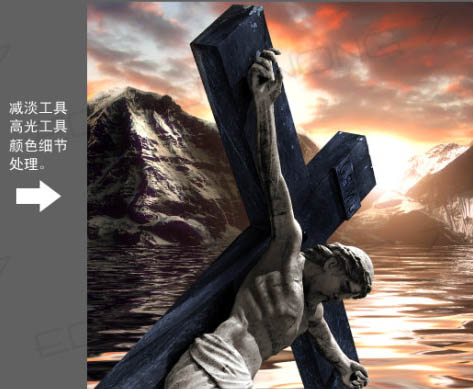
按Ctrl + U 调色色相/饱和度。

按Ctrl + B 调色彩平衡。
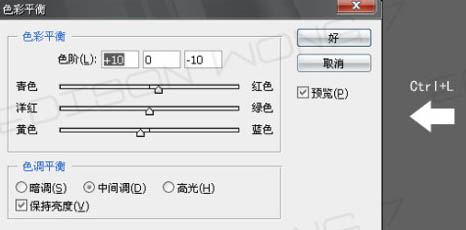
现在的效果图。

4、打开下图所示的乌鸦素材,用魔术棒抠出来拖到我们编辑的文档里面,按Ctrl + T 调节大小跟方向。再用“减淡工具”的中间调模式把乌鸦的边缘涂出背光过度的层次。用高光模式把最边边的部分多涂一次,这次的笔刷应比中间模式那次小一半,效果如下图。

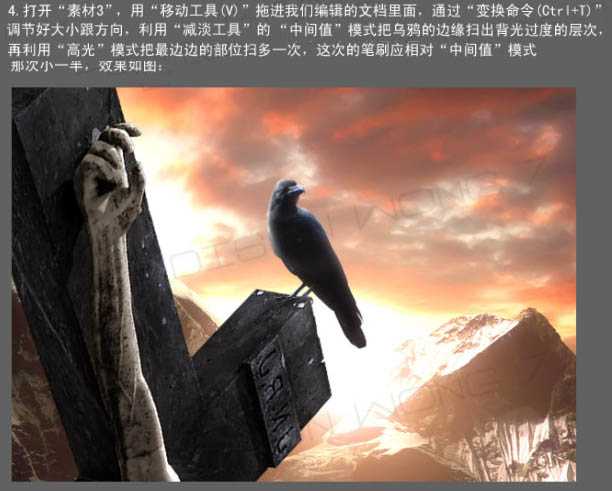
5、合并耶稣跟乌鸦的2个图层,取名为“1”,并对图层“1”执行:滤镜 > 燃烧的梨树 > 水之语,参数设置及效果如下图。

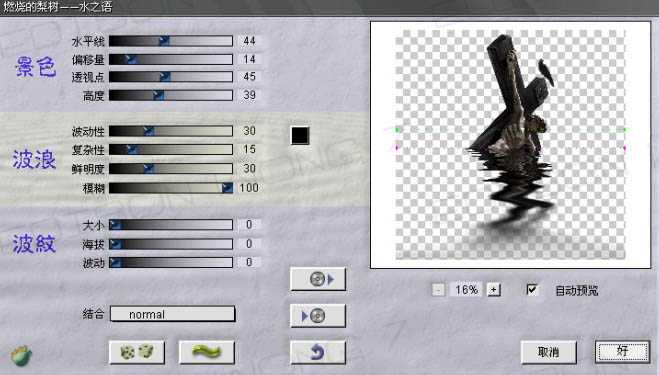

6、打开下图所示的立体字素材,把4个文字全部抠出来拖入编辑文档里面。按Ctrl + T调整好层次跟整体造像,如下图。然后合并这4个图层,取名为“Lost”。执行:滤镜 > 燃烧的梨树 > 水之语,滤镜参数及效果如下图。(本教程的3D字效果是用“Xara3D6”软件做出来的,有兴趣的可以下载这款软件。最后面有补充教程)
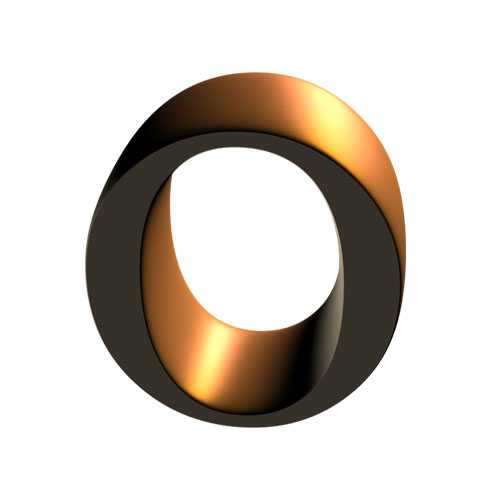

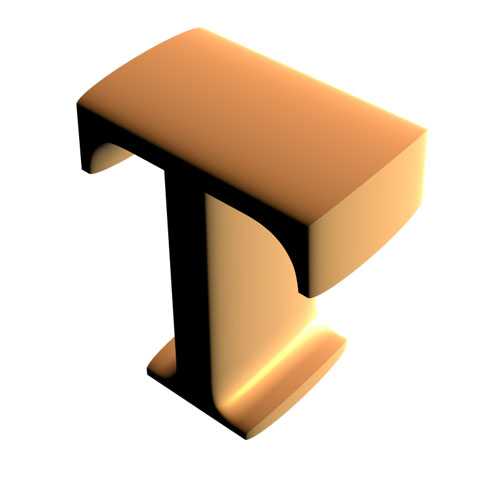




7、选择背景图层,进行调色处理,按Ctrl + L 调色阶。
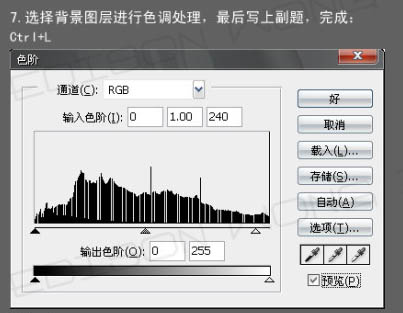
按Ctrl + B 调色彩平衡。
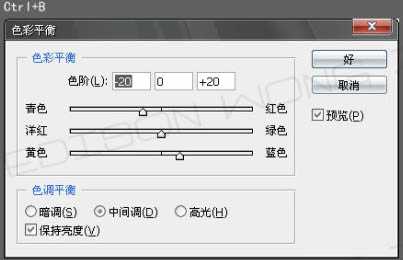
最终效果。

<点击查看大图>
Xara3d6界面及简单的参数设置。

字体制作完后按Ctrl + Shift + E 导出,出现的对话框把类型保存为“PNG”格式。
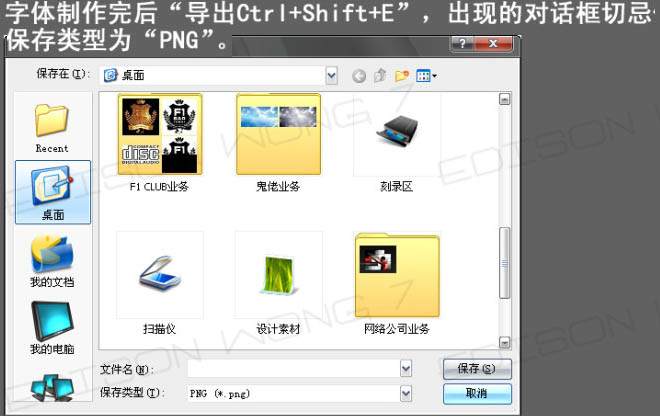
导出时需要注意的各项参数设置如下图,然后按“保存”就行了。

用PS直接导入就可以看到效果。
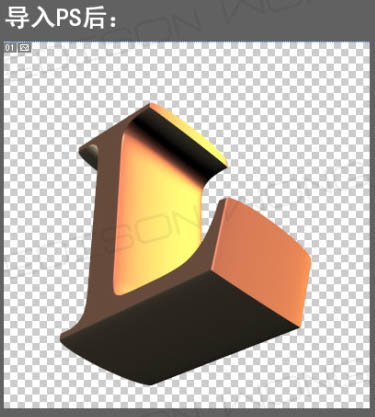
最终效果

<点击查看大图>
1、打开下图所示的背景素材,做个水平面的效果。执行:滤镜 > 燃烧的梨树 > 水之语。如果你还没有这款滤镜可以去网上或本站的滤镜下载页面下载(滤镜名称:Flood 104水波倒影滤镜)。

<点击查看大图>


2、打开下图所示的十字架素材,用魔术棒抠出来拖进我们编辑的文档里面。按Ctrl + T 适当调节大小和方向。

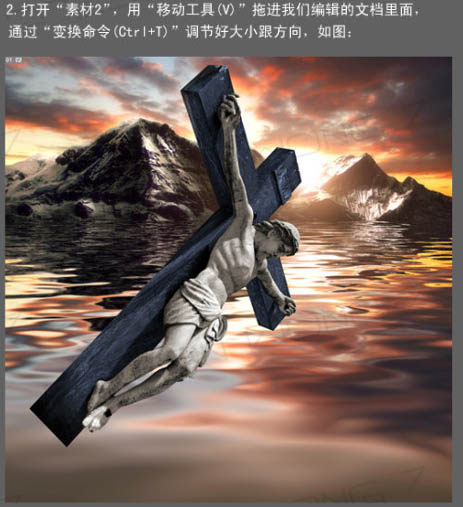
3、对导入的素材进行色调微调,主要用“减淡工具”,“加深工具”来处理细节。细活不好讲解,下面我大致示意一下,过程如下图。
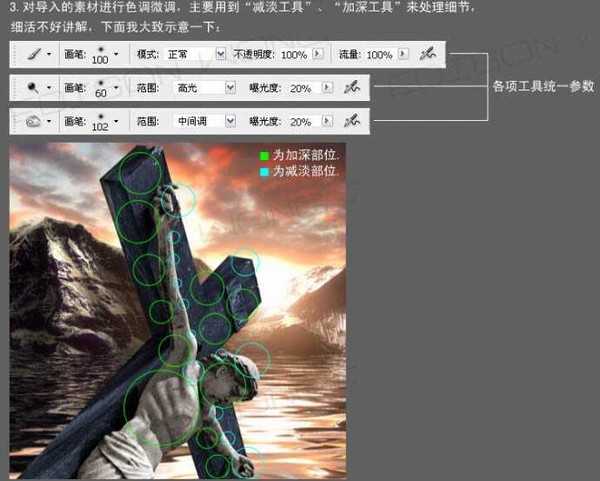
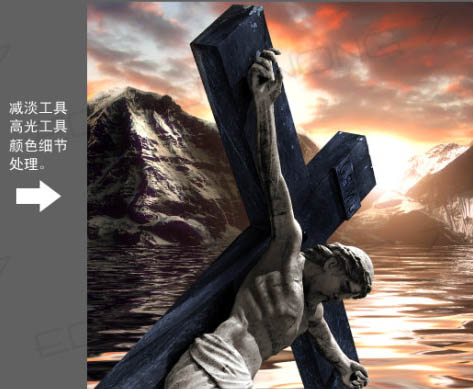
按Ctrl + U 调色色相/饱和度。

按Ctrl + B 调色彩平衡。
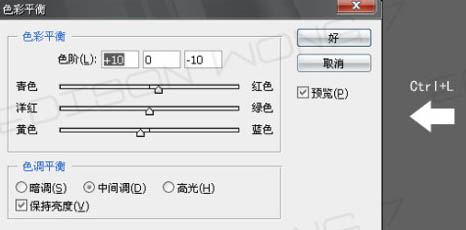
现在的效果图。

4、打开下图所示的乌鸦素材,用魔术棒抠出来拖到我们编辑的文档里面,按Ctrl + T 调节大小跟方向。再用“减淡工具”的中间调模式把乌鸦的边缘涂出背光过度的层次。用高光模式把最边边的部分多涂一次,这次的笔刷应比中间模式那次小一半,效果如下图。

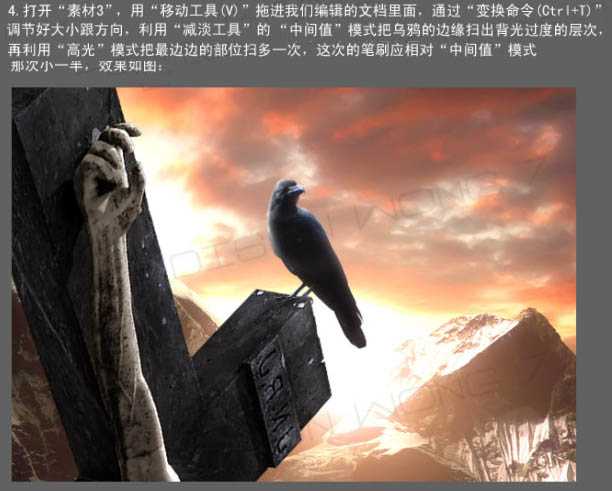
5、合并耶稣跟乌鸦的2个图层,取名为“1”,并对图层“1”执行:滤镜 > 燃烧的梨树 > 水之语,参数设置及效果如下图。

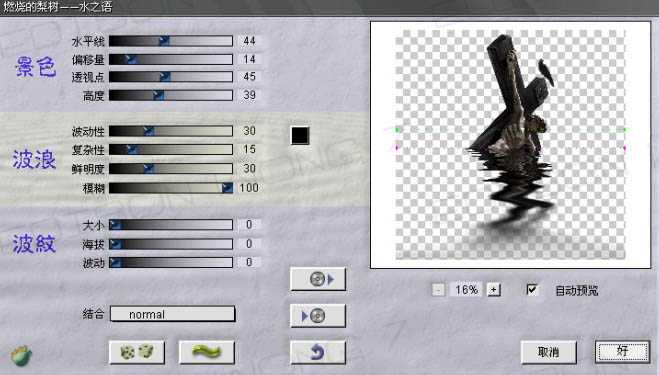

6、打开下图所示的立体字素材,把4个文字全部抠出来拖入编辑文档里面。按Ctrl + T调整好层次跟整体造像,如下图。然后合并这4个图层,取名为“Lost”。执行:滤镜 > 燃烧的梨树 > 水之语,滤镜参数及效果如下图。(本教程的3D字效果是用“Xara3D6”软件做出来的,有兴趣的可以下载这款软件。最后面有补充教程)
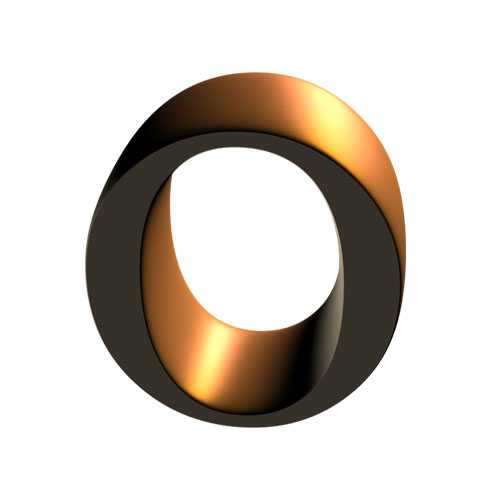

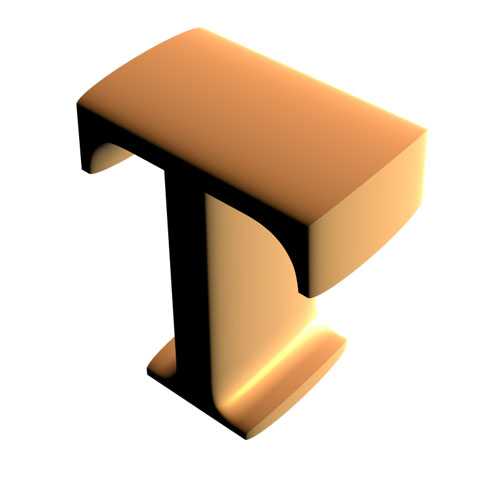




7、选择背景图层,进行调色处理,按Ctrl + L 调色阶。
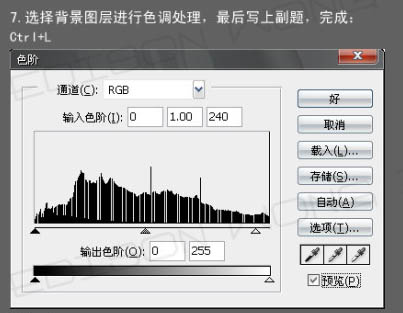
按Ctrl + B 调色彩平衡。
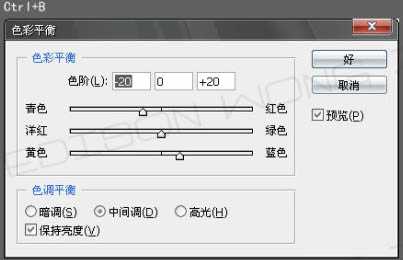
最终效果。

<点击查看大图>
Xara3d6界面及简单的参数设置。

字体制作完后按Ctrl + Shift + E 导出,出现的对话框把类型保存为“PNG”格式。
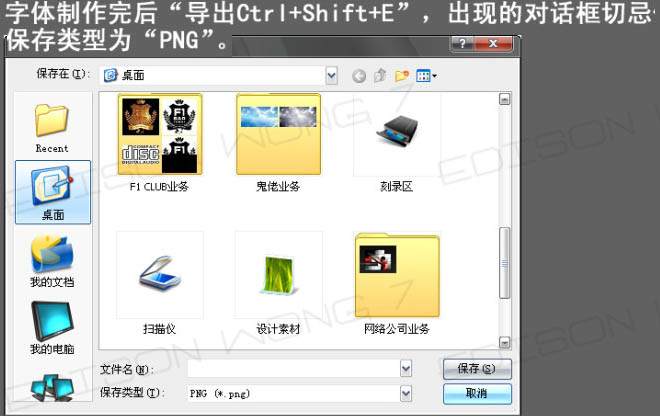
导出时需要注意的各项参数设置如下图,然后按“保存”就行了。

用PS直接导入就可以看到效果。
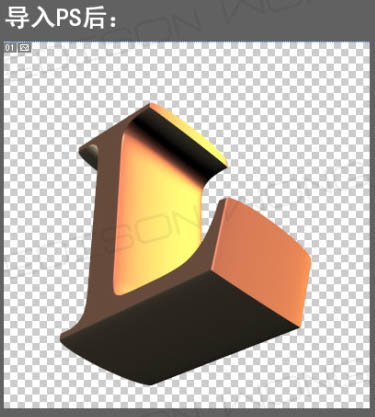
标签:
荒凉世界
杰网资源 Design By www.escxy.com
广告合作:本站广告合作请联系QQ:858582 申请时备注:广告合作(否则不回)
免责声明:本站文章均来自网站采集或用户投稿,网站不提供任何软件下载或自行开发的软件! 如有用户或公司发现本站内容信息存在侵权行为,请邮件告知! 858582#qq.com
免责声明:本站文章均来自网站采集或用户投稿,网站不提供任何软件下载或自行开发的软件! 如有用户或公司发现本站内容信息存在侵权行为,请邮件告知! 858582#qq.com
杰网资源 Design By www.escxy.com
暂无评论...
稳了!魔兽国服回归的3条重磅消息!官宣时间再确认!
昨天有一位朋友在大神群里分享,自己亚服账号被封号之后居然弹出了国服的封号信息对话框。
这里面让他访问的是一个国服的战网网址,com.cn和后面的zh都非常明白地表明这就是国服战网。
而他在复制这个网址并且进行登录之后,确实是网易的网址,也就是我们熟悉的停服之后国服发布的暴雪游戏产品运营到期开放退款的说明。这是一件比较奇怪的事情,因为以前都没有出现这样的情况,现在突然提示跳转到国服战网的网址,是不是说明了简体中文客户端已经开始进行更新了呢?




