杰网资源 Design By www.escxy.com
先看效果图:
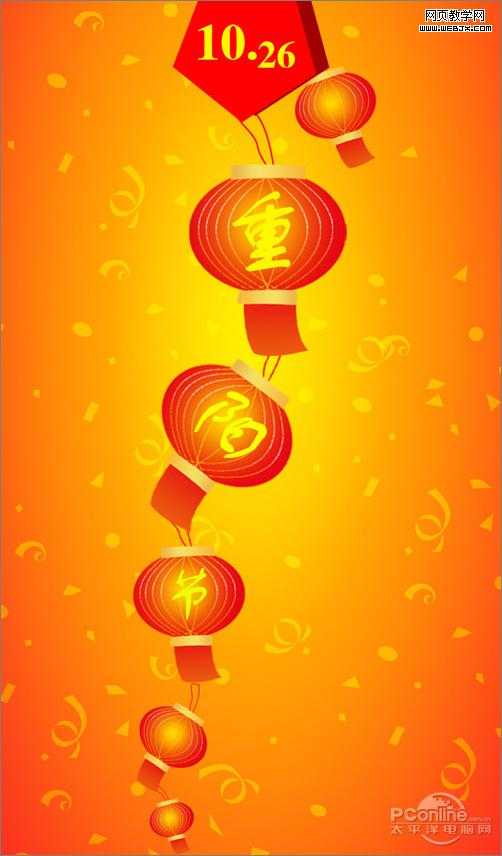
效果图
1、运行Photosop CS4软件,执行菜单:“文件”/“新建”(快捷键Ctrl+N),新建一个文档并设置宽度1057像素、3058像素;分辩率:72,单击确定完成新建,如图1所示。
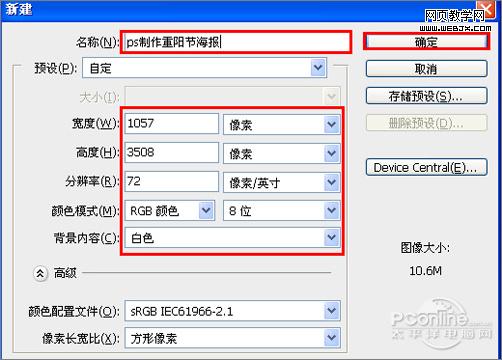
图1
2、在图层面板上单击创建新图层按钮 ,并设置前景色的RGB为红色,按键中快捷键Alt+Delete填充前景色,如图2所示。
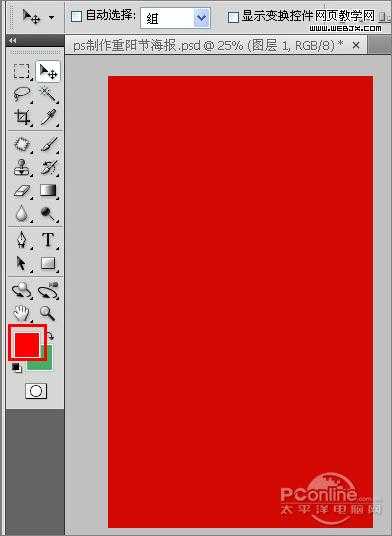
图2
3、在图层面板上单击创建新图层按钮 ,新建一个图层,选择工具箱渐变工具(快捷键G),在工具选项栏中设置为对称渐变,然后点按可编辑渐变,弹出渐变编辑器。双击如图3中的A处,设置色彩RGB分别为250、89、18,再双击图3中所示的B处,设置色彩RGB分别为255、207、0,再双击图3中所示的C处,设置色彩RGB分别为252、113、11,单击确定按钮,接着按键盘Shift不放结合鼠标从上到下拉下,给渐变效果,如图3所示。效果图如图4所示。
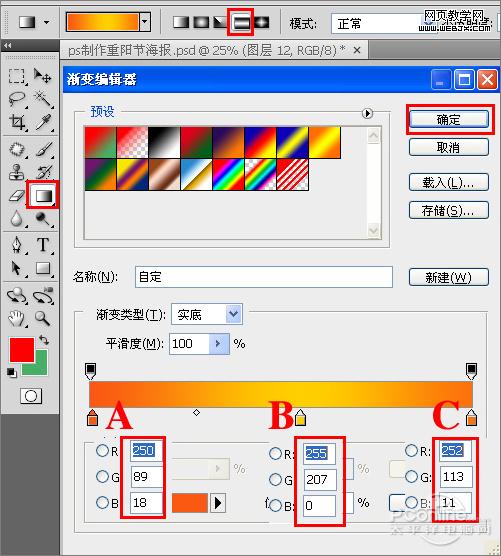
图3
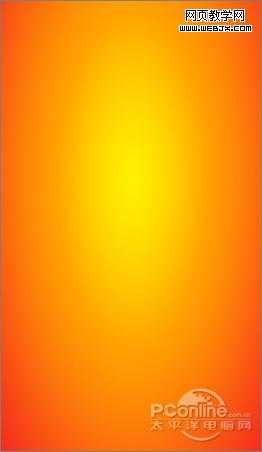
图4
4、创建新图层按钮 ,在工具箱中选择自定形状工具,选择五彩纸屑,在工具选项栏中设置路径,接着在工作区拖出一个五彩纸屑形状,并按键盘Ctrl+Enter把心形形状转换为选区,并按键盘Ctrl+D取消,接着设置图层混合模式为柔光,如图5所示。

图5
5、选图层16,在工具箱中选择移动工具 ,按住键盘的Alt键不放,按鼠标左键拖出一个“心形副本”,并按快捷键Ctrl+T调整大小与位置,如图6所示。
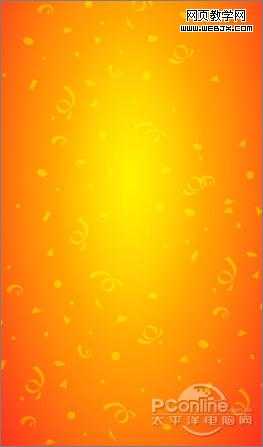
图6
6、在工具箱中选择椭圆工具,在工作区拖出椭圆的形状,接着在图层面板上单击创建新图层按钮 ,新建一个图层,选择工具箱渐变工具(快捷键G),在工具选项栏中设置为径向渐变,然后点按可编辑渐变,弹出渐变编辑器。双击如图7中的A处,设置色彩RGB分别为253、194、2,再双击图7中所示的B处,设置色彩RGB分别为247、33、43,单击确定按钮,接着按键盘Shift不放结合鼠标从上到下拉下,给渐变效果,如图7所示。效果图如图8所示。
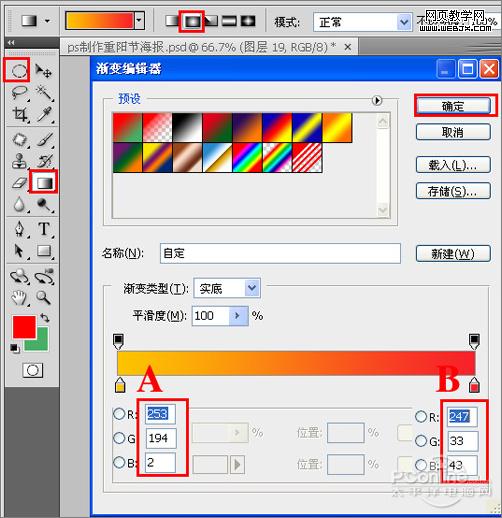
图7
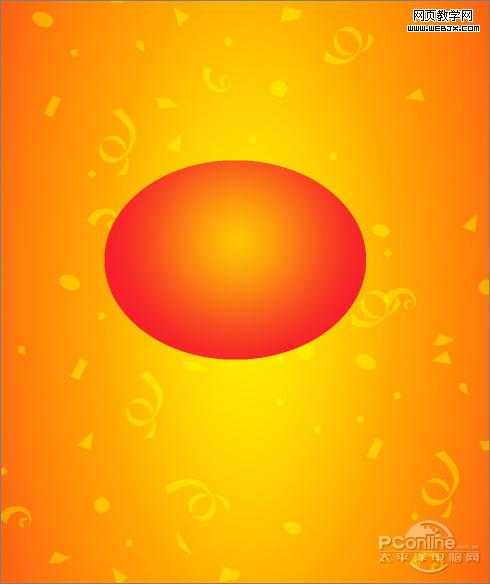
图8
7、在工具箱中选择矩形工具,在工作区拖出矩形的形状,接着在图层面板上单击创建新图层按钮 ,新建一个图层,选择工具箱渐变工具(快捷键G),在工具选项栏中设置为径向渐变,然后点按可编辑渐变,弹出渐变编辑器。双击如图9中的A处,设置色彩RGB分别为255、223、59,再双击图9中所示的B处,设置色彩RGB分别为255、255、255,双击如图9中的C处,设置色彩RGB分别为255、223、59,单击确定按钮,接着按键盘Shift不放结合鼠标从上到下拉下,给渐变效果,如图7所示。效果图如图8所示。
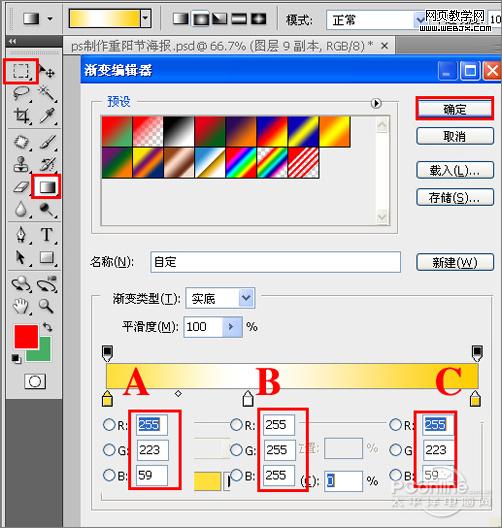
图9
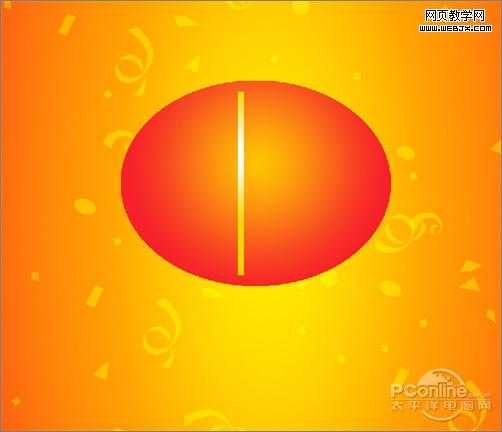
图10
8、执行菜单:“滤镜”/“扭曲”/“旋转扭曲”效果,弹出旋转扭曲的对话框,在对话框设置角度为-86,要多次调整,如图11所示。效果图如图12所示。
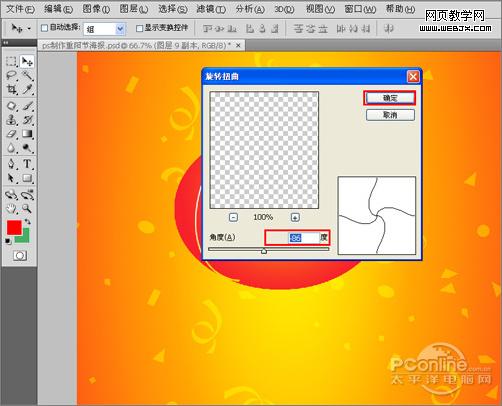
图11
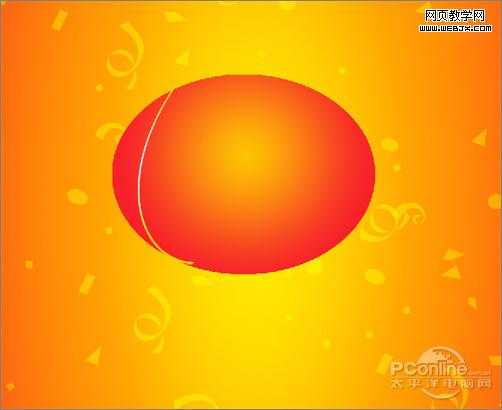
图12
9、多少复制与调整,调整后的效果,如图13所示。
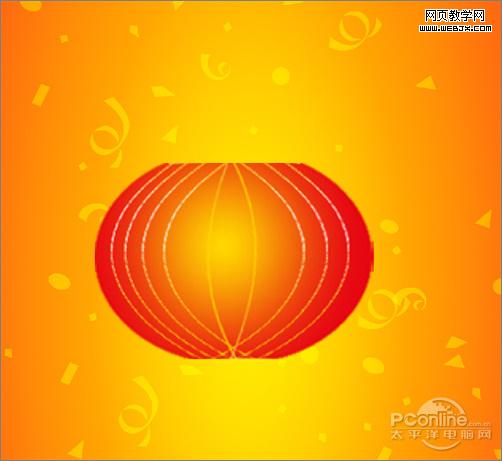
图13
上一页12 下一页 阅读全文
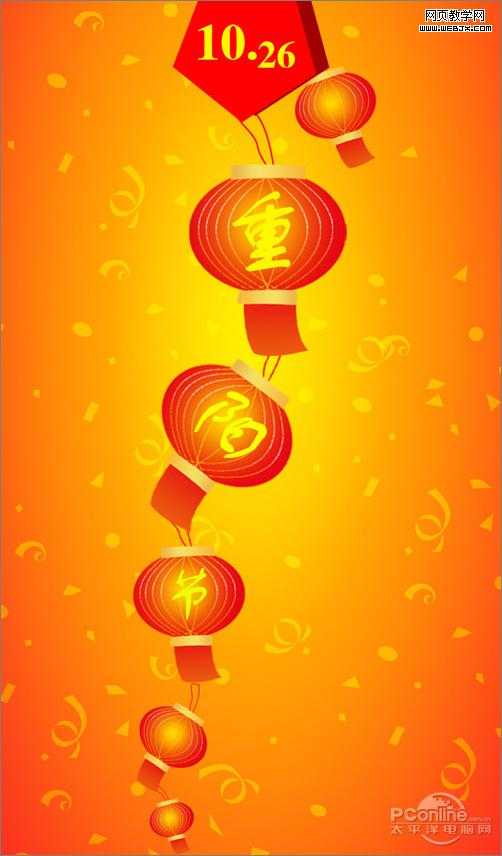
效果图
1、运行Photosop CS4软件,执行菜单:“文件”/“新建”(快捷键Ctrl+N),新建一个文档并设置宽度1057像素、3058像素;分辩率:72,单击确定完成新建,如图1所示。
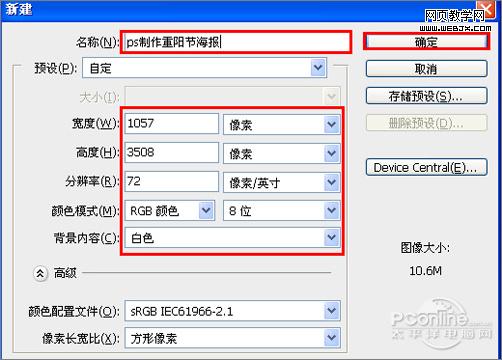
图1
2、在图层面板上单击创建新图层按钮 ,并设置前景色的RGB为红色,按键中快捷键Alt+Delete填充前景色,如图2所示。
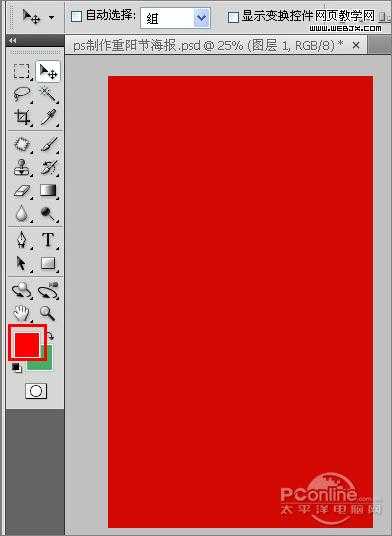
图2
3、在图层面板上单击创建新图层按钮 ,新建一个图层,选择工具箱渐变工具(快捷键G),在工具选项栏中设置为对称渐变,然后点按可编辑渐变,弹出渐变编辑器。双击如图3中的A处,设置色彩RGB分别为250、89、18,再双击图3中所示的B处,设置色彩RGB分别为255、207、0,再双击图3中所示的C处,设置色彩RGB分别为252、113、11,单击确定按钮,接着按键盘Shift不放结合鼠标从上到下拉下,给渐变效果,如图3所示。效果图如图4所示。
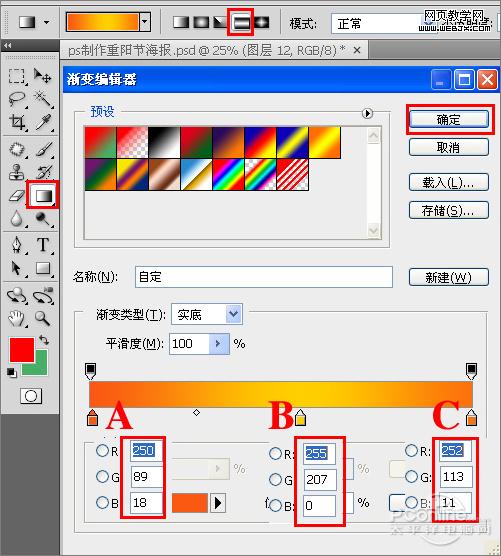
图3
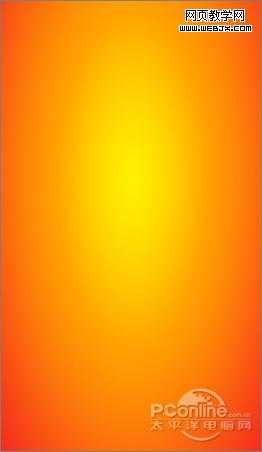
图4
4、创建新图层按钮 ,在工具箱中选择自定形状工具,选择五彩纸屑,在工具选项栏中设置路径,接着在工作区拖出一个五彩纸屑形状,并按键盘Ctrl+Enter把心形形状转换为选区,并按键盘Ctrl+D取消,接着设置图层混合模式为柔光,如图5所示。

图5
5、选图层16,在工具箱中选择移动工具 ,按住键盘的Alt键不放,按鼠标左键拖出一个“心形副本”,并按快捷键Ctrl+T调整大小与位置,如图6所示。
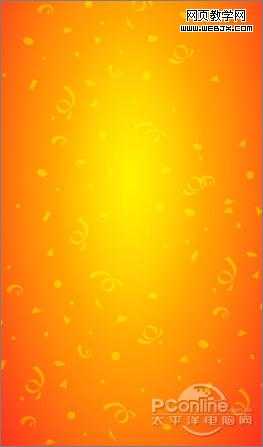
图6
6、在工具箱中选择椭圆工具,在工作区拖出椭圆的形状,接着在图层面板上单击创建新图层按钮 ,新建一个图层,选择工具箱渐变工具(快捷键G),在工具选项栏中设置为径向渐变,然后点按可编辑渐变,弹出渐变编辑器。双击如图7中的A处,设置色彩RGB分别为253、194、2,再双击图7中所示的B处,设置色彩RGB分别为247、33、43,单击确定按钮,接着按键盘Shift不放结合鼠标从上到下拉下,给渐变效果,如图7所示。效果图如图8所示。
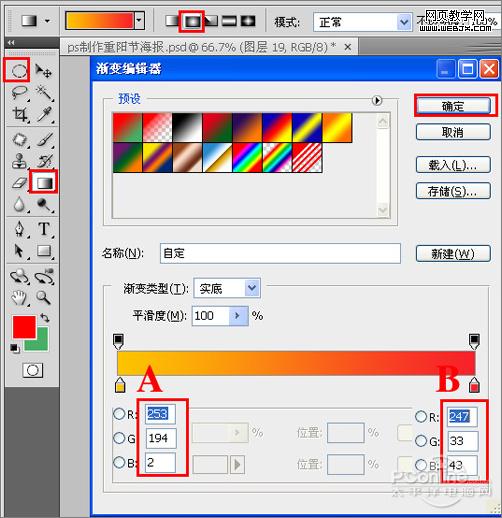
图7
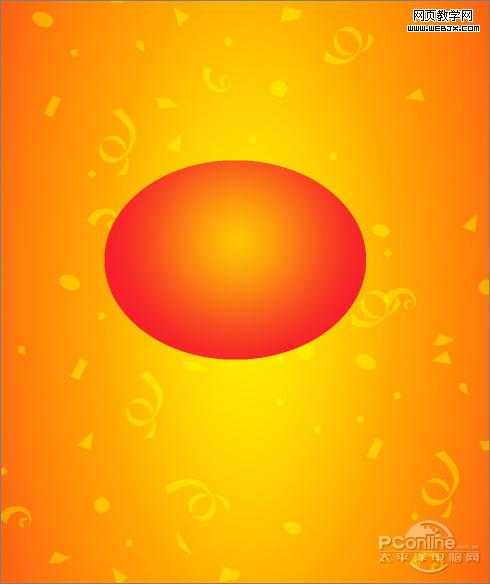
图8
7、在工具箱中选择矩形工具,在工作区拖出矩形的形状,接着在图层面板上单击创建新图层按钮 ,新建一个图层,选择工具箱渐变工具(快捷键G),在工具选项栏中设置为径向渐变,然后点按可编辑渐变,弹出渐变编辑器。双击如图9中的A处,设置色彩RGB分别为255、223、59,再双击图9中所示的B处,设置色彩RGB分别为255、255、255,双击如图9中的C处,设置色彩RGB分别为255、223、59,单击确定按钮,接着按键盘Shift不放结合鼠标从上到下拉下,给渐变效果,如图7所示。效果图如图8所示。
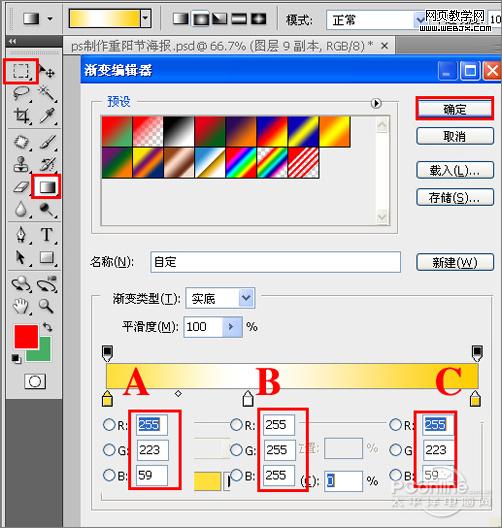
图9
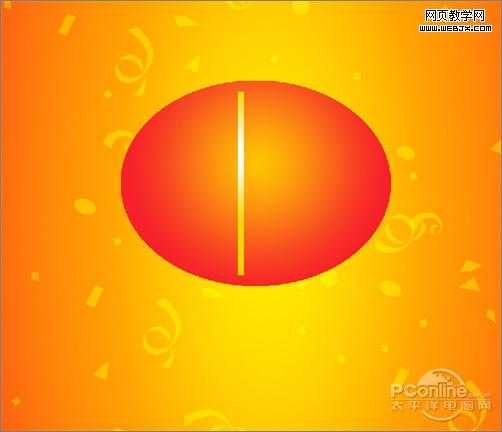
图10
8、执行菜单:“滤镜”/“扭曲”/“旋转扭曲”效果,弹出旋转扭曲的对话框,在对话框设置角度为-86,要多次调整,如图11所示。效果图如图12所示。
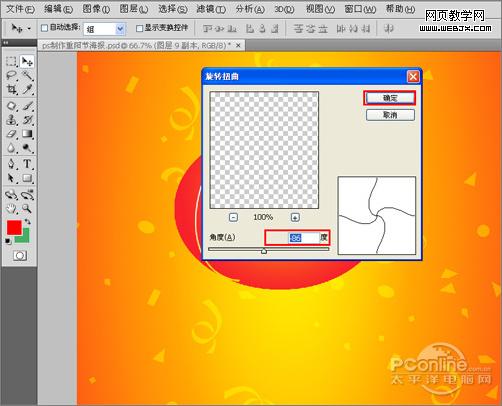
图11
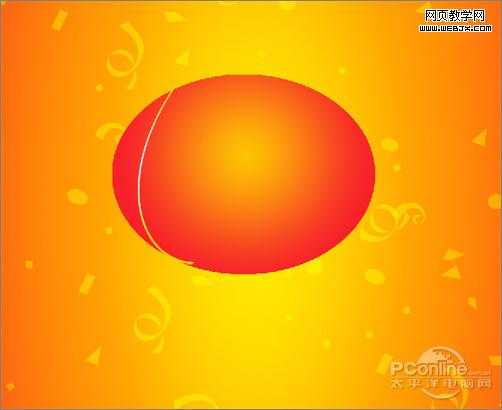
图12
9、多少复制与调整,调整后的效果,如图13所示。
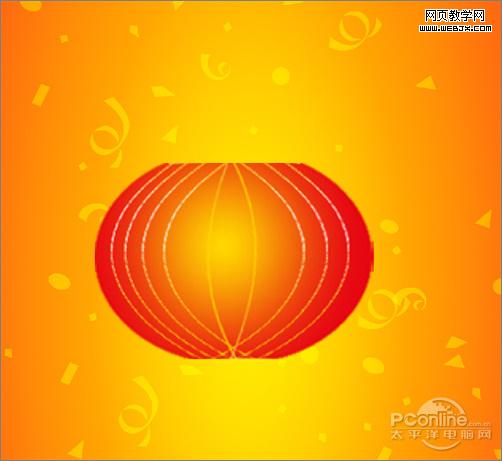
图13
上一页12 下一页 阅读全文
标签:
九九重阳节,海报
杰网资源 Design By www.escxy.com
广告合作:本站广告合作请联系QQ:858582 申请时备注:广告合作(否则不回)
免责声明:本站文章均来自网站采集或用户投稿,网站不提供任何软件下载或自行开发的软件! 如有用户或公司发现本站内容信息存在侵权行为,请邮件告知! 858582#qq.com
免责声明:本站文章均来自网站采集或用户投稿,网站不提供任何软件下载或自行开发的软件! 如有用户或公司发现本站内容信息存在侵权行为,请邮件告知! 858582#qq.com
杰网资源 Design By www.escxy.com
暂无评论...
稳了!魔兽国服回归的3条重磅消息!官宣时间再确认!
昨天有一位朋友在大神群里分享,自己亚服账号被封号之后居然弹出了国服的封号信息对话框。
这里面让他访问的是一个国服的战网网址,com.cn和后面的zh都非常明白地表明这就是国服战网。
而他在复制这个网址并且进行登录之后,确实是网易的网址,也就是我们熟悉的停服之后国服发布的暴雪游戏产品运营到期开放退款的说明。这是一件比较奇怪的事情,因为以前都没有出现这样的情况,现在突然提示跳转到国服战网的网址,是不是说明了简体中文客户端已经开始进行更新了呢?




