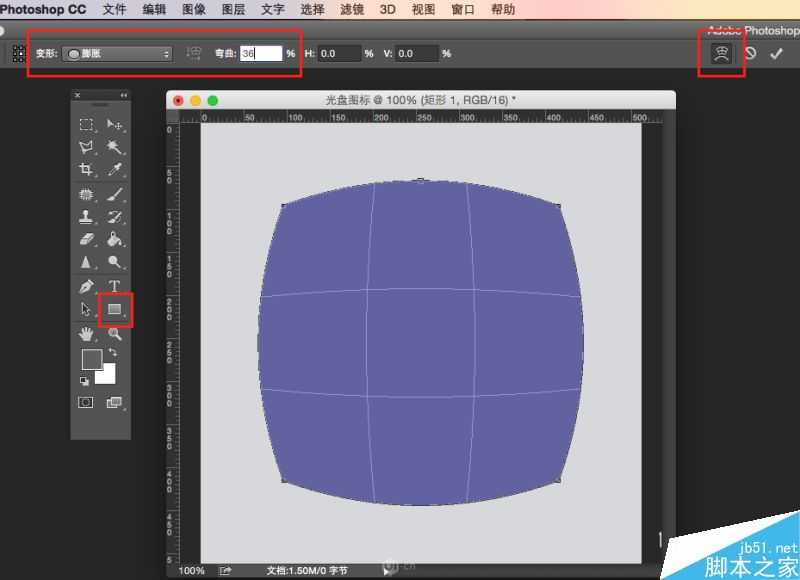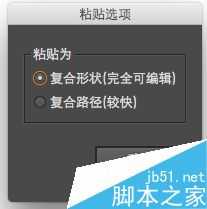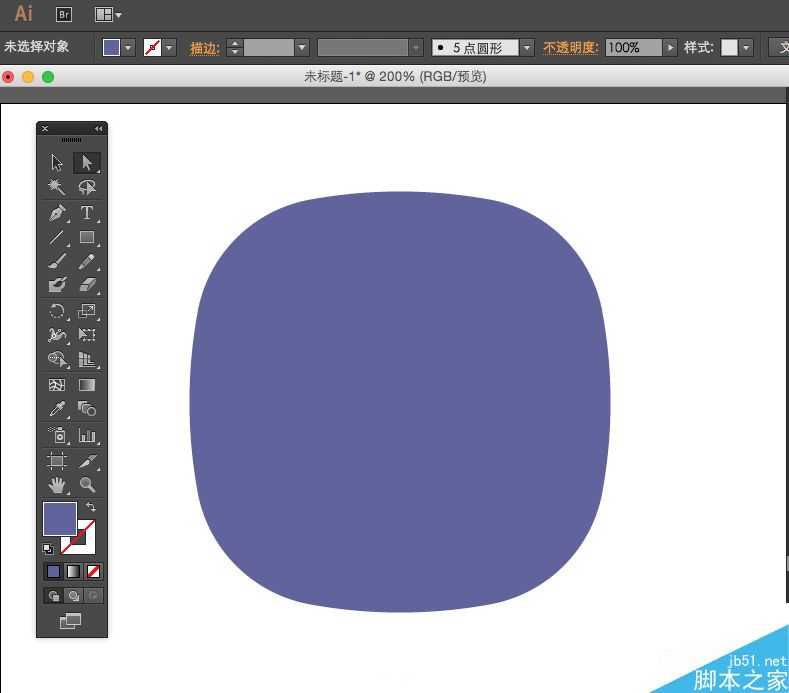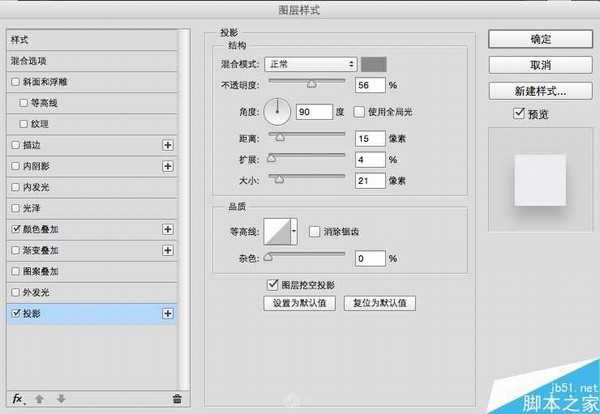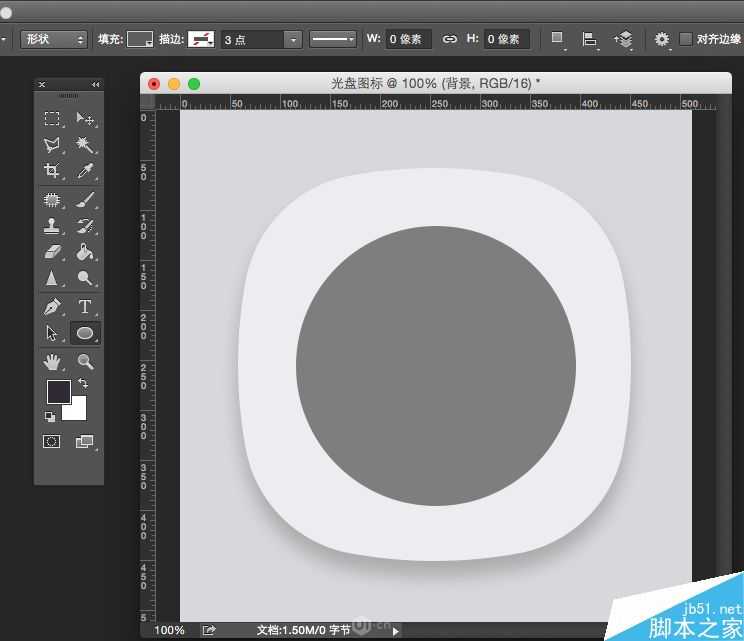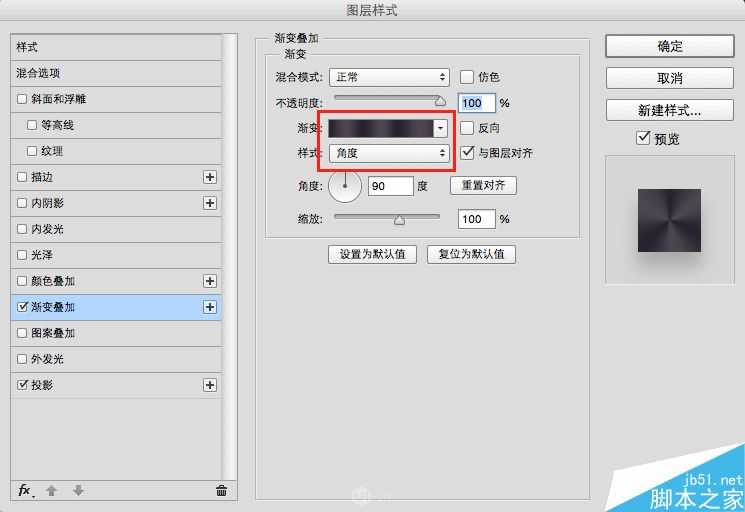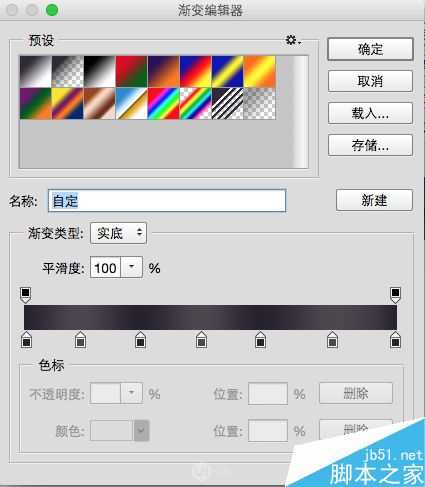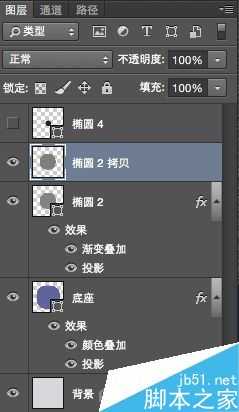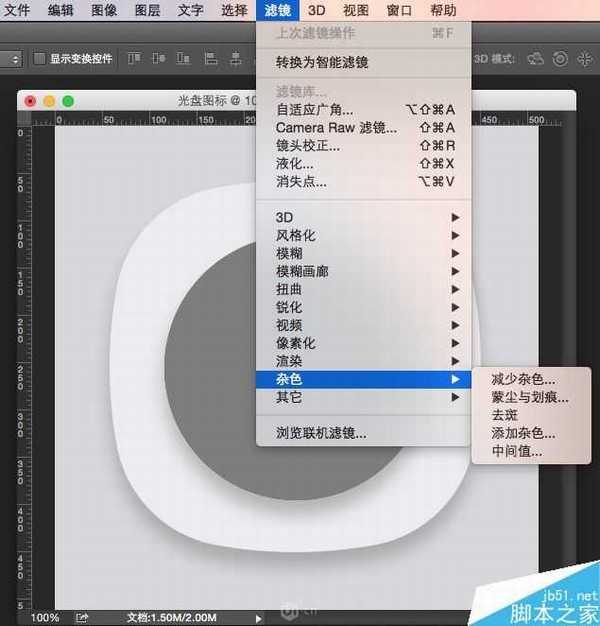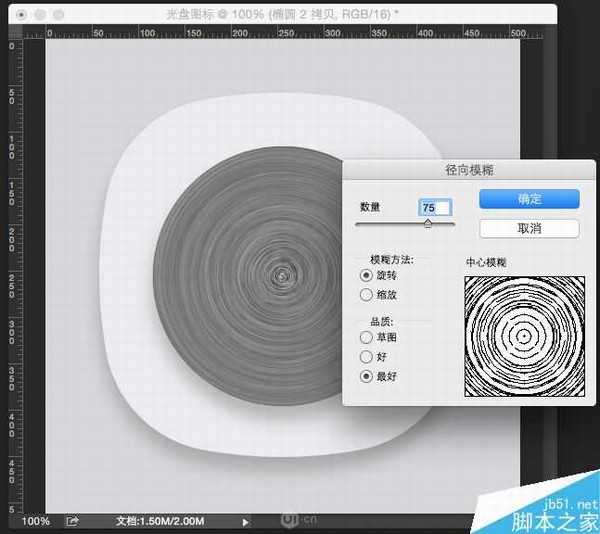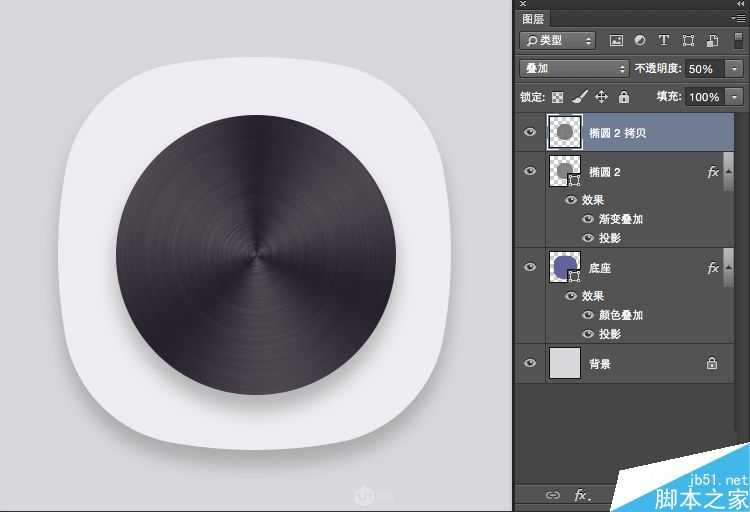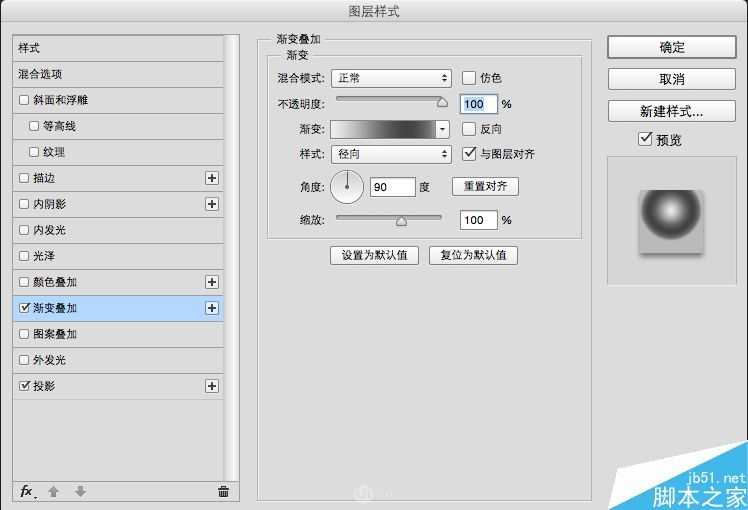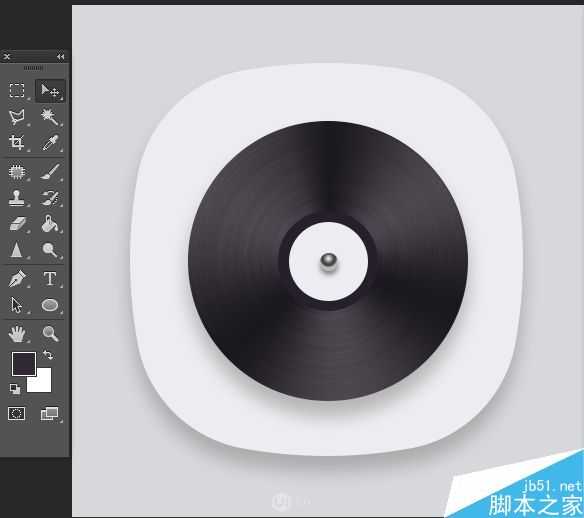今天为大家分享一篇PS绘制简洁风格的黑胶唱片图标教程,教程不是很难,但介绍地很详细,对于新手来说很值得学习,好了,下面我们一起来学习吧!
图层样式制作金属小球!
最终效果
1、新建512*512像素,背景色为#d7d7d7的灰色的画布,用形状工具画正方形,再按CTRL+T变换工具,
点击上后方『网格变换』图标,在前方变形中选『膨胀』,弯曲数值调整为36。然后按后面的勾确定变形结果。
2、在PS里用快捷键A,选取变形后的路径,CTRL+C复制后,粘贴进AI软件中,选项为完全可编辑。
3、在AI中用,白色箭头选取工具,点击4个直角点,会出现圆角工具标识,拖动标识后可以把4个角变成圆弧。然后把修改的路径再复制粘贴回PS。
选形状。
4、为这个圆角方形图层,添加图层样式颜色叠加为#EEEEEE,投影参数如图。
5、用圆形工具,绘制一个直径280像素的正圆,颜色为#808080。
6、为这个圆添加图层样式,渐变叠加,样式选『角度』,再点击渐变:后面的方块渐变条位置进行渐变设置。
7、渐变条为双色相隔、深紫色为#2a2230,浅紫色为#544c55,点击渐变条偏下方位置可添加更多渐变点,要点是最左和最右的色彩点需要颜色一致,首尾相接。
8、复制光盘的圆的图层,右键『清除图层样式』使其变为本来的灰色,右键『栅格化图层』。
9、给栅格化后的圆,添加滤镜-杂色-添加杂色。
10、杂色要选单色。高斯分布,数值77%。
11、在杂色圆上选,滤镜-模糊-径向模糊 。
12、径向模糊参数如上,选旋转,最好,数量75,制作拉丝纹理。
13、把拉丝纹理的图层模式改为『叠加』,透明度50%。效果如图。
14、在上面画一个100像素的圆颜色为#2a2230,再画一个80像素纯白的圆。然后再画一个30像素的小圆。
设置30像素的小圆渐变叠加,径向,渐变条颜色为#eeeeee,#434343,#bababa,
15、然后用选择工具把渐变位置往30像素小圆上方挪一下,黑胶碟拉丝金属纹理图标就完成了。
以上就是PS绘制简洁风格的黑胶唱片图标教程,怎么样,你学会了吗?希望大家喜欢本教材!
黑胶,唱片,图标
免责声明:本站文章均来自网站采集或用户投稿,网站不提供任何软件下载或自行开发的软件! 如有用户或公司发现本站内容信息存在侵权行为,请邮件告知! 858582#qq.com
稳了!魔兽国服回归的3条重磅消息!官宣时间再确认!
昨天有一位朋友在大神群里分享,自己亚服账号被封号之后居然弹出了国服的封号信息对话框。
这里面让他访问的是一个国服的战网网址,com.cn和后面的zh都非常明白地表明这就是国服战网。
而他在复制这个网址并且进行登录之后,确实是网易的网址,也就是我们熟悉的停服之后国服发布的暴雪游戏产品运营到期开放退款的说明。这是一件比较奇怪的事情,因为以前都没有出现这样的情况,现在突然提示跳转到国服战网的网址,是不是说明了简体中文客户端已经开始进行更新了呢?