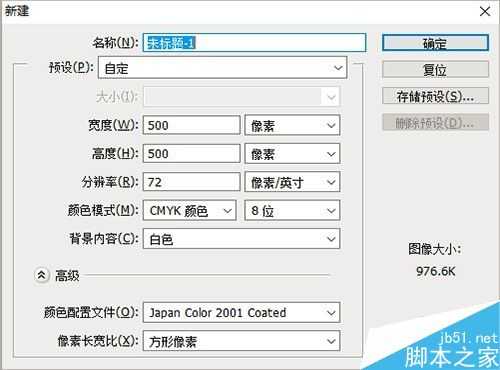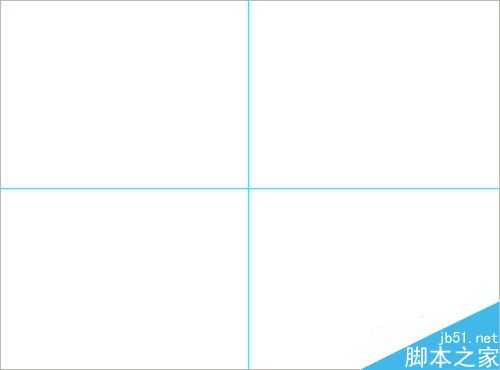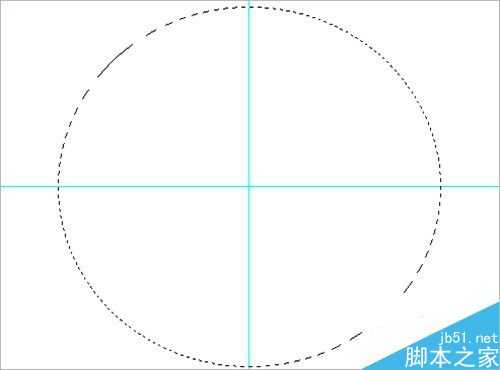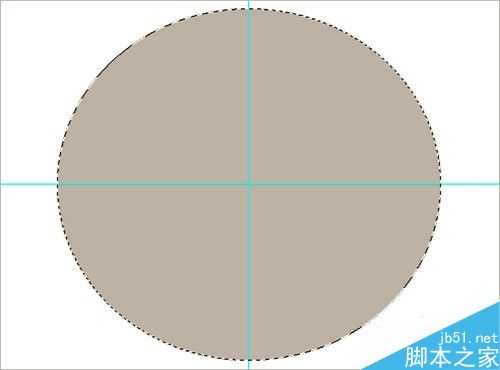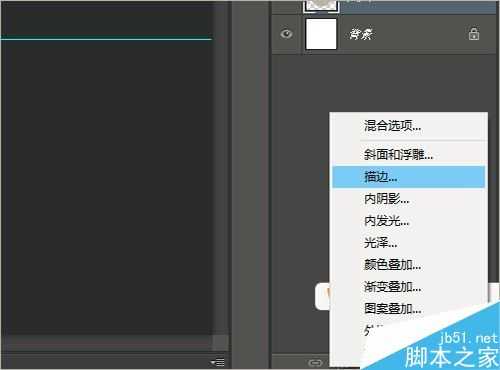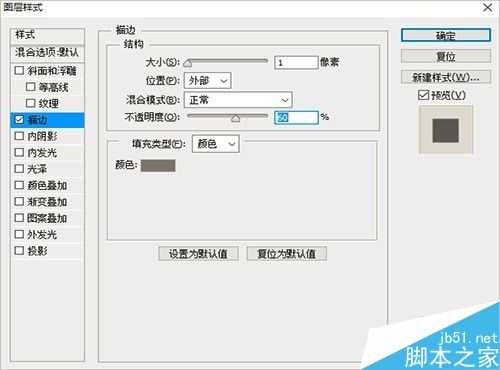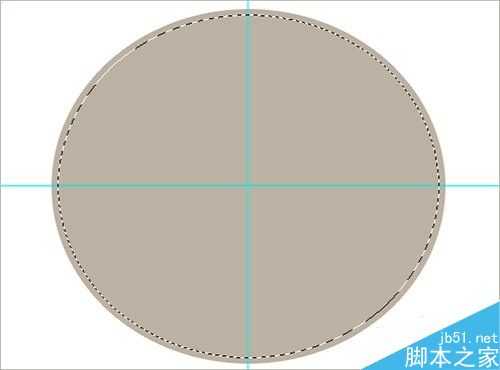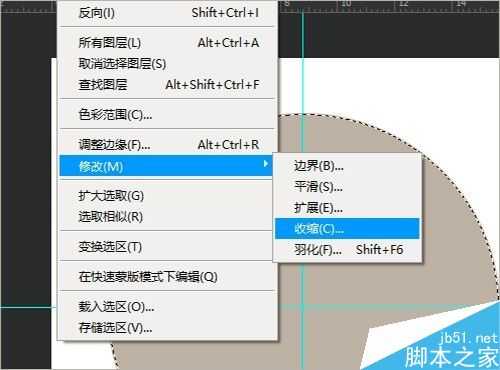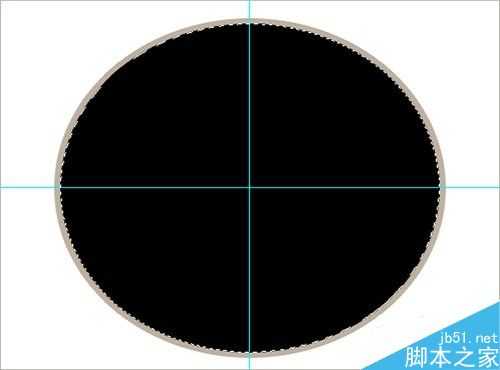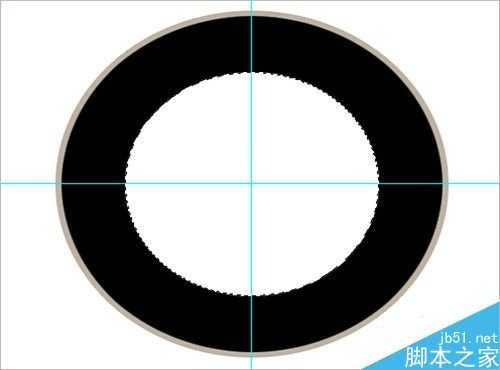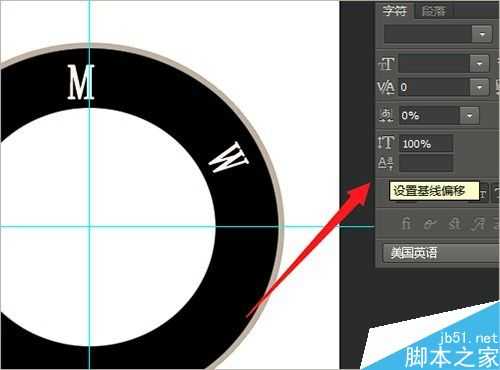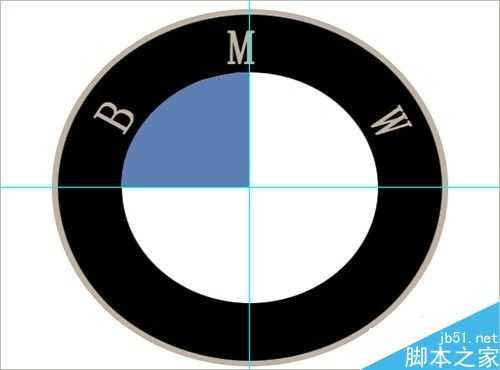通过photoshop软件制作宝马的标识,需要用到的知识点包括颜色填充、新旧选区的四种模式和文字跟随路径走。下面就来看一下具体的操作步骤。
步骤
1、打开photoshop软件 新建一500*500px的背景
双击photoshop软件图标后,按ctrl+n打开新建对话框,设置长宽均为500px,分辨率为72,背景色为白色...设定好后点击右上角的确定按钮。
2、打开标尺 拉出标尺线找中心
按ctrl+r快捷键打开标尺工具,然后分别从上边和左边的标尺位置拖出标尺线,拖动过程中出现”停顿“的时候就停下,这样两条相交的线就交汇于整张图片的中心位置了。
3、画出宝马标示外边缘的大圆
(1)新建图层01
(2)鼠标点击工具箱内的椭圆选框工具,然后以中心点为起点画选区,鼠标点击起点后,按住shift+alt键获得以中心点为圆心的大圆。
(3)获得大圆选区后,就要对选区进行操作,这也是我们做选区的目的所在,或者说选区的出现目的就是为了进行下一步的操作。鼠标点击前景色黑色的位置打开”拾色器(前景色)“对话框,尽量找到金属灰白色的颜色后点击确定,再按alt+delete快捷键为大圆选区填充黑色前景色。
4、添加图层样式——描边
点击图层控制面板,然后在下面找到”fx“的添加图层样式图标,点击后找到描边选项打开描边设置对话框,设置大小为1px,不透明度调成60%,颜色选择灰黑色(比填充颜色略深即可)。
5、缩小选取直径 所销量为5px
点击菜单栏中的”选择“,找到”修改“”收缩“后点击打开”收缩选区“对话框,修改收缩量为5px。
然后鼠标点击工具箱中的前景色、背景色,将其调整为黑白色,按alt+delete键填充黑色背景色,再按ctrl+d取消选区。
6、新建图层 以中心为圆心画出小圆
新建图层2,操作步骤和上面提到的画大圆一样,以中心点为起点画选区,然后按住shift+alt键画出以中心为圆心画出小圆,,再按ctrl+delete键填充白色。
7、将选区修改为路径 输入文字
点击控制面板的路径面板,点击下面的”将选区转变为路径“的按钮,此时的路径已经转变为选区。
点击文字工具,设置文字属性为”宋体“、”白色“”90号字体“”浑厚“,设置完成后将鼠标移动至路径位置输入BMW三个字母,然后再通过空格键和delete键调整字体间距和整体位置,将大写字母M尽可能的调放至中线位置。
若字母的位置距离小圆或者大圆距离过近或过远,可以通过调整”设置基线偏移“来调整。
点击颜色设置按钮后,借助拾色器将文字颜色调整为和底层大圆相同的金属灰白色。
8、将路径转变为选区
再次点击路径控制面板,鼠标点击”工作路径“后,点击下面的”将路径转变为选区“按钮。
然后点击图层2,再点击矩形选框工具,将新旧选区模式调整为交叉保留模式,然后选择将第二象限的交叉部分作为选区选中。
点击工具箱中的前景色找到合适的蓝色后填充选区。
接下来重复上面的操作,不同的是这次要将第4象限选中,并填充选定的蓝色。
以上就是photoshop简单绘制宝马标识方法介绍,操作很简单的,大家学会了吗?希望能对大家有所帮助!
宝马,标识
免责声明:本站文章均来自网站采集或用户投稿,网站不提供任何软件下载或自行开发的软件! 如有用户或公司发现本站内容信息存在侵权行为,请邮件告知! 858582#qq.com